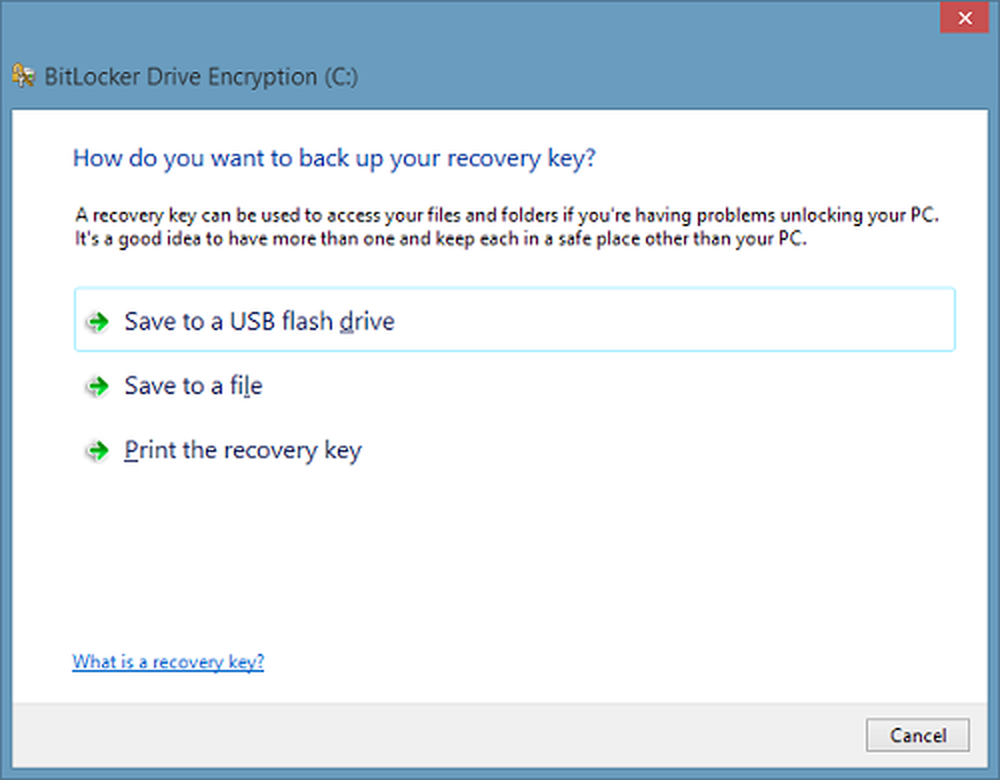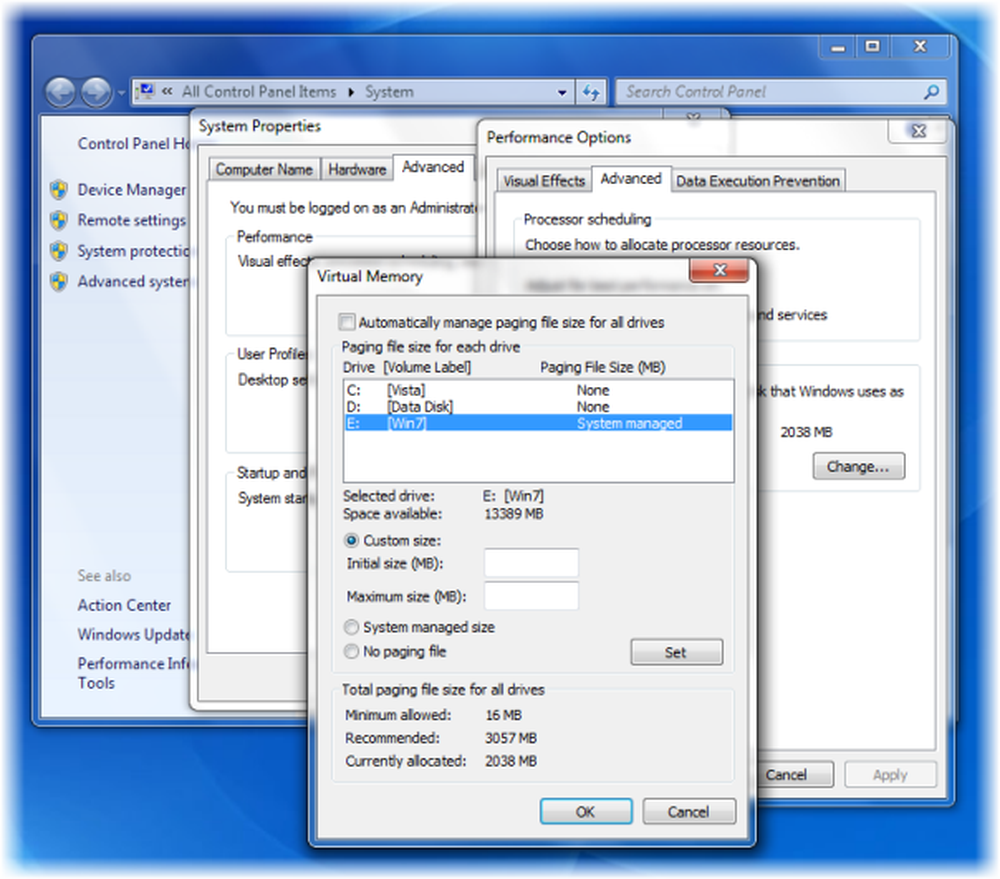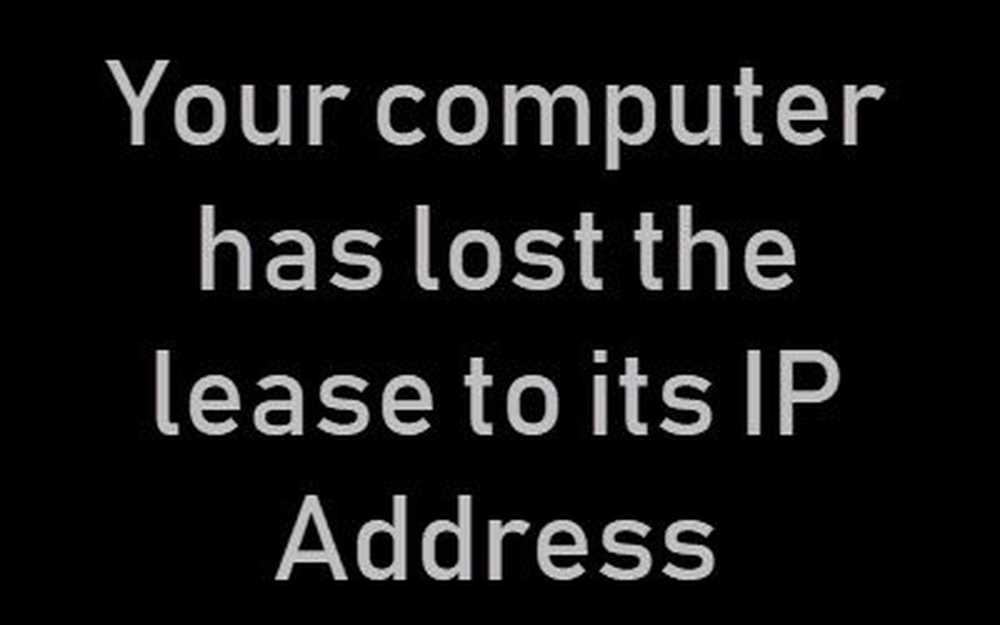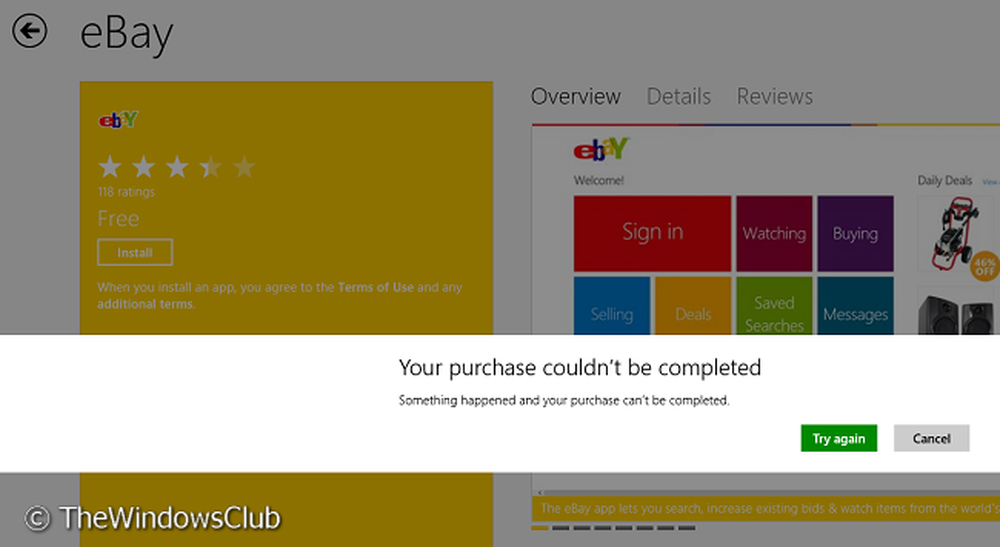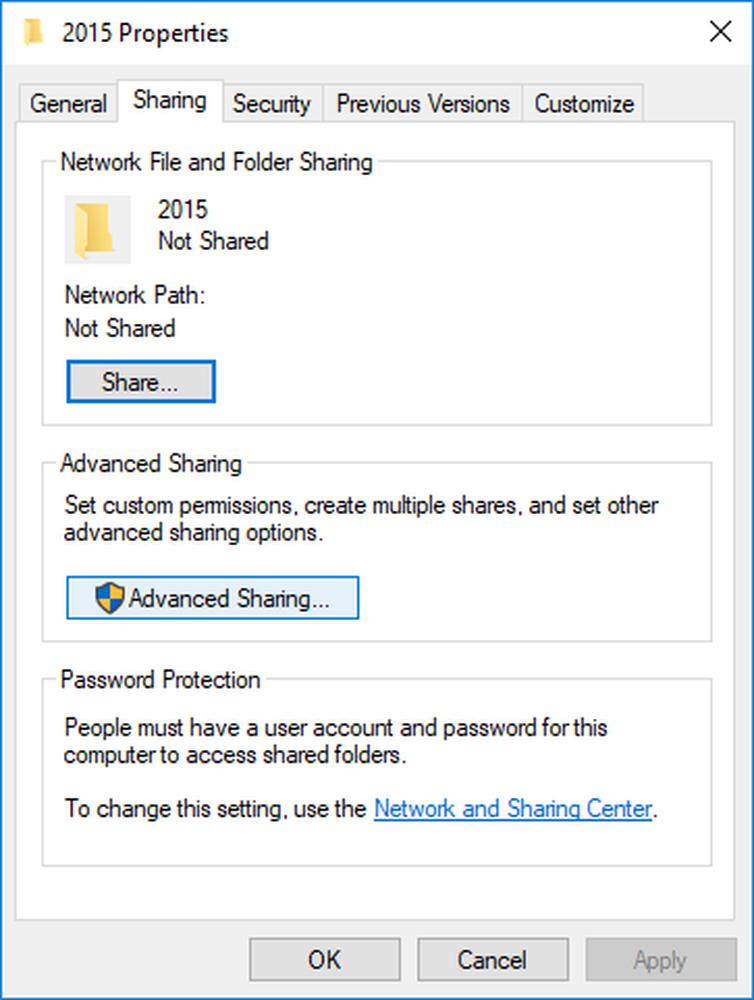Arregla tu PC no arranca correctamente el mensaje en Windows 10
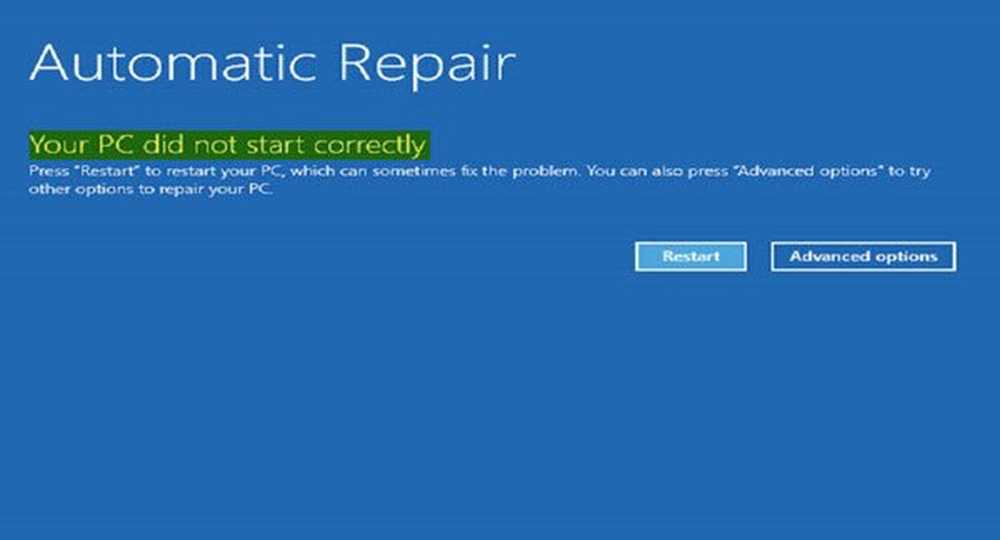
¿Alguna vez ha encontrado un problema en el que su PC con Windows no se inicia correctamente después de iniciarlo? Puede suceder después de un fallo repentino de la alimentación o después de actualizar su PC a una versión más nueva. Al encender su computadora, en lugar de iniciar el escritorio normalmente, Windows 10 muestra una Reparación automática pantalla con un mensaje Tu PC no arrancó correctamente. Su computadora puede mostrar Preparando reparación automática seguido por Diagnosticando tu PC antes de finalmente parpadear el Tu PC no arrancó correctamente mensaje.

La primera recomendación sería reinicia tu PC y ver si ayuda. Pero a veces, este problema puede persistir incluso después de varios reinicios. Un archivo MBR o BCD dañado o cambios de hardware podrían ser la causa.
Tu PC no arrancó correctamente
Si el mensaje continúa, estos pasos de solución de problemas pueden ayudarlo a resolver el problema..
1] Lo siguiente que quieres hacer es hacer clic en Opciones avanzadas botón, después de lo cual verá la siguiente pantalla en el menú Opciones de inicio avanzadas.

Ahora para arreglar el Tu PC no arrancó correctamente mensaje de error, tiene las siguientes opciones:
- Ver si un Restaurar Sistema te ayuda
- Ejecutar reparación de inicio y ver si ayuda
- Abra el símbolo del sistema y ejecute el Comprobador de archivos de sistema, DISM o repare MBR y BCD.
Veamos cada una de estas sugerencias..
1] Haga clic en Restauración del sistema y restaure su computadora a un buen punto anterior y vea si eso ayuda.
2] Haga clic en el Ejecutar la reparación de inicio Botón para iniciar el proceso de reparación. Compruebe si esto ayuda.
PROPINA: Vea esta publicación si la reparación automática falla y la PC no se inicia.3] Haga clic en el Símbolo del sistema Botón para abrir una ventana de CMD. Tipo sfc / scannow y pulsa Enter para ejecutar el Comprobador de archivos de sistema.
Esto escanea el sistema en busca de posibles errores en el sistema e intenta repararlos. Se le pedirá que reinicie una vez que el análisis se ejecute correctamente.
PROPINA: Vea esta publicación si el análisis le brinda una protección de recursos de Windows que encontró archivos dañados pero no pudo reparar algunos de ellos..
3] Nuevamente abra el Símbolo del sistema, escriba Dism / Online / Cleanup-Image / RestoreHealth y pulsa Intro para ejecutar el Herramienta DISM Eso ayudará a reparar la imagen de Windows..
¿Te ayudó? Si no, puede proceder.
4] Una vez más, use el símbolo del sistema para reconstruir su MBR, usando el incorporado herramienta bootrec. MBR o Master Boot Record son los datos que están presentes en el primer sector de cualquier disco duro. Indica dónde se encuentra el sistema operativo para que pueda cargarse.
5] BCD o Datos de configuración de inicio es un archivo de base de datos independiente del firmware que tiene datos de configuración de tiempo de inicio. Es requerido por el Administrador de arranque de Windows y reemplaza el boot.ini que fue usado por NTLDR anteriormente. En el caso de problemas de arranque, es posible que deba reconstruir este archivo.
Para reconstruir el archivo BCD, en el símbolo del sistema, escriba el siguiente comando y presione Enter:
bootrec / rebuildbcd
Esto buscará otros sistemas operativos y le permite seleccionar los sistemas operativos que desea agregar a BCD.
En general, se sabe que la reconstrucción del MBR y BCD ayuda en estos casos.
Ver esta publicación si recibe un Tu ordenador necesita ser reparado mensaje.