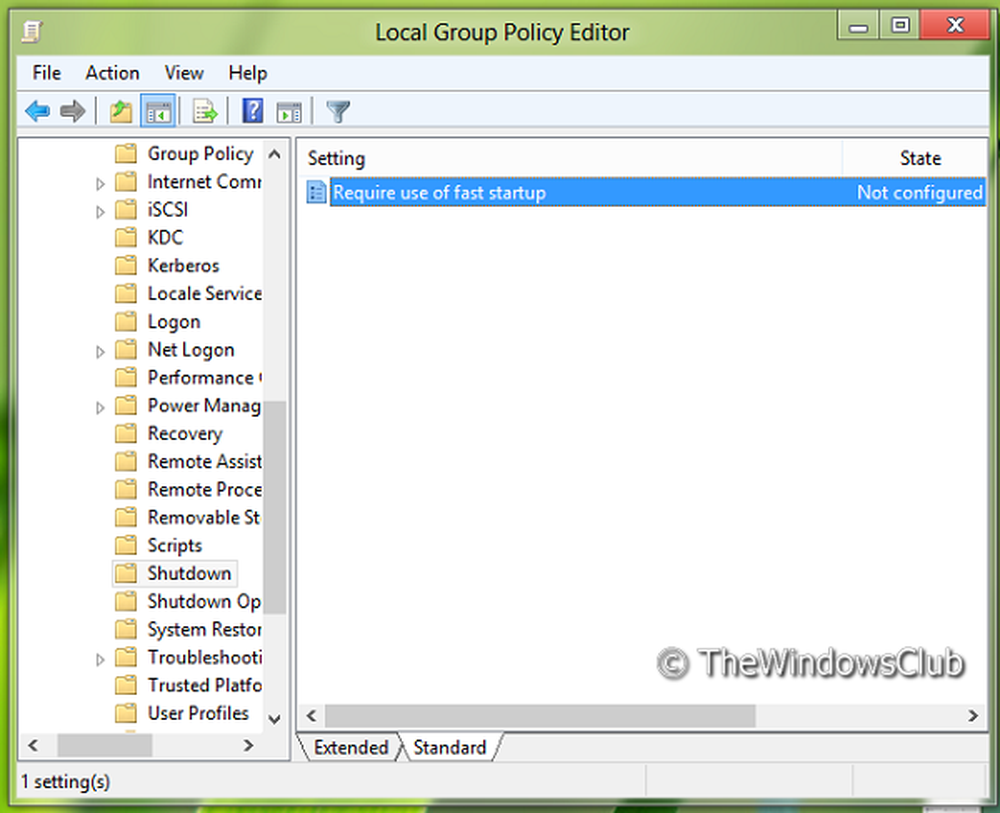Forzar o especificar un diseño de pantalla de inicio fijo para usuarios en Windows 8.1
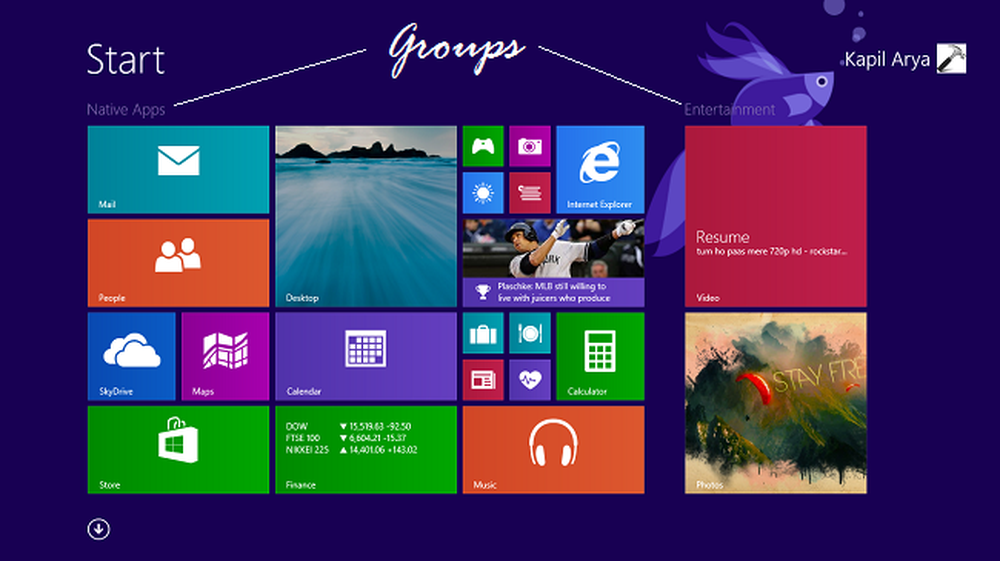
los Pantalla de inicio, que fue la característica notable introducida en Windows 8 el año pasado, ahora se ha recibido y actualizado gracias a la actualización recientemente lanzada, es decir,. Windows 8.1. Puedes deslizar Pantalla de inicio, verlo en comienzo o Aplicaciones modo. Técnicamente, con Windows 8.1 También puede controlar el diseño de Pantalla de inicio. Hoy en este artículo, le mostraremos la manera de obtener un diseño fijo utilizando el nuevo Iniciar el control de pantalla característica en Windows 8.1
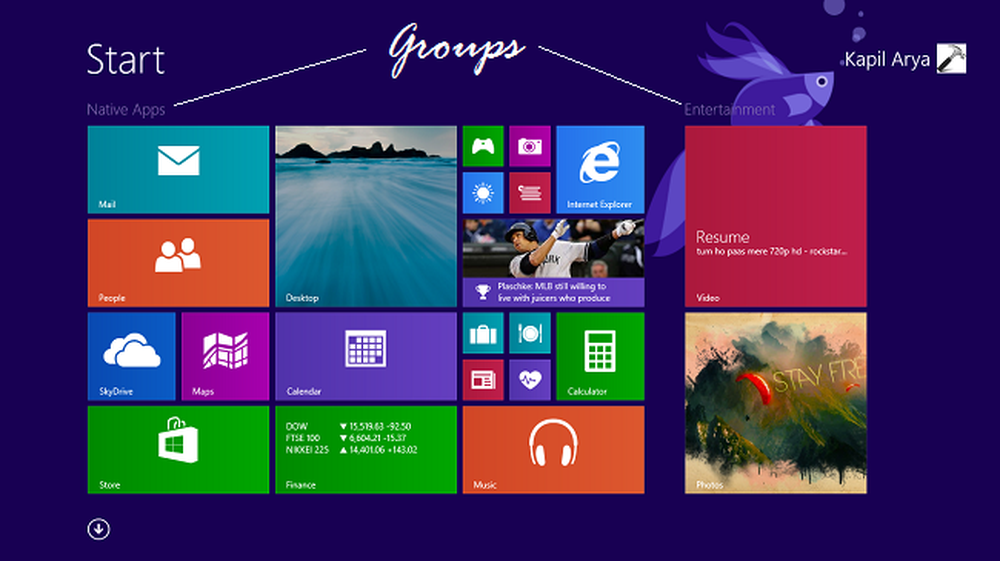
Iniciar el control de pantalla
Mostrado arriba, es la captura de pantalla de Pantalla de inicio en Windows 8.1, y muestra claramente que puedes agrupar las fichas y darle el nombre a un grupo. Como ejemplo, creamos un grupo "Aplicaciones nativas ” en la izquierda y "Entretenimiento" Como otro grupo a la derecha. Así que llamémoslo el diseño fijo. Esto significa que solo queremos este diseño o, en otras palabras, ningún usuario debe poder realizar cambios en él. Así que veamos cómo conseguir este diseño fijo..
Especifique un diseño de pantalla de inicio fijo para usuarios en Windows 8.1
1. En primer lugar, abra el Windows PowerShell como administrador y pegue el siguiente comando para exportar lo que se muestra arriba Pantalla de inicio diseño en un archivo XML:
Export-StartLayout -path -As XML

Aquí, en el comando mencionado anteriormente, edite la parte roja con la ubicación deseada para almacenar el archivo XML de salida. Tenemos que usar esto como el archivo XML generado en Editor de políticas de grupo. Si no incluye el -Como XML parte, entonces la salida será un archivo binario, que no tendrá sentido para GPO. Aquí está el archivo XML, como salida:

Puede abrir el archivo XML en explorador de Internet para ver la codificación:

Configuración de usuario -> Plantillas administrativas -> Menú de inicio y barra de tareas

3. Como se muestra en la ventana anterior, busque la configuración llamada Iniciar diseño de pantalla y haga doble clic en él para abrir su cuadro de Configuración:

4. En el Iniciar diseño de pantalla ventana, en primer lugar seleccione Habilitado, luego pegue la ubicación del archivo de salida XML generado en paso 1. Hacer clic Aplicar, seguido por DE ACUERDO. Cerrar Editor de políticas de grupo local y reinicia el Explorador observar cambios.

Una vez hecho esto, encontrarás esa personalización para Pantalla de inicio se ha bloqueado ahora. Y de esta manera el trazado de Pantalla de inicio se arregla.Esta configuración de directiva especifica el diseño de la pantalla de inicio para los usuarios. Le permite especificar el diseño de la pantalla de Inicio para los usuarios y evita que cambien su configuración. El diseño de la pantalla de Inicio que especifique debe almacenarse en un archivo XML generado por el cmdlet Export-StartLayout PowerShell. Para usar esta configuración, primero debe configurar manualmente el diseño de la pantalla de Inicio del dispositivo para lograr la apariencia deseada. Una vez que haya terminado, ejecute el cmdlet Export-StartLayout PowerShell en ese mismo dispositivo. El cmdlet generará un archivo XML que representa el diseño que configuró. Si deshabilita esta configuración o no la configura, el diseño de la pantalla de inicio no se modificará y los usuarios podrán personalizarla.