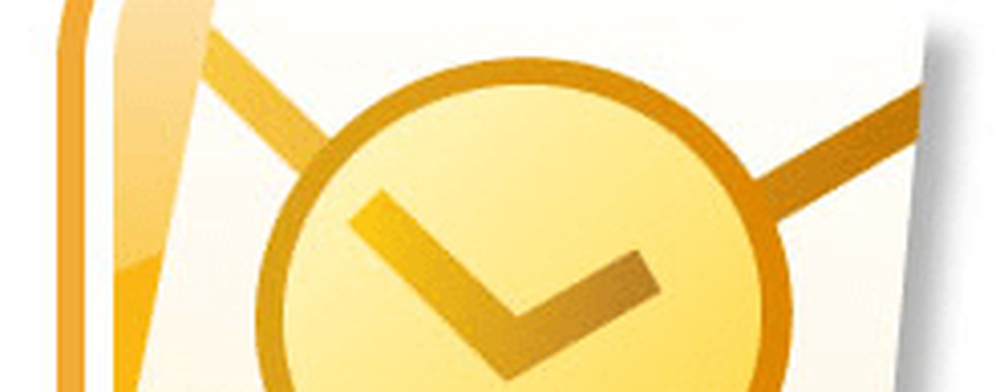Formatee la unidad externa o ejecute Check Disk usando el símbolo del sistema
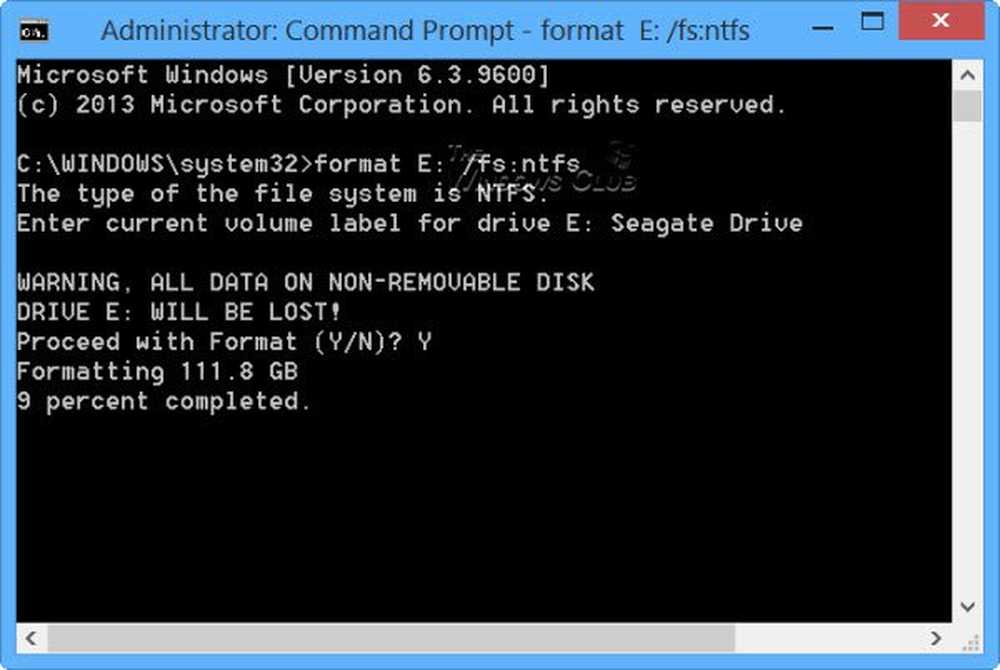
Hoy intenté conectar mi antigua unidad externa Seagate a mi PC con Windows 8.1 después de un tiempo prolongado y descubrí que simplemente no podía acceder a ella. Cuando lo conecté, en el Esta pc carpeta, la barra verde seguía cargando, y cuando intenté hacer clic con el botón derecho en esta letra de unidad, el círculo seguía girando y girando. La única forma en que sentí que podía comenzar a usar la unidad externa de nuevo era verificar si tenía errores en el disco y formatearlo, si fuera necesario.
Disco duro externo inaccesible
Si se enfrenta a una situación de este tipo, donde encuentra que su USB o disco duro externo se ha vuelto inaccesible, este tutorial lo ayudará a mostrar cómo puede verificar errores en el disco y formatearlo, usando CMD o el Símbolo del sistema, y Esperemos tener éxito en volver a acceder a ella.
Ejecutar Check Disk usando CMD

Usando el menú de WinX en Windows 8, abra una ventana de símbolo del sistema elevada y escriba lo siguiente:
chkdsk / f E:
Aquí está la letra E de la unidad USB o externa, o cualquier otra unidad, donde le gustaría buscar errores y repararlos si se encuentran. Así que asegúrese de reemplazarlo con la letra correcta en su caso, con cuidado, y presione Entrar.
La operación Check Disk comenzará en la unidad y también reparará los errores que se puedan encontrar.Una vez que Check Disk se completó correctamente en mi unidad externa, encontré que podía acceder a él.
Formatear la unidad utilizando CMD
entonces yo Copia de seguridad de los datos Y decidí formatearlo. Para formatear una unidad usando CMD, escriba el siguiente comando y presione Enter:
formato E: / fs: ntfs

Nuevamente, aquí E es la letra de la unidad USB o externa que desea formatear. Así que asegúrese de reemplazarlo con la letra correcta en su caso, con cuidado. Una vez que estés seguro, presiona Enter. Es posible que se le solicite ingresar la etiqueta del disco también. Escríbelo y pulsa Intro de nuevo..
Comenzará el formateo del disco.
CHKDSK deja de responder
Si se enfrenta a una situación en la que CHKDSK deja de responder y no puede recuperarse de la corrupción del archivo, cuando ejecuta el comando CHKDSK / SCAN en Windows 8, puede ejecutar el Comprobador de archivos de sistema y ver si ayuda. O bien, podría descargar la revisión de KB2906994 y aplicarla a su computadora con Windows 8.
Información adicional: Opciones de disco de verificación de línea de comandos.
Espero que esto te ayude algún día.!