Pantalla verde al reproducir videos en Windows 10
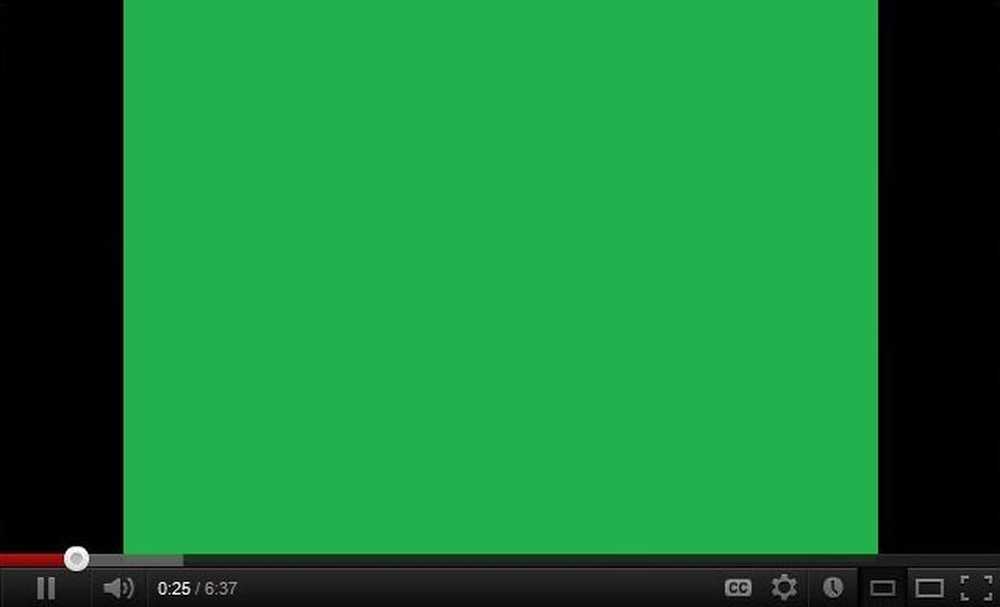
Uno de los temas realmente irritantes con Windows 10 es cuando ves un Pantalla verde mientras se reproduce cualquier video. Normalmente, este problema se produce debido a un problema con la representación de GPU y ocurre con la tarjeta gráfica NVIDIA.
Pantalla verde al reproducir videos
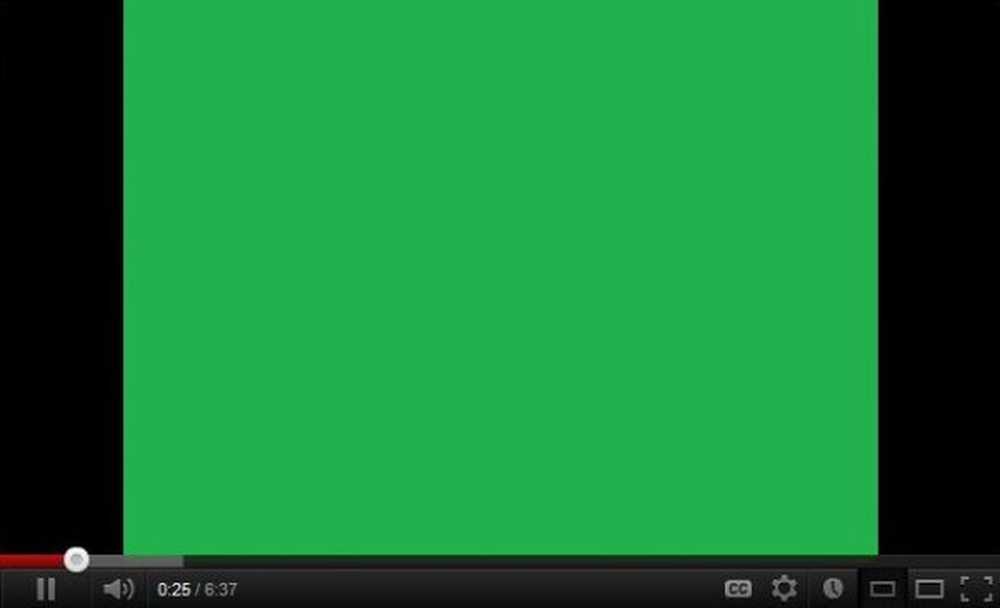
Lo que sucede debajo del capó es que la representación de la GPU se vuelve incompatible con el hardware del sistema. Las otras razones de este problema pueden ser controladores de tarjetas gráficas obsoletos, Flash Player obsoleto, etc. Para solucionar este problema, primero debe desactivar la aceleración de GPU que representa su navegador. Ahora, el método para hacer esto varía de un navegador a otro. Así que, vamos a comprobarlo uno por uno.
1] Deshabilitar el procesamiento de GPU
Usuarios de Google Chrome:
En primer lugar abra Google Chrome y haga clic en el Botón de menú (Al hacer clic en el botón de tres puntos en la esquina superior derecha). Siguiente clic en Ajustes
Después de que se abra la página de Configuración, desplácese hacia abajo para encontrar el botón que está etiquetado como Avanzado y haga clic en él.
Bajo la sección que lleva el nombre. Sistema, apagar el interruptor de Usar aceleración de hardware cuando este disponible.
ReiniciarGoogle Chrome.
Cuando se inicie de nuevo, escriba cromo: // gpu /en la barra de direcciones y pulsa el Entrar llave.
Esto ahora se mostrará si la aceleración de hardware o el procesamiento de GPU está deshabilitado o no.
Usuarios de Firefox:
Para deshabilitar la aceleración de hardware en Firefox, abra el navegador> Opciones.Ahora en la sección General, desplácese hacia abajo un poco para ver Rendimiento. Aquí desmarque la Usar aceleración de hardware cuando este disponible opción.
Reinicie Firefox.
Usuarios de Internet Explorer:
Tipo inetcpl.cpl en el cuadro de búsqueda y pulsa Intro. El cuadro de propiedades de IE se abrirá. Cambie a la pestaña etiquetada como Avanzado.
Bajo la sección de Gráficos acelerados, revisa el botón que dice Utilice la representación de software en lugar de la representación de GPU.
Ahora pulsa DE ACUERDO y luego reinicie su computadora para que los cambios surtan efecto.
Compruebe si el problema persiste. Si es así, pruebe el otro método que se lista a continuación.
2] Actualice los controladores de su tarjeta gráfica
Desde el menú de WinX, abra Administrador de dispositivos.
Expandir la lista que dice Adaptadores de pantalla.
Haga clic con el botón derecho en la lista de su tarjeta gráfica NVIDIA y seleccione Habilitar.
Ahora, haga clic derecho sobre él de nuevo y haga clic en Actualizar el software del controlador ...
Se abrirá una nueva ventana. En eso, haga clic en Buscar automáticamente el software del controlador actualizado.
Si Windows ahora detecta su tarjeta gráfica y el controlador más reciente para ella, ¡excelente! Si no, pasar al siguiente paso..
Ahora, haga clic derecho sobre él de nuevo y haga clic en Actualizar el software del controlador ...
Luego, haga clic en Buscar mi computadora para el software del controlador.
Después de eso, haga clic en Permítame elegir de una lista de controladores de dispositivo en mi computadora.
Finalmente, seleccione un controlador compatible para su computadora llamado como Tarjeta gráfica NVIDIA y seguir adelante.
Deja que todo el proceso termine. Y luego reinicie su PC para que los cambios surtan efecto. Esto te ayudará a actualizar tu controlador de gráficos.
Esto finalmente debería solucionar los problemas de pantalla verde causados por la tarjeta gráfica NVIDIA y el procesamiento acelerado de GPU.



