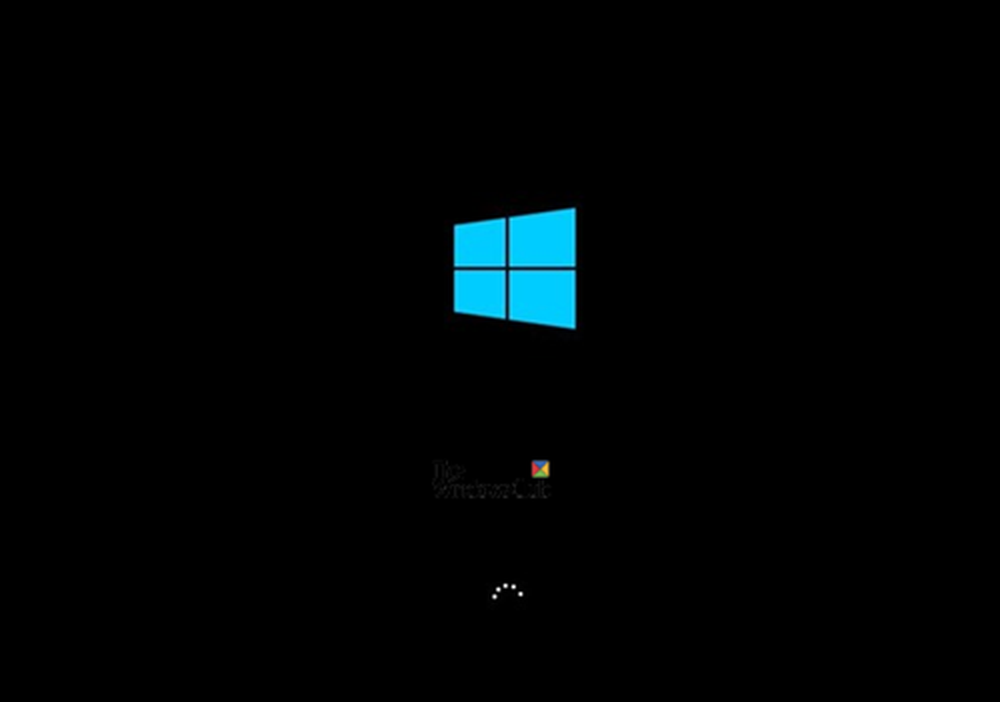¿Cómo eliminar la protección contra escritura en un disco?
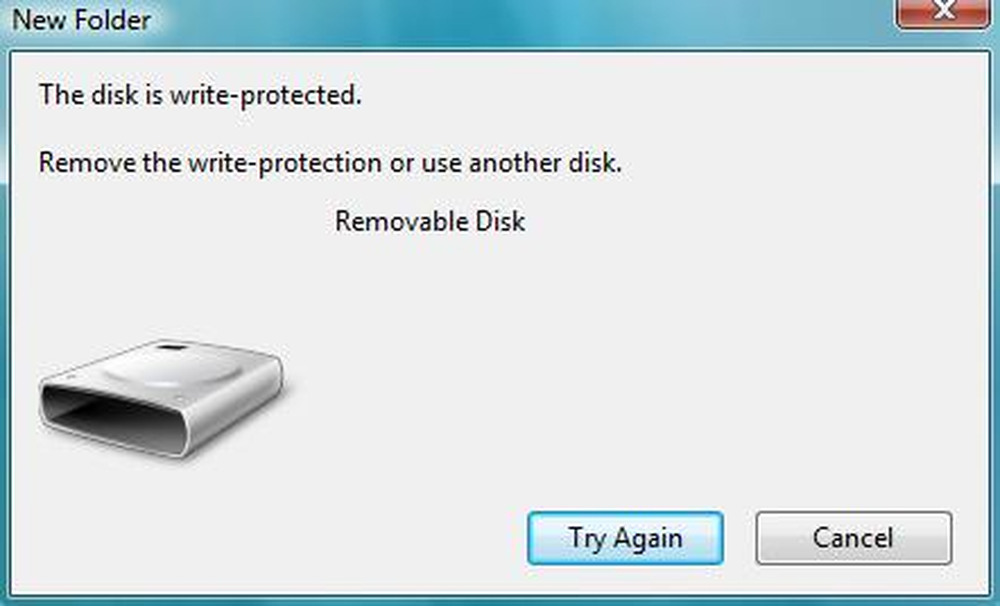
En ocasiones, puede recibir un mensaje que indica que el disco está protegido contra escritura cuando se trata de dispositivos de almacenamiento externos. Esto puede significar que la entrada del registro está dañada, el administrador del sistema ha colocado limitaciones o que el dispositivo en sí está dañado. También puede significar que el dispositivo de almacenamiento está realmente protegido contra escritura. Esta publicación le mostrará cómo eliminar la eliminación de la Protección contra escritura en un disco en Windows 10/8/7.
Eliminar la protección contra escritura en un disco

El siguiente tutorial tiene como objetivo ayudarlo a eliminar la Protección contra escritura en un disco en Windows 10/8/7. El mensaje exacto sería:
El disco está protegido contra escritura. Elimine la protección contra escritura o use otro disco.
¿Hay un bloqueo de hardware
Algunos dispositivos externos, como los pendrives, llevan un bloqueo de hardware en forma de interruptor. Debe ver si el dispositivo tiene un interruptor y si está presionado para proteger el dispositivo de una escritura accidental. Retire el dispositivo de la computadora y, si el interruptor se encuentra en estado, vuelva a presionarlo para desactivar la protección contra escritura.
Si el interruptor del dispositivo está apagado y aún recibe el mensaje o si no hay un bloqueo de hardware en el dispositivo, confirme con el administrador del sistema para ver si ha bloqueado los puertos USB. Si el administrador no ha bloqueado el puerto USB, revisemos el registro de Windows para ver si se ha cambiado para bloquear los puertos USB.
Editando el registro
Para comprobar si la clave de registro se modifica por algún motivo.,
- Presione la tecla de Windows + R
- En el cuadro de diálogo Ejecutar que aparece, escriba regeditar. Presiona enter
- Ahora puede ver el Editor del Registro. Expandir la clave HKEY_LOCAL_MACHINE.
- Expanda Carpeta del sistema en el panel izquierdo debajo de HKEY_LOCAL_MACHINE
- Buscar CurrentControlSet y expandirlo para localizar Servicios
- Cuando expanda Servicios, haga clic en USBSTOR
- En el panel derecho, haga doble clic en comienzo. En el cuadro que aparece, ingrese 3.
- Cerrar el Editor del Registro.
Después de cambiar el valor del registro, intente guardar cualquier cosa en la unidad externa que le esté dando el problema. Si aún está recibiendo el mensaje, el problema puede estar en el dispositivo. Intente conectar otro dispositivo de almacenamiento externo y ver si funciona. La siguiente sección explica cómo solucionar problemas con el mensaje: El disco está protegido contra escritura, asumiendo que el problema está en el dispositivo
Arranque en modo seguro y formatee el dispositivo
No podrá formatear el dispositivo si intenta hacerlo después de iniciar Windows normalmente. Recibirá el mismo mensaje que indica que un dispositivo está protegido contra escritura. Para contrarrestar esto:
- Reiniciar Windows.
- Tan pronto como la computadora se encienda nuevamente, presione F8.
- Verás un menú con Arranque en modo seguro como una opción.
- Seleccione esa opción usando las teclas de flecha y presione Enter.
- Cuando Windows se inicia y finalmente le da el escritorio, abra el cuadro de diálogo Ejecutar (Win Key + R)
- Tipo CMD en el cuadro de diálogo Ejecutar para obtener una ventana negra de DOS
- En la ventana negra, escriba formato Seguido por el Letra de la unidad de almacenamiento extraíble.. Por ejemplo, si la unidad con problemas es F, escriba formato f:
- Estar atentos ese formato de escritura eliminará el contenido del dispositivo de almacenamiento. Asegúrese de estar usando esta opción en el punto donde todo lo que desea es poder usar el dispositivo nuevamente. Además, asegúrese de saber que la letra de la unidad ya que al ingresar una letra de unidad incorrecta borrará totalmente los datos de la unidad relacionada.
Después del formato, intente guardar cualquier cosa en el disco. Si eres capaz de guardar, el problema está arreglado. Si no, y si lo desea, puede continuar con el siguiente paso de solución de problemas bajo su propio riesgo.
Prueba de escritura destructiva
Las pruebas de escritura destructiva a menudo resuelven el problema cuando las tablas de archivos de los dispositivos de almacenamiento externo están dañadas. Aunque podrá acceder al dispositivo en la mayoría de los casos, las posibilidades de que encuentre datos antiguos en esos dispositivos son escasas. Casi todas las pruebas de escritura destructivas destruyen completamente la tabla de asignación de archivos y crean una nueva. Es posible que también necesite formatear el disco antes de poder almacenar cualquier información en él, después de la prueba.
Hay algunos buenos programas de terceros que te ayudan a lograrlo. Recomendaría HD Tune. La versión gratuita es suficiente para que tu disco vuelva a funcionar. Sin embargo, no esperes recuperar datos antiguos. Puede probar las herramientas de recuperación de datos después de las pruebas de escritura destructivas, pero como se dijo anteriormente, las posibilidades serían escasas.
Es posible que también desee leer, El disco está protegido contra escritura para discos extraíbles. Esta publicación habla sobre la modificación de otra clave de registro y cómo usar el símbolo del sistema para eliminar la protección contra escritura.
Esto explica cómo eliminar el mensaje que dice que el disco está protegido contra escritura. Si necesita más orientación, deje un comentario que mencione el tipo de disco y sistema operativo que está utilizando.
Marque esta publicación si necesita proteger las unidades flash USB de protección contra escritura en Windows.