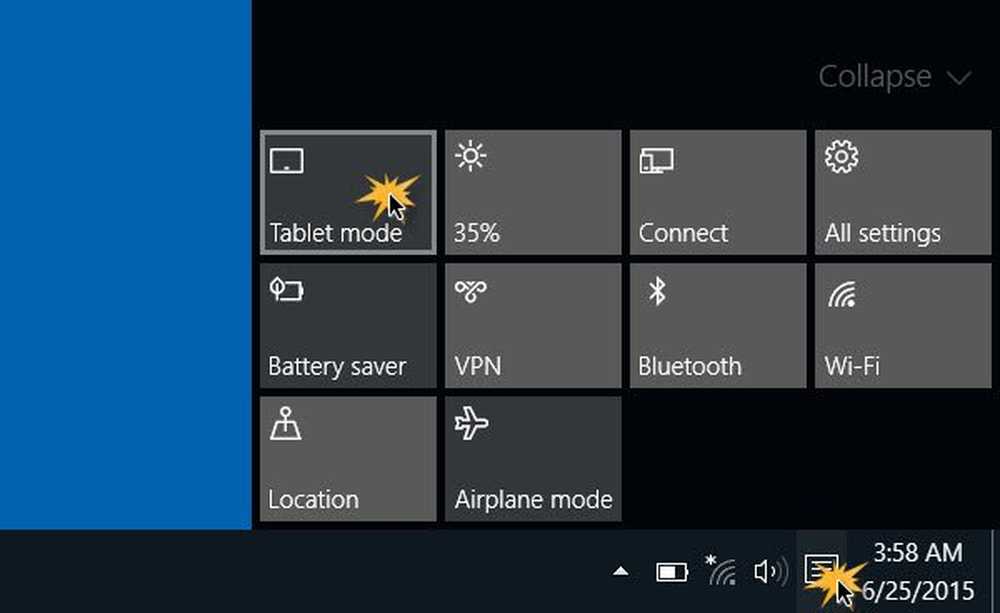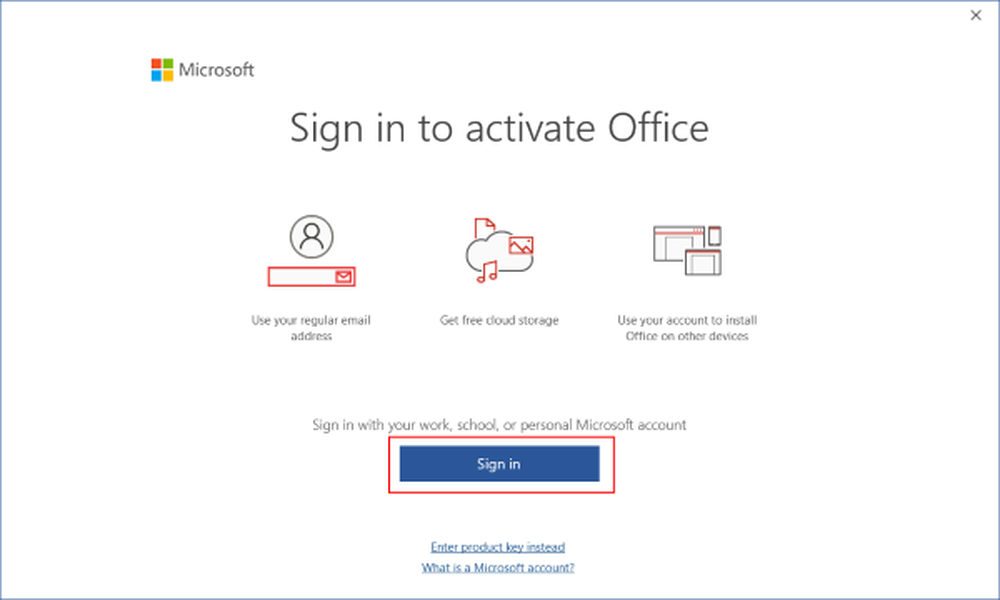Cómo activar y activar los archivos OnDrive de OneDrive en Windows 10
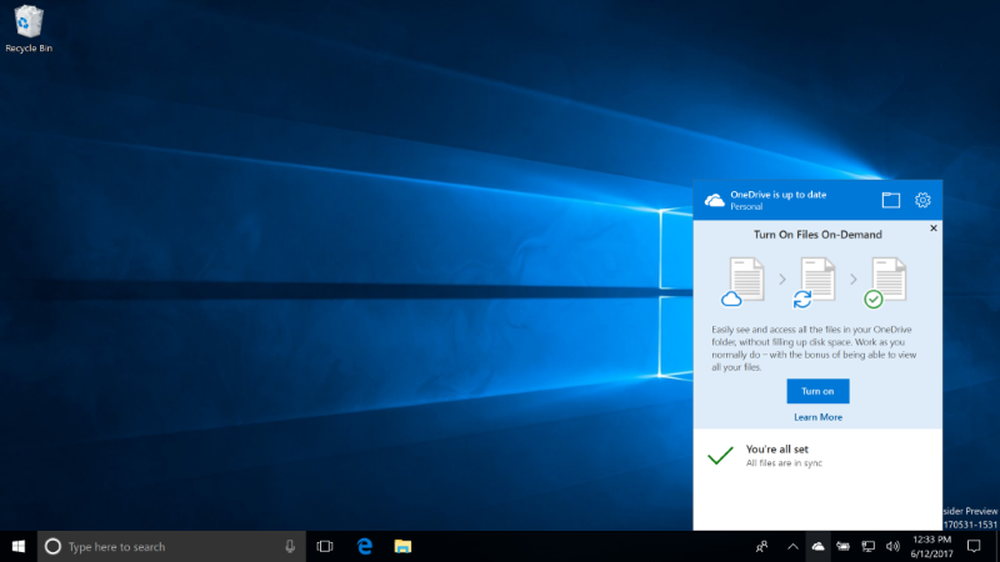
Gente que ha estado usando OneDrive durante años debe recordar cuando tenía una característica de marcador de posición ordenada. Por alguna extraña razón, Microsoft se lo quitó, pero eso ya no es un problema porque vuelve a través de Actualización de Windows 10 Fall Creators.
Bueno, se puede usar ahora mismo para aquellos que forman parte de la última versión de Windows 10 Insider Build. El nuevo nombre oficial es Archivos de OneDrive a pedido, y funciona bien hasta ahora, pero es necesario realizar más pruebas para asegurarse de que esté listo para el horario de máxima audiencia cuando se presente la actualización de Windows 10 Fall Creators v 1709.
Active los archivos de OneDrive a pedido
Para hacer esto, tendrá que hacer clic derecho en el ícono de OneDrive a través de la barra de tareas de Windows, y hacer clic en Configuración.
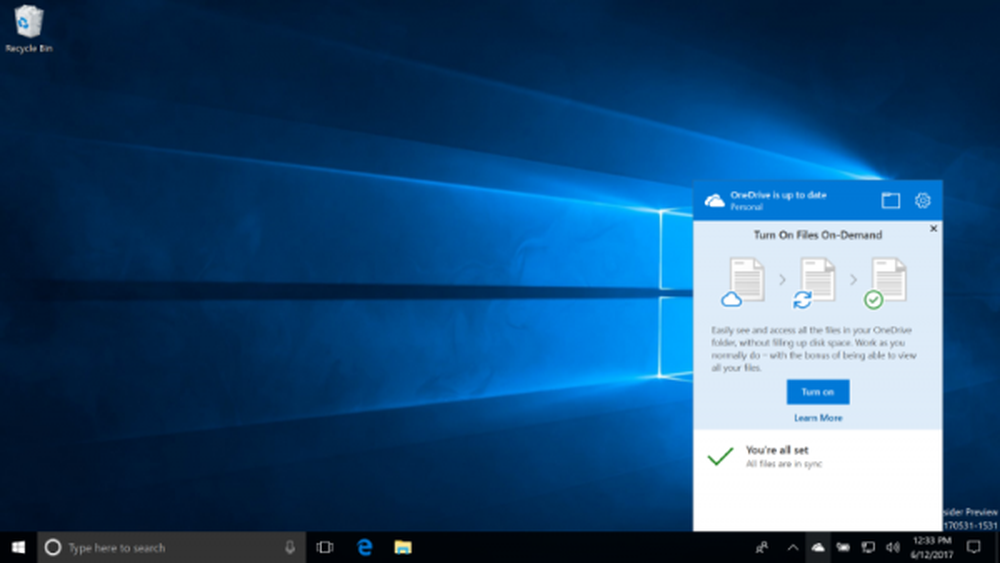
Si el Ajustes La pestaña no está seleccionada de forma predeterminada, simplemente cámbiela. Ahora, es el momento de localizar la función de archivos bajo demanda. Se encuentra debajo de las notificaciones, por lo que deberá marcar la casilla, luego seleccionar Aceptar y continuar desde allí..
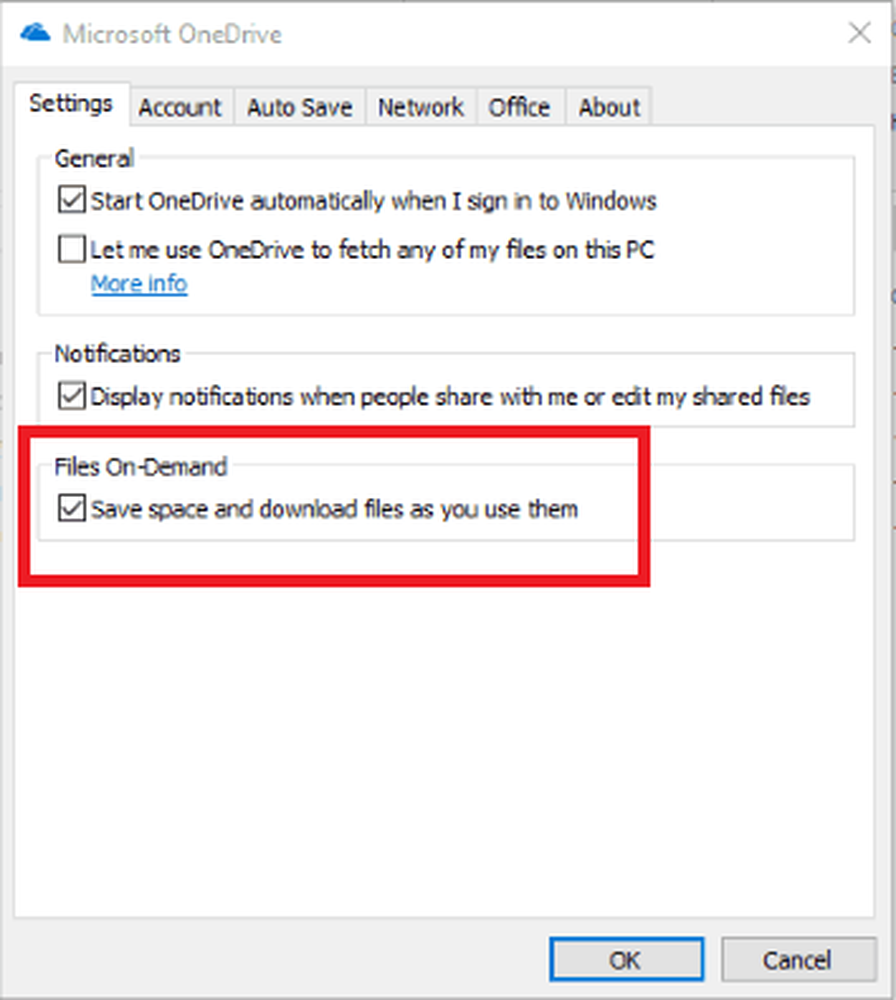
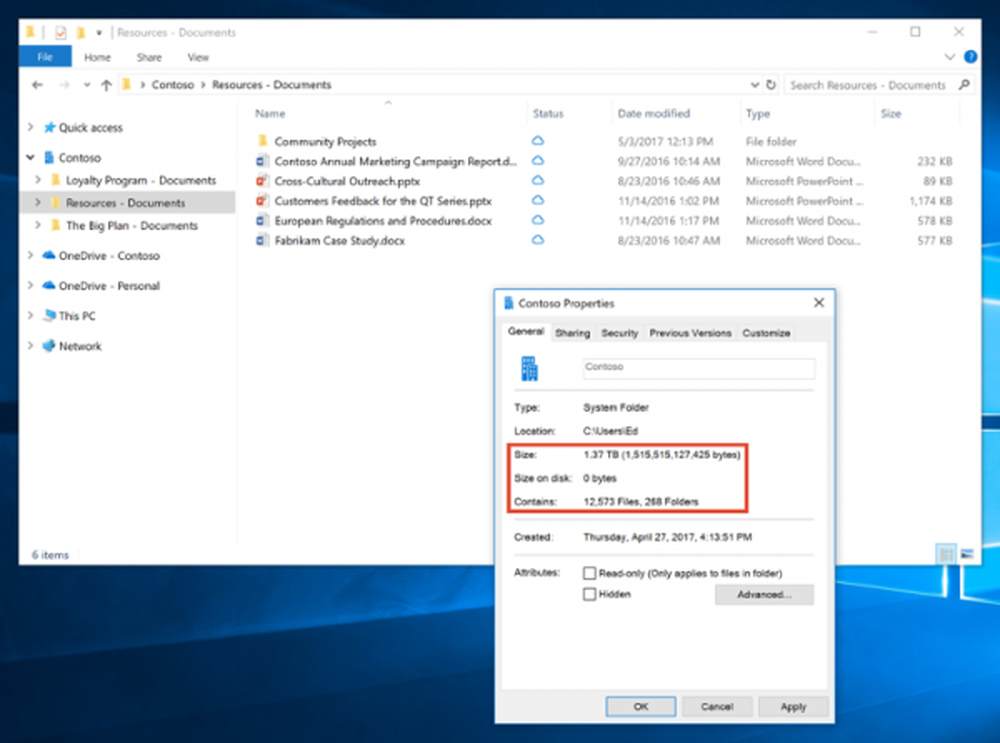
Básicamente, las carpetas y los archivos son visibles pero no sirven de nada ya que no están en la computadora.
Para descargar estos archivos y carpetas a la PC, haga doble clic en el archivo y se descargará automáticamente al sistema local.
Iconos que necesitas saber sobre
Hay tres iconos de superposición que debe conocer. Un archivo con el nube El icono indica que el archivo no está disponible en la computadora local. Para ponerlo en la computadora, haga doble clic en el archivo, y eso es todo. El siguiente icono es un marca de verificación verde, lo que significa que el archivo se almacena en la computadora y se puede acceder incluso sin conexión a Internet. El icono final es un marca de verificación blanca, lo que indica que el archivo se guarda localmente y está configurado para "mantener siempre en este dispositivo". Además, también se puede acceder a estos archivos sin conectarse a la web.
Para poder usar estas funciones, deberá esperar a que se le ofrezca la actualización de Windows 10 Fall Creators el 17 de octubre..