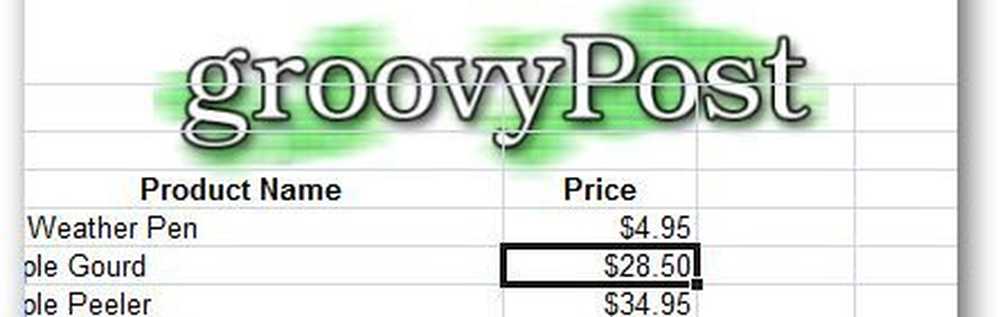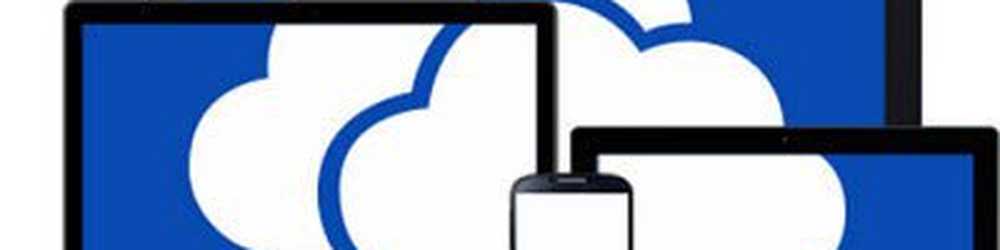Cómo agregar un color personalizado para la barra de tareas de Windows 10

La configuración predeterminada en Windows 10 imparte un color negro a la barra de tareas, al Centro de Acción e incluso al Menú de Inicio de la interfaz, pero eso no limita el alcance de un usuario para cambiarlo al color de su elección. La última versión del sistema operativo contiene múltiples opciones y diferentes configuraciones para personalizar la barra de tareas y el menú Inicio en Windows 10. Como tal, puede agrega un color personalizado a la barra de tareas en la aplicación de configuración de Windows 10.
Agrega un color personalizado para la barra de tareas en Windows 10
Para ello, inicie la aplicación 'Configuración'. En el menú, seleccione el mosaico 'Personalización' y elija la opción 'Colores'.

Entonces, busca la opción 'Elegir automáticamente un color de acento de mi fondo'. Si la opción está habilitada, desactívela para adquirir la capacidad de controlar los colores de la barra de tareas y otros elementos de apariencia.

Sigue desplazándote hacia abajo hasta que encuentres el último cuadro de color. Este es el cuadro que permite la personalización por parte de un usuario..
Para continuar, habilite la opción "Mostrar color en la barra de tareas, menú Inicio y Centro de acción”Y seleccione uno de los colores predefinidos como color actual, ignorando la última casilla.
Ahora, abre el editor de registro. Para hacerlo, presiona la tecla Win + R en combinación.
En el cuadro de diálogo Ejecutar que aparece, escriba 'Regedit' y presione Intro. Navegue a la siguiente ruta:HKEY_CURRENT_USER \ SOFTWARE \ Microsoft \ Windows \ CurrentVersion \ Themes \ Personalize
Aquí, deberías notar un valor DWORD de 32 bits Color especial. En Windows 10 ya tiene datos de valor..
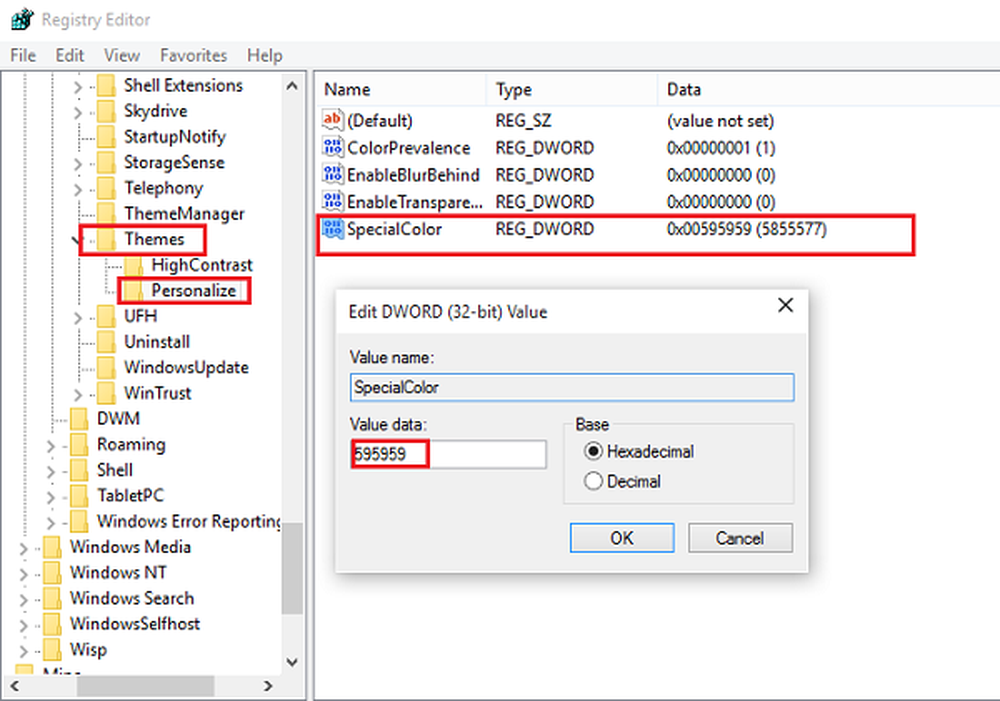
Este valor es un color en color alfa, azul, verde, rojo, abreviado en formato ABGR. Puede introducir un valor para especificar su propio color personalizado. Por ejemplo, aquí, he establecido un color gris cambiando los datos del valor de SpecialColor a gris (el valor es 00bab4ab).

Reinicie su computadora y verá que los cambios surten efecto..
Punta de sombrero.
Más consejos aquí sobre cómo personalizar la barra de tareas de Windows 10.