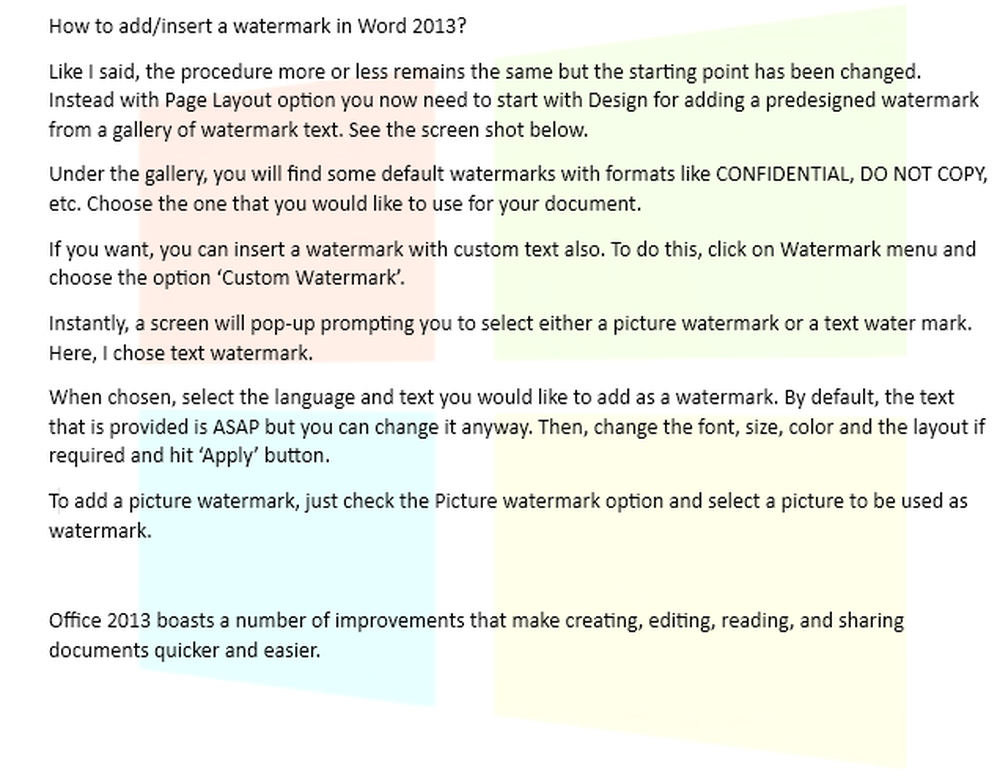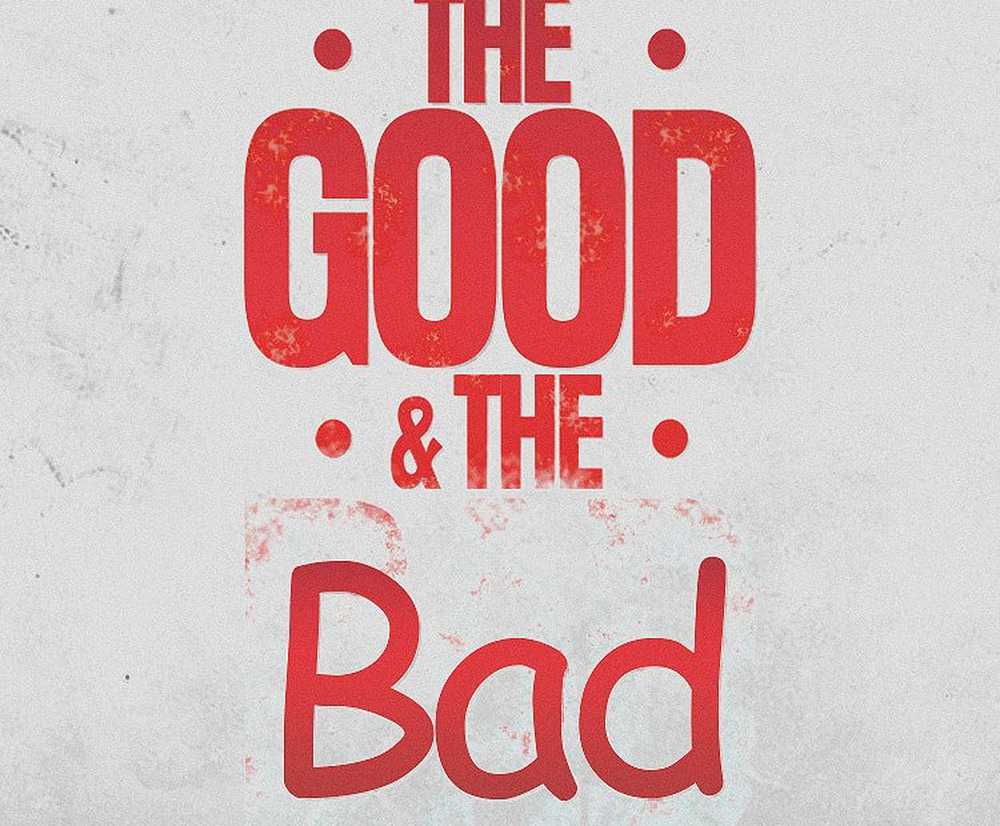Cómo agregar fuentes personalizadas al símbolo del sistema en Windows 10
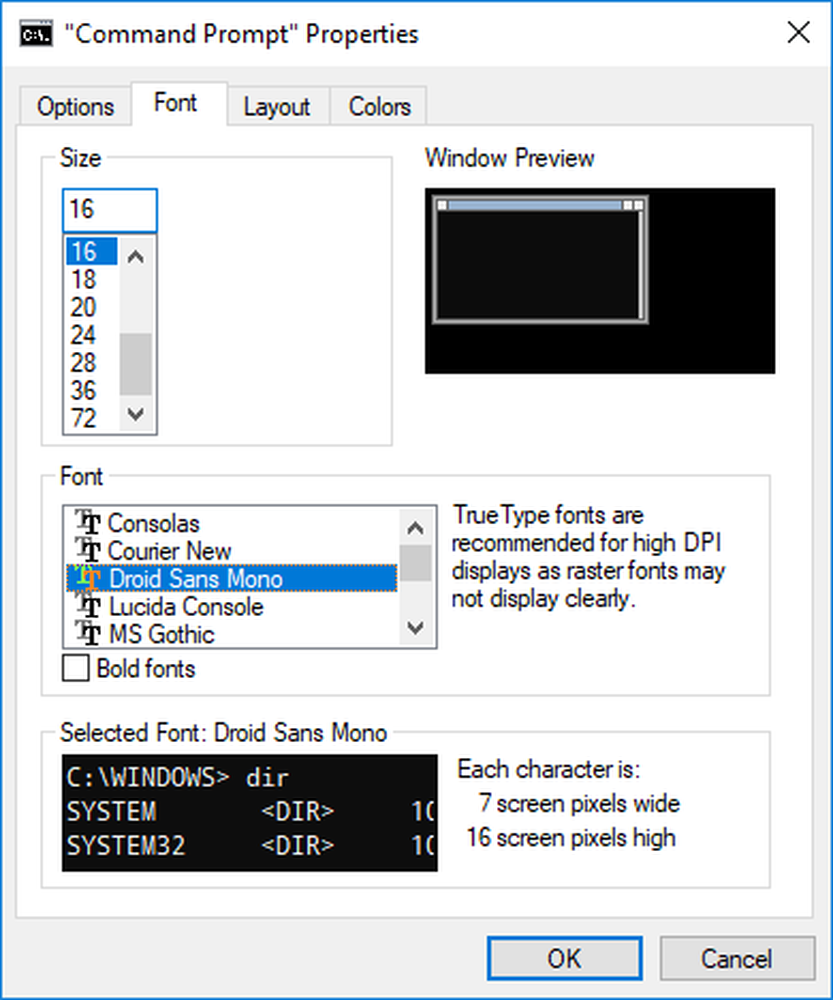
Todos usamos el Símbolo del sistema de Windows regularmente para resolver los problemas del sistema, ejecutar archivos por lotes y también para realizar funciones administrativas avanzadas. A medida que usa la ventana de shell de Comandos con frecuencia, puede encontrar que la fuente predeterminada no es de su agrado, y tal vez desee cambiar la fuente en el símbolo del sistema para una mejor legibilidad.
Sin embargo, el símbolo del sistema de Windows tiene un alcance limitado para la personalización. Si bien es posible realizar algunas personalizaciones en la interfaz de usuario de la línea de comandos, como, agregar transparencia, cambiar colores, etc., todavía se parece a la antigua interfaz de DOS con la flexibilidad limitada para personalizar según las preferencias del usuario. Además, la aplicación de intérprete de línea de comandos tiene muy pocas opciones para cambiar la fuente. La selección de fuente está limitada a unas pocas opciones de 2 a 7, según la versión de Windows.
Si bien no hay ninguna disposición directa para agregar fuentes personalizadas y cambiar las fuentes en el símbolo del sistema de Windows, sin embargo, ahora puede agregar fuentes personalizadas a la línea de comandos haciendo uso del registro..
En este artículo, explicamos cómo agregar las fuentes personalizadas al símbolo del sistema en Windows 10. Pero antes de comenzar, es importante tener en cuenta que el símbolo del sistema de Windows solo puede admitir fuentes monoespaciadas.. Fuentes monoespaciadas son fuentes de ancho fijo donde las separaciones y las letras ocupan el mismo ancho en contraste con las fuentes de ancho variable. Vale la pena mencionar que, las fuentes monoespaciadas son extremadamente útiles para escribir código fuente de un programa de computadora. El ancho fijo del personaje ayuda a los programadores a realizar un seguimiento de las cadenas de caracteres especiales en el código del programa. Una vez que haya encontrado la fuente monoespaciada adecuada, los usuarios pueden habilitar las fuentes personalizadas en el Símbolo del sistema ajustando el Registro. Siga los pasos a continuación para agregar las fuentes personalizadas al símbolo del sistema.
Encuentra e instala una fuente monoespaciada adecuada
El símbolo del sistema de Windows tiene principalmente dos opciones para la fuente. Puede ser cualquiera Lucida o Raster. Para agregar fuentes personalizadas, se debe instalar una fuente en un sistema utilizando servicios web como FontSquirrel, Google Fonts y otros.
Como se mencionó anteriormente, el símbolo del sistema solo reconocerá las fuentes monoespacio. Además, Microsoft también especifica que la fuente personalizada que agrega a la ventana del shell de comandos debe ser FF_MODERN si es fuente TrueType y OEM_CHARSET si es una fuente que no sea la fuente TrueType. Microsoft también agrega el criterio de que las fuentes que elija para el símbolo del sistema no pueden tener una espacio negativo A o C, y no puede ser un fuente en cursiva.
Para saber si la fuente funcionará en el símbolo del sistema, los usuarios primero deben instalar la fuente y luego intentar habilitarla en el símbolo del sistema. Si bien la solicitud de comando de Windows reconoce la mayoría de las fuentes monoespaciadas de los servicios web de terceros, no podrá predecir de antemano si la fuente funciona para su versión de Windows, hasta que intente instalarlas..
Una vez que encuentre la fuente monoespaciada adecuada, descárguela e instálela en su sistema Windows.

Una vez que se instala la fuente, el siguiente paso es agregarlos al símbolo del sistema utilizando el editor de registro.
Agregue la fuente personalizada al registro
El sistema operativo Windows no permite a los usuarios agregar las fuentes personalizadas al símbolo del sistema directamente a través de la interfaz de usuario. Para que la fuente monoespaciada esté disponible en el símbolo del sistema, primero debe agregar la información de las fuentes instaladas al registro..
Abrir cuadro de ejecución, escriba regeditar, y presiona enter.
A continuación, vaya a la siguiente ruta:
HKEY_LOCAL_MACHINE \ SOFTWARE \ Microsoft \ Windows NT \ CurrentVersion \ Console \ TrueTypeFont
En el lado derecho del panel de registro, verá la lista de fuentes que se utilizan en el símbolo del sistema con el respectivo valor de nombre único como 0, 00,01, etc..
Para crear una fuente personalizada, haga clic derecho en el lado derecho del panel de registro y haga clic en Nuevo.
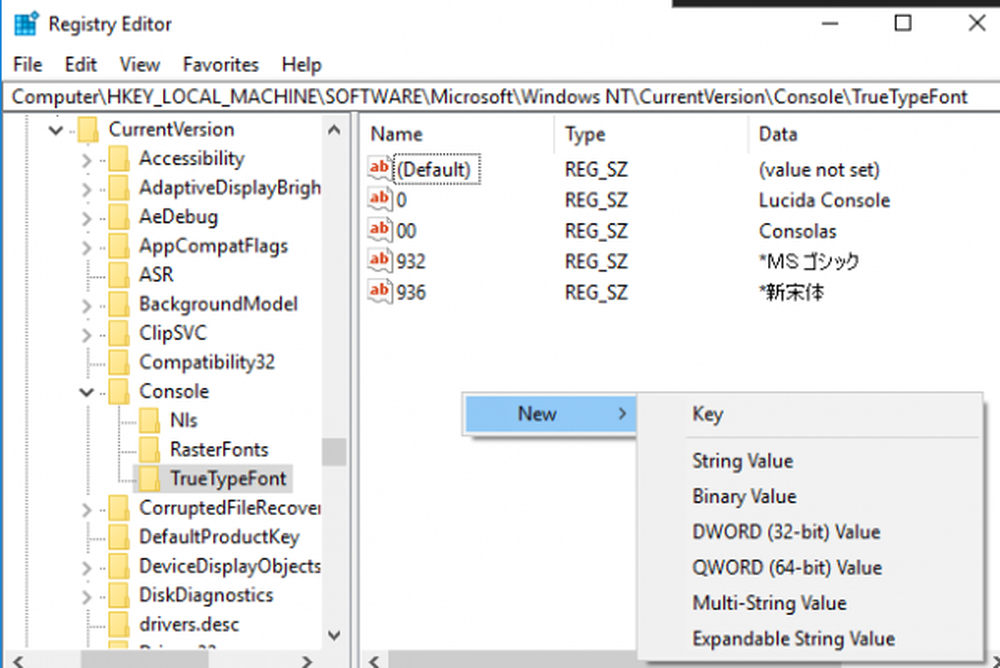
Ahora seleccione el valor de cadena y nombre el valor de cadena con un número único. Si ya tiene un valor de cadena con 00, nombre el nuevo valor de cadena como 000. Solo tenga en cuenta que el valor que ingrese debe ser un número único.
Haga doble clic en el valor de la cadena recién creada y escriba el nombre de la fuente en el campo de datos de valor..

Hacer clic DE ACUERDO Para aplicar los cambios y reiniciar su sistema..
Agregue la fuente personalizada al símbolo del sistema
Abierto Símbolo del sistema y haga clic derecho en la barra de título y haga clic en Propiedades desde el menú desplegable.
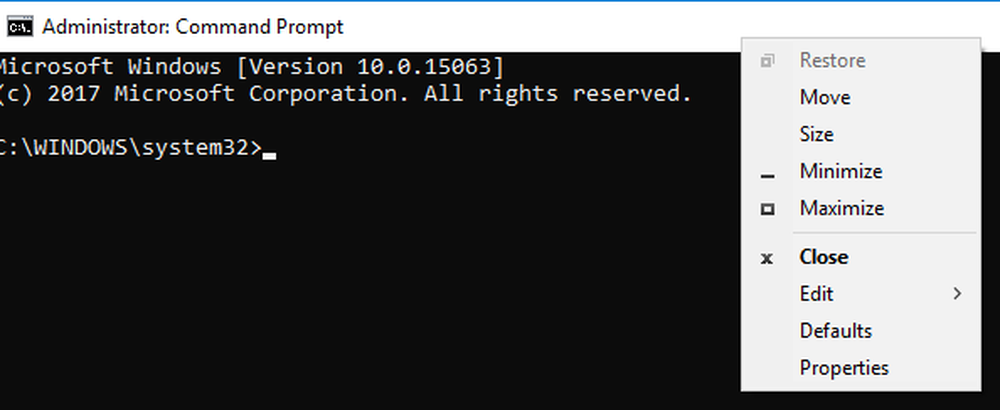
Navegue a la Fuente pestaña en la ventana de propiedades del símbolo del sistema.
Seleccione la fuente que instaló bajo la Fuente sección y haga clic en DE ACUERDO.
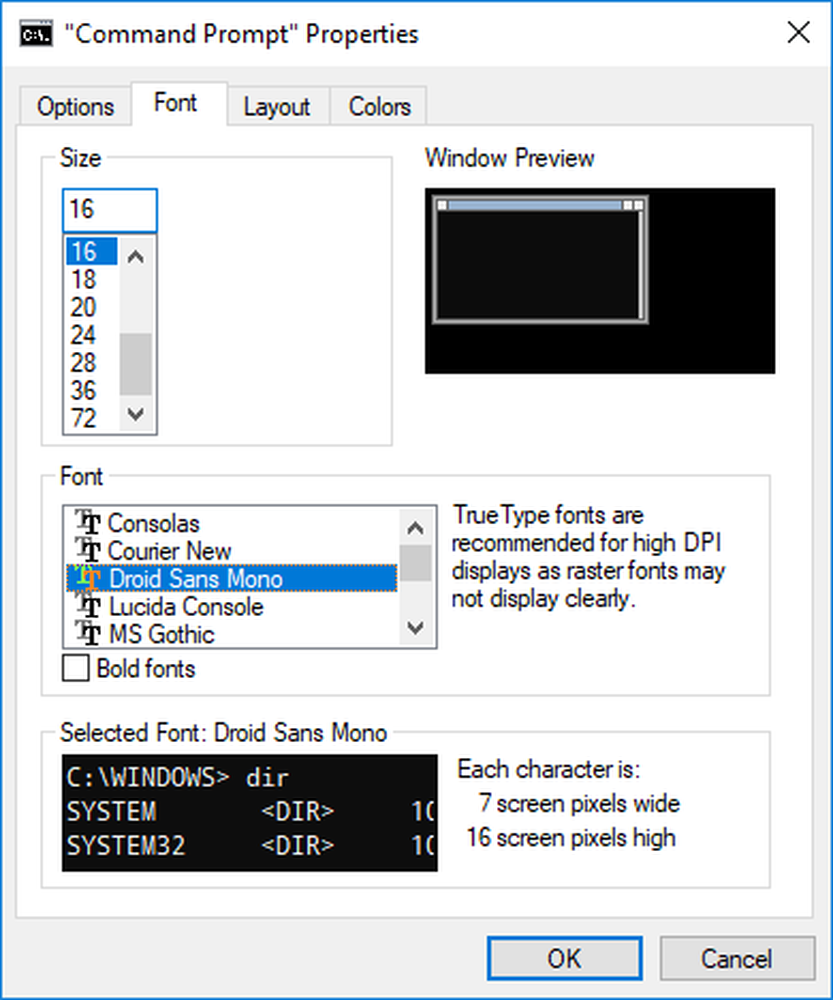
Una vez hecho esto, debe poder utilizar el símbolo del sistema con su fuente instalada favorita. También se puede cambiar el tamaño de fuente para una buena legibilidad..
Vale la pena señalar que, si no puede ver la fuente en la lista de fuentes de la ventana Propiedades en el símbolo del sistema, es probable que la fuente que ha elegido no sea compatible con su versión de Windows o que haya agregado una fuente que no sea una fuente monoespaciada.
¿Quieres hacer transparente el símbolo del sistema??