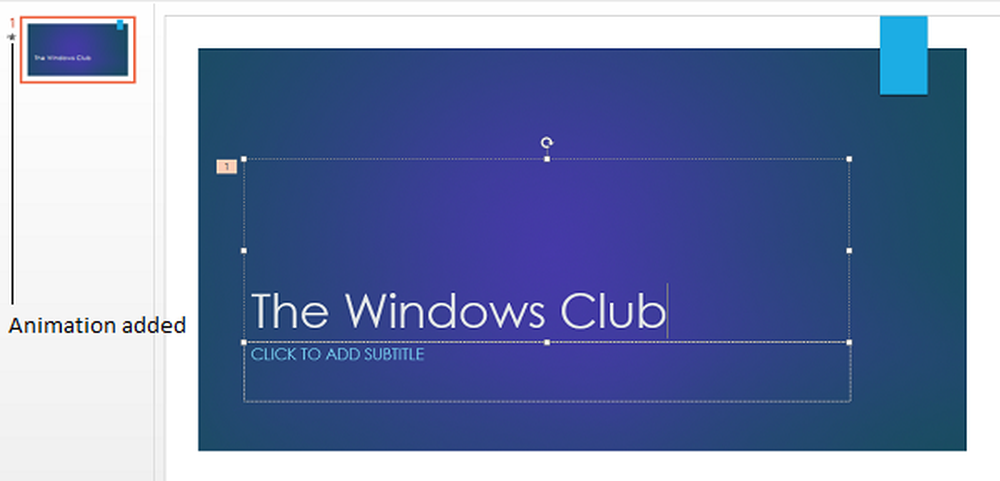Cómo agregar la búsqueda al menú contextual en Windows 7/8/10
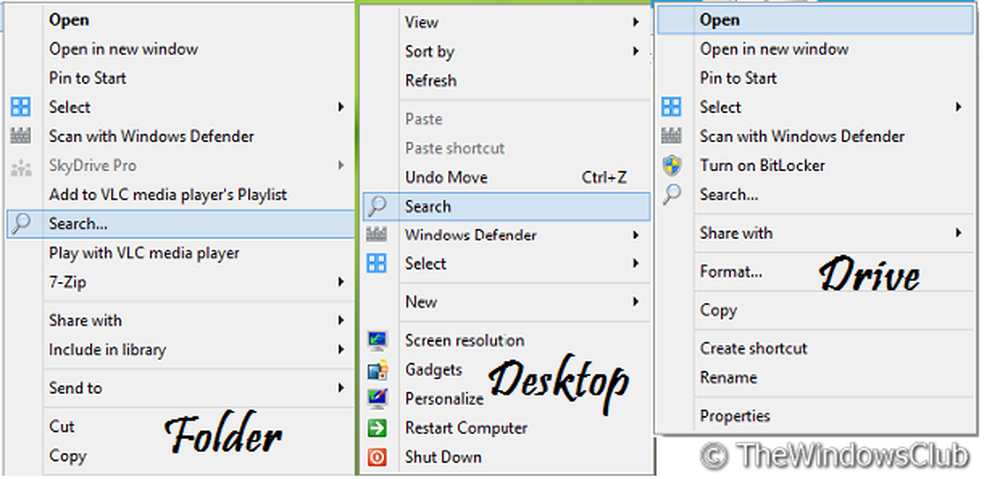
Todos sabemos que la búsqueda es una característica imprescindible para cualquier sistema operativo. Ya que Windows 8 no tiene Menu de inicio, la búsqueda ha sido desplazada a Barra de encantamientos o por lo que puede subir presionando Tecla de Windows + Q. Los nuevos usuarios a veces se confunden con este cambio, por lo que sería beneficioso para ellos si pueden realizar una búsqueda directamente desde el menú contextual de su directorio actual.
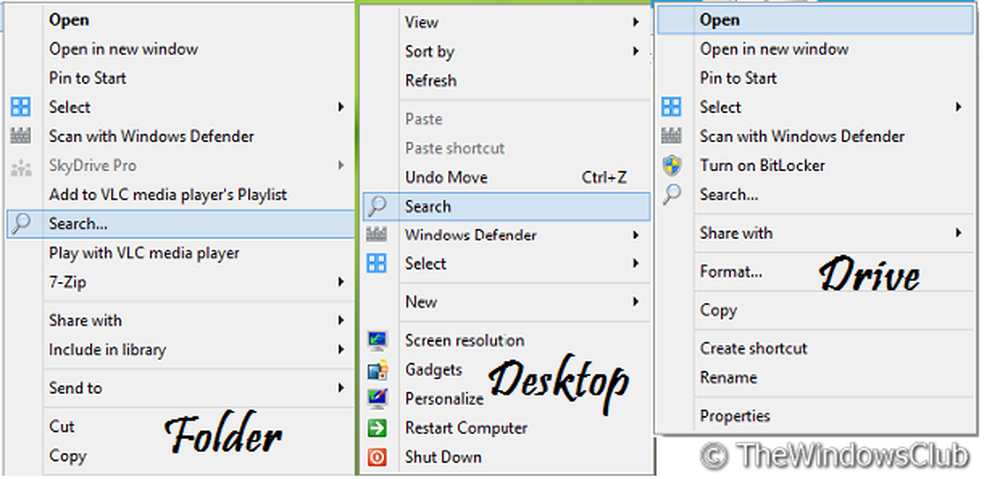
En este artículo, le diré la forma manual de agregar la opción de búsqueda a los menús contextuales en diferentes ubicaciones de su Windows PC usando Editor de registro...
Añadir búsqueda a los menús contextuales
1. prensa Tecla de Windows + R combinación en teclado y tipo Regedt32.exe en correr caja de diálogo. prensa DE ACUERDO.
2. Navegue a la siguiente ubicación:
HKEY_CLASSES_ROOT \ CABFolder \ shell \ find

También asegúrese de que debe haber 32 bits valor por SuppresionPolicy es 80.
4. Repetir paso 3 para estos lugares también:
HKEY_CLASSES_ROOT \ Directory \ shell \ find
HKEY_CLASSES_ROOT \ Drive \ shell \ find
HKEY_CLASSES_ROOT \ DesktopBackground \ shell \ Search
HKEY_CLASSES_ROOT \ CLSID \ 20D04FE0-3AEA-1069-A2D8-08002B30309D \ shell \ Buscar
5. Ahora corre a esta ubicación:
HKEY_CLASSES_ROOT \ DesktopBackground \ shell \ Search \ command
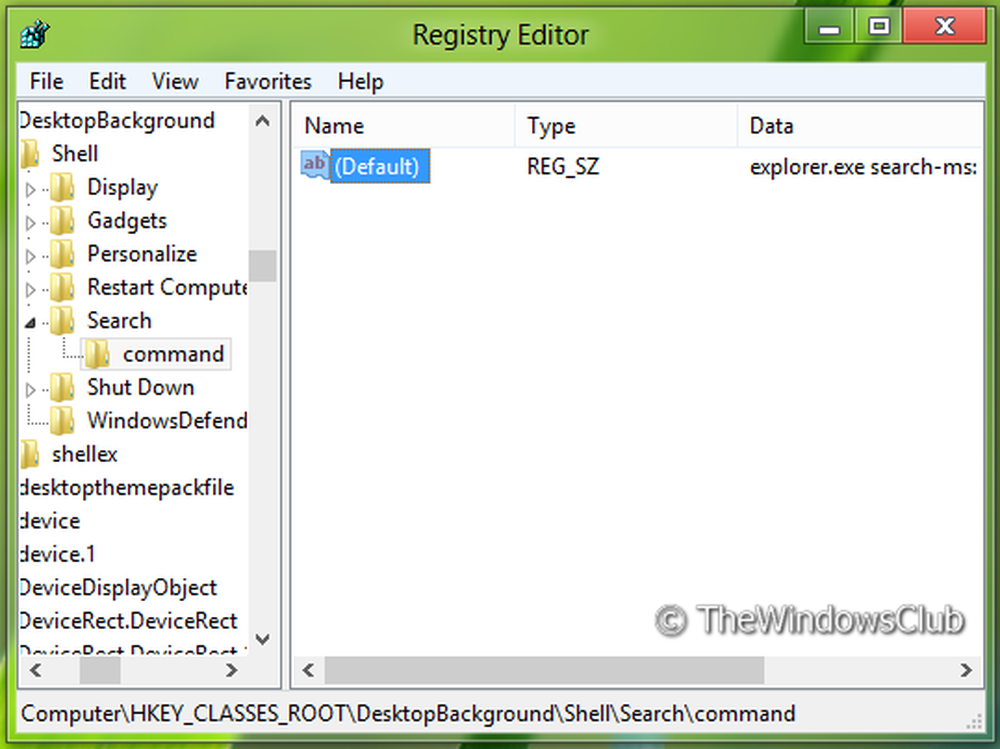
En caso de que no hayas encontrado HKEY_CLASSES_ROOT \ DesktopBackground \ shell \ Search \ command, luego ve a HKEY_CLASSES_ROOT \ DesktopBackground \ shell \ Search y crear una subclave como mando.
En el panel derecho de esta ubicación, edite el Defecto cadena con Datos de valor como explorer.exe search-ms:.
6. Repite el paso 5 para esta ubicación también:
HKEY_CLASSES_ROOT \ CLSID \ 20D04FE0-3AEA-1069-A2D8-08002B30309D \ shell \ Search \ command
¡Eso es! Ahora puede realizar búsquedas directamente desde el menú contextual del botón derecho.
Divertirse buscando!
Estos consejos sobre cómo buscar en Windows 8 también pueden interesarle.