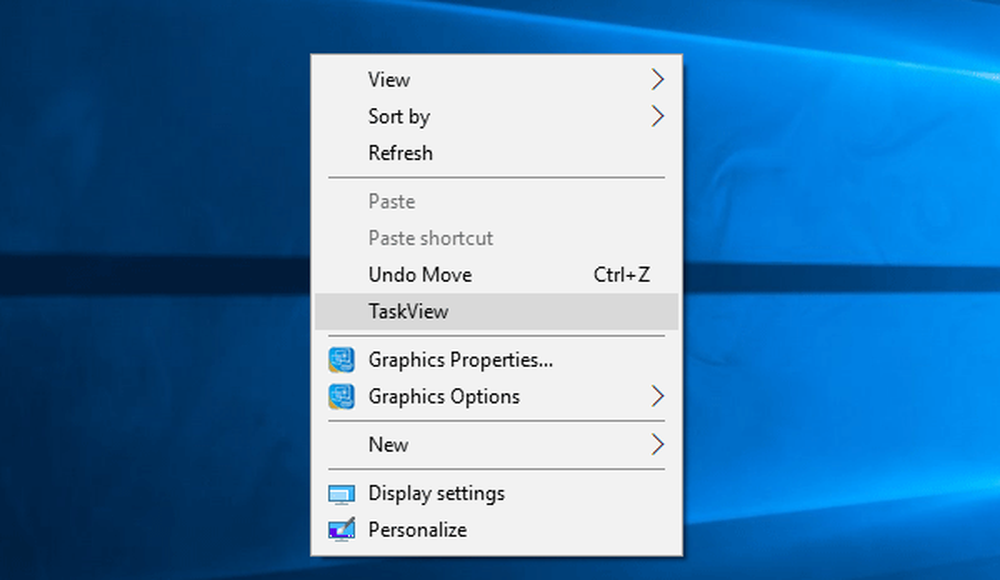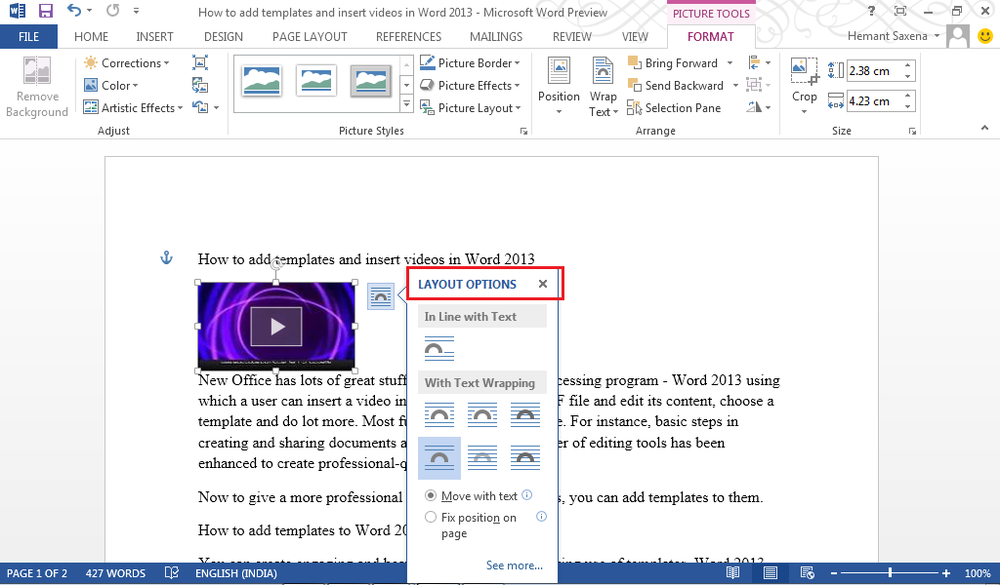Cómo agregar TaskView / Timeline al menú contextual en Windows 10
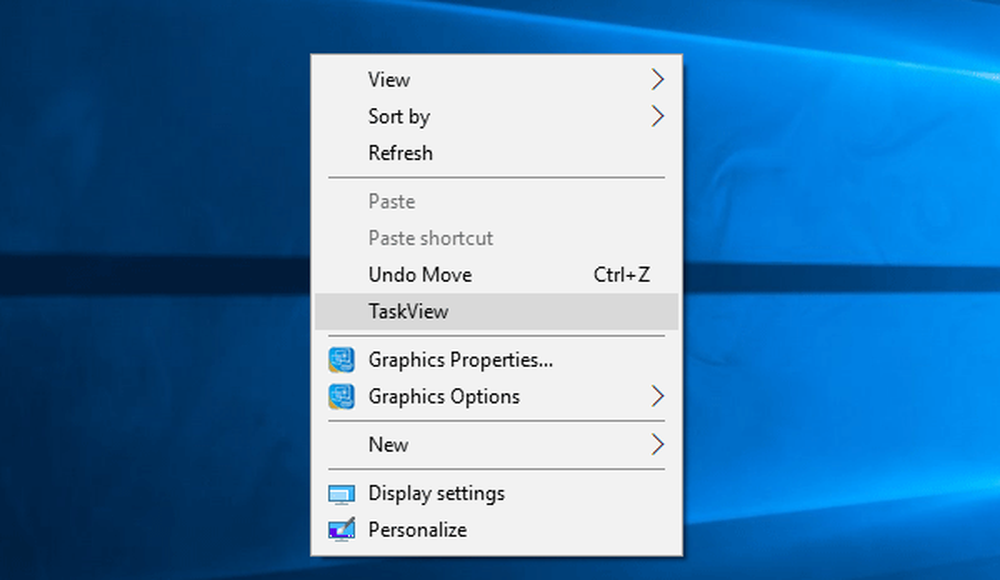
Si está utilizando Windows 10 v1709 o anterior, puede agregar TaskView al menú contextual. Si está utilizando Windows 10 v1803 o posterior, puede añadir línea de tiempo al menú contextual sin utilizar ningún software de terceros. Aunque la Vista de tareas y la Línea de tiempo son diferentes, al abrir la Vista de tareas se abrirá la Línea de tiempo también en Windows 10 v1803. Por lo tanto, puede agregar TaskView en el menú contextual y abrir la línea de tiempo utilizando el mismo.
Añadir TaskView al menú contextual
Antes de seguir los siguientes pasos, se recomienda crear una copia de seguridad de los archivos del Registro y crear un punto de restauración del sistema para que esté seguro..
Ahora, abre el Editor del Registro. Para eso, presiona Win + R, escribe regeditar y pulsa el botón Enter. Después de abrir, navega a este camino-
HKEY_CLASSES_ROOT \ Directory \ Background \ shell
En el cáscara clave, necesita crear una subclave. Para ello, haga clic derecho en el cáscara, seleccionar Nuevo > Llave y nombrarlo TaskView.
Después de eso, necesitas crear una subclave debajo de TaskView. Para eso, haga clic derecho en TaskView > Nuevo > Llave y nombrarlo como Mando.
Después de crearlos, debería verse así.-
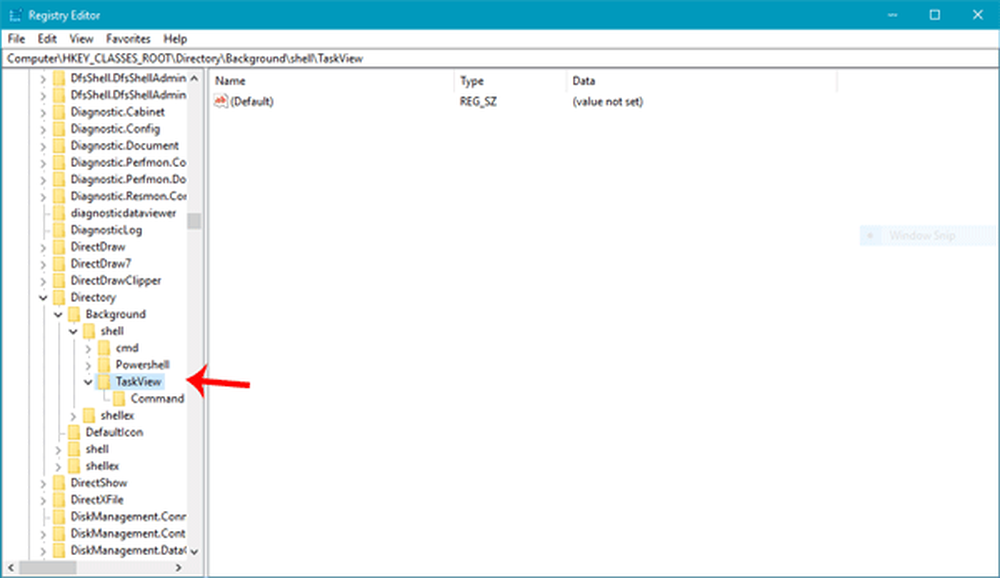
shell del explorador ::: 3080F90E-D7AD-11D9-BD98-0000947B0257
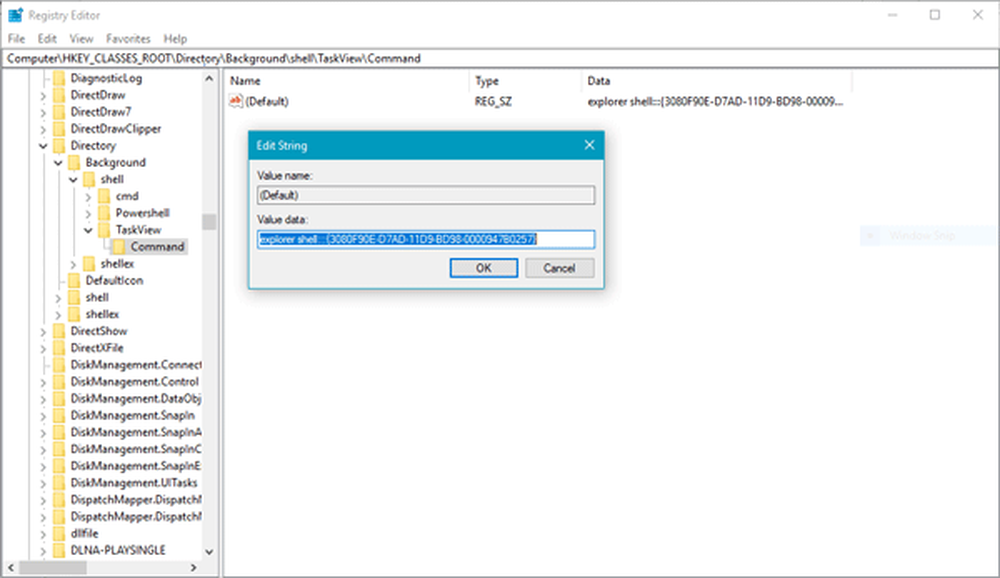
Haga clic en el DE ACUERDO botón para guardar el cambio.
Una vez que hayas hecho esto, deberías encontrar el TaskView Opción como esta en el menú contextual-