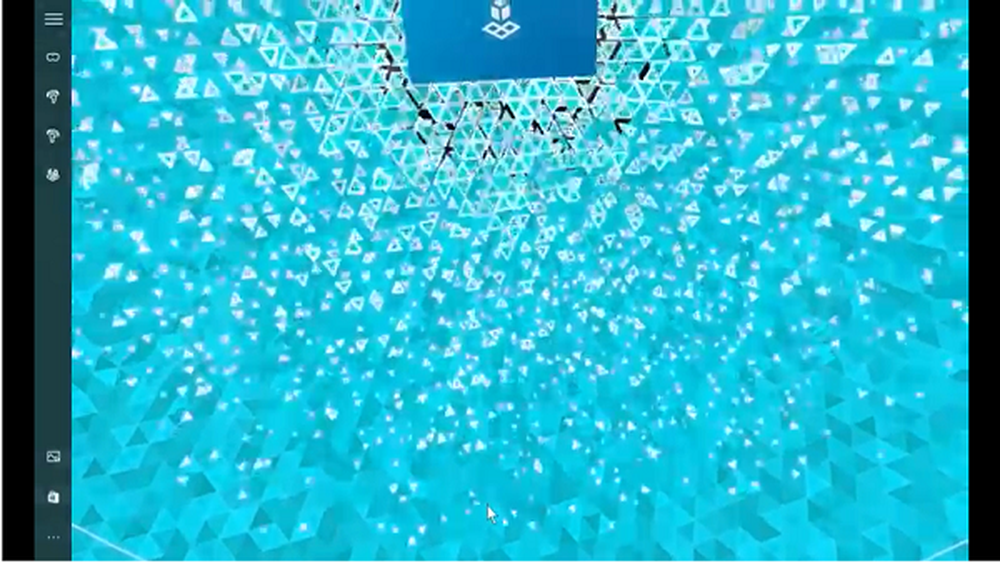Cómo ajustar el brillo de la pantalla en una computadora portátil con Windows
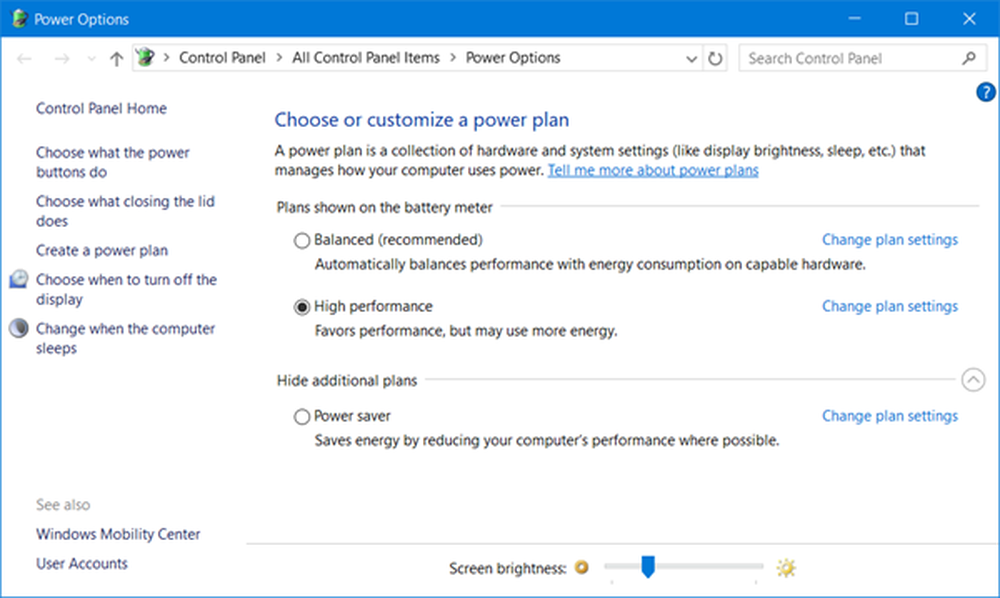
La mayoría de los dispositivos modernos en estos días vienen con la configuración de Control de Brillo que te permite ajustar el brillo de la pantalla a un nivel cómodo para tus ojos. Un conjunto similar de opciones también está disponible en Windows. Esta publicación habla de una funcionalidad muy básica, y es el ajuste del brillo en la pantalla de su computadora portátil. Veremos cómo cambiar, atenuar, aumentar, disminuir, ajustar el brillo de la pantalla de la computadora portátil Windows 10/8/7 a través de Configuración, Panel de control, Teclas del teclado o el uso de software gratuito..
Ajustar el brillo de la pantalla en el portátil con Windows
Usando las teclas del teclado
La mayoría de las computadoras portátiles vienen con física botones del teclado para ajustar el brillo. Y estas claves usualmente están ubicadas en la fila superior. Normalmente están vinculados a los botones de función (Fn), y hay un interruptor separado en el teclado para cambiar entre las teclas de función y estos botones.
Vía icono de la batería de la barra de tareas
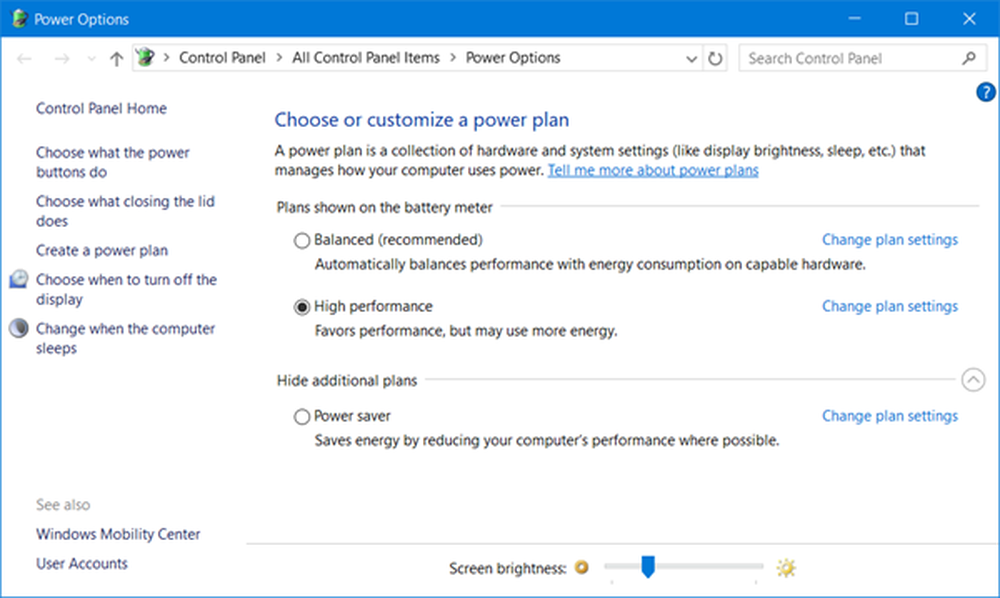
Haga clic con el botón derecho en el icono de la batería en la bandeja del sistema de la barra de tareas de Windows y seleccione Ajustar el brillo de la pantalla. Se abrirá el applet del Panel de control correspondiente. Haz lo necesario aqui.
A través de la configuración de Windows 10
El otro método implica, usando el Configuración de Windows 10 UI Para controlar el brillo de tu dispositivo. Ir 'Ajustes'y luego seleccione'Sistema'. Ahora bajo 'Monitor', usted encontrará 'Cambio de brillo'deslizador en la parte superior. Mueve ese control deslizante para ajustar el brillo de tu dispositivo.

Si su dispositivo viene con sensores capaces de detectar la intensidad de la luz, entonces también puede ver 'Cambia el brillo automáticamente cuando cambia la iluminación.'casilla de verificación debajo del control deslizante. Habilite esta función de brillo adaptativo si desea que el brillo se ajuste automáticamente. El brillo adaptativo es una función en la que Windows comprueba las condiciones de iluminación de los alrededores de su computadora y ajusta el nivel de brillo y contraste automáticamente.
A través del centro de acción
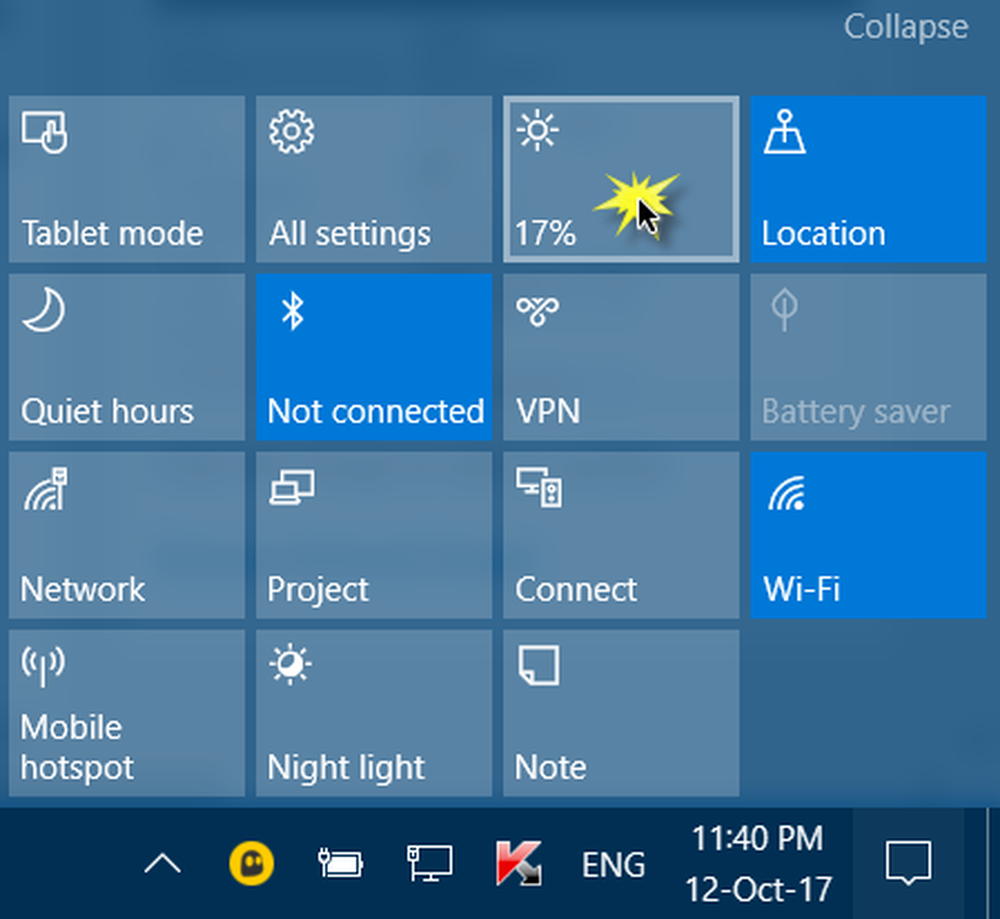
Aparte de Ajustes, Hay otra forma rápida de cambiar el brillo. Abierto 'Centro de Acción'desde la esquina inferior derecha y luego pulsa el'Brillobotón ' Este botón le permitiría cambiar el brillo de su computadora en discretos niveles de valor 25. Aparte de esto, también puede habilitar 'Luz de noche'que ajusta los colores de la pantalla para que la pantalla sea cómoda de usar por la noche. El uso de 'Night Light' reducirá el estrés en sus ojos antes de irse a dormir.
Estos fueron algunos de los métodos incorporados para ajustar el brillo de la pantalla. Ahora vamos a pasar a algunos freeware Eso te permite hacer lo mismo pero con un toque..
Windows10_BrightnessSlider freeware

Este software gratuito fue escrito para simplificar el proceso de ajuste del brillo. Trae un volumen como un ajustador deslizante en el área de la bandeja del sistema que se puede usar para ajustar el brillo. El control deslizante es muy útil y es fácil familiarizarse ya que ya estamos utilizando el control deslizante de audio. Y el programa puede iniciarse automáticamente en cada inicio de Windows para que no necesite ejecutarlo una y otra vez. La herramienta es completamente gratuita y está disponible junto con su código fuente en GitHub.
El brillo de la pantalla no funciona
Si no puede acceder al control deslizante de brillo para un monitor externo, deberá utilizar los botones que se incluyen en el monitor. O puede seguir las instrucciones proporcionadas por el fabricante para ajustar el brillo. En cualquier otro escenario, donde el control deslizante de brillo no funciona, o no hay cambios, incluso si el control deslizante funciona, es posible que deba volver a instalar / actualizar los controladores de gráficos en su computadora. Hay varios programas gratuitos de actualización de controladores que pueden ayudarte a hacer esto..
PROPINA: Puede reducir o atenuar aún más el brillo de la pantalla de su computadora portátil con estos programas gratuitos.