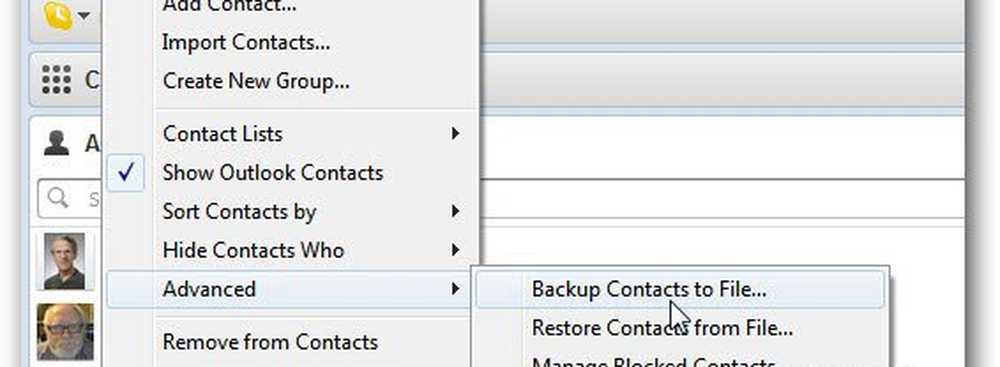Cómo respaldar y restaurar archivos en Windows 10

Si no está utilizando el incorporado Copia de seguridad y restauración de archivos característica en Windows 10 tal vez debería comenzar a usarlo. Crear copias de seguridad usando el historial de archivos es muy fácil en Windows 10.
Este tutorial le mostrará cómo realizar copias de seguridad y restaurar archivos individuales en Windows 10 utilizando el historial de archivos.
Copia de seguridad de archivos en Windows 10
Para hacer una copia de seguridad de sus archivos, haga clic en el botón Inicio para abrir el menú Inicio. Seleccione Configuración> Actualización y seguridad. Aquí debajo de Copia de seguridad, haga clic en Agregar un disco.
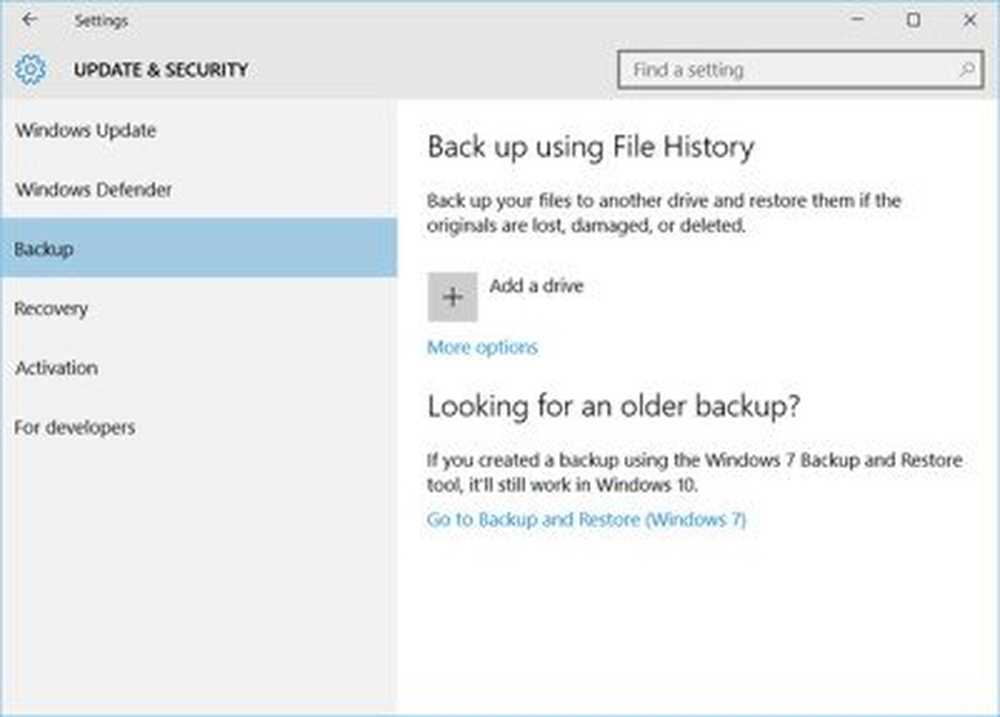
A continuación, elija una unidad externa o ubicación de red para sus copias de seguridad.
Al hacer clic en más opciones le ofrecerá opciones adicionales.
¡Estas listo! Cada hora, Windows 10 realizará una copia de seguridad de todo en su carpeta de usuario (C: \ Users \ nombre de usuario). Para cambiar de qué archivos se realiza una copia de seguridad o con qué frecuencia se realizan las copias de seguridad, vaya a Mas opciones.
Restaurar un archivo en Windows 10
Si necesita restaurar un archivo, aquí le explicamos cómo puede hacerlo..
Tipo restaurar archivos en la búsqueda de la barra de tareas y en los resultados de búsqueda anteriores, seleccione Restaura tus archivos con el historial de archivos. El Panel de Control se abrirá..
Para restaurar archivos, haga clic en Restaurar archivos personales. Se abrirá el inicio del historial de archivos. Aquí verá todas las carpetas que se incluyen en sus bibliotecas, junto con algunos otros archivos. Busque el archivo que necesita y luego
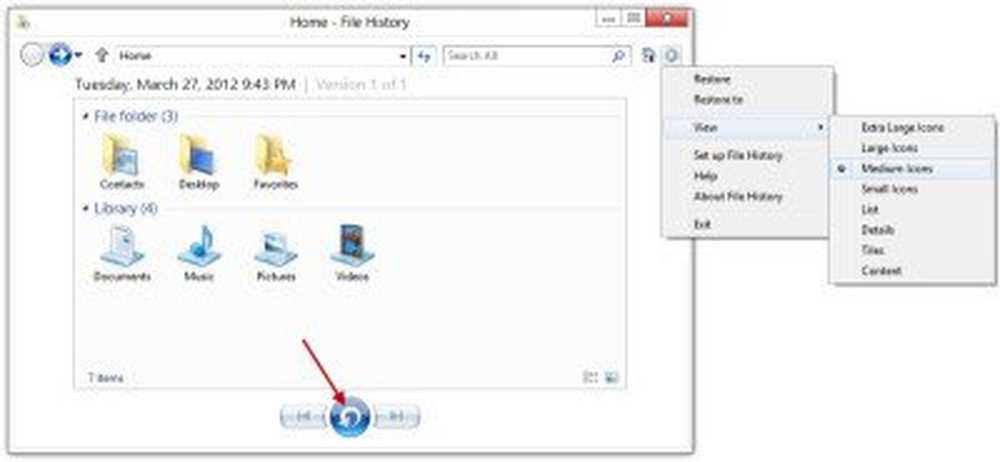
Busque el archivo que desea restaurar. Usa las flechas para ver todas sus versiones. Cuando encuentres la versión que deseas, selecciona el azul Restaurar botón, en la parte inferior de la página de inicio, para guardarlo en su ubicación original.
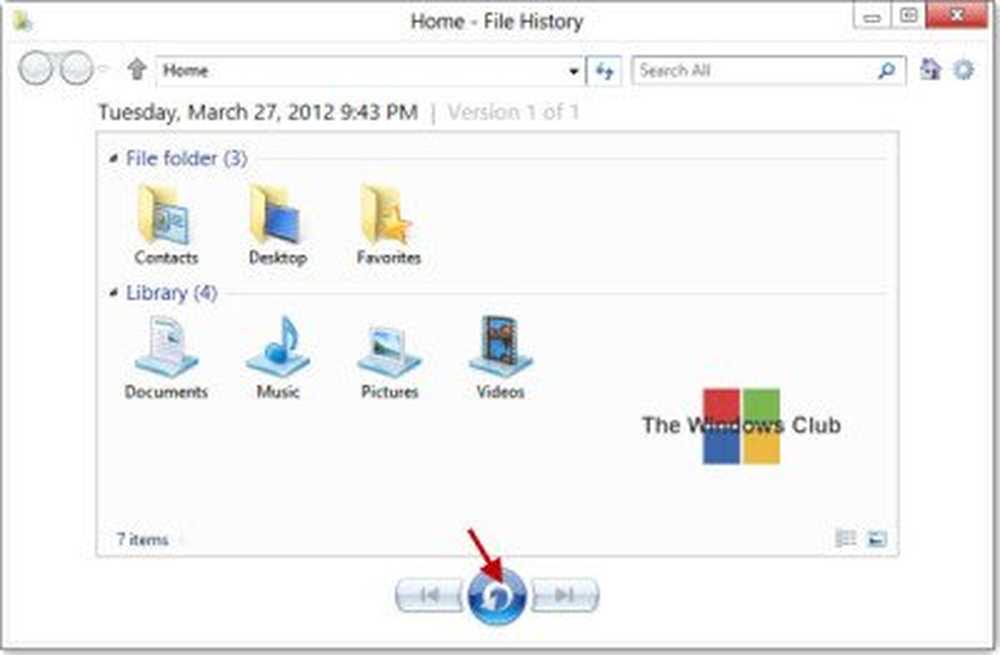
Recibirá una casilla de confirmación pidiéndole que confirme el reemplazo. Elija la opción apropiada. Al hacer clic en Reemplazar el archivo en las carpetas de destino, se reemplazará el archivo.

Obtendrá más detalles aquí sobre el uso del Historial de archivos en Windows.
Si desea configurar un Copia de seguridad de estilo de Windows 7 en su PC con Windows 10, abra Panel de control \ Todos los elementos del Panel de control \ Copia de seguridad y restauración (Windows 7) y haga clic en Crear una copia de seguridad.
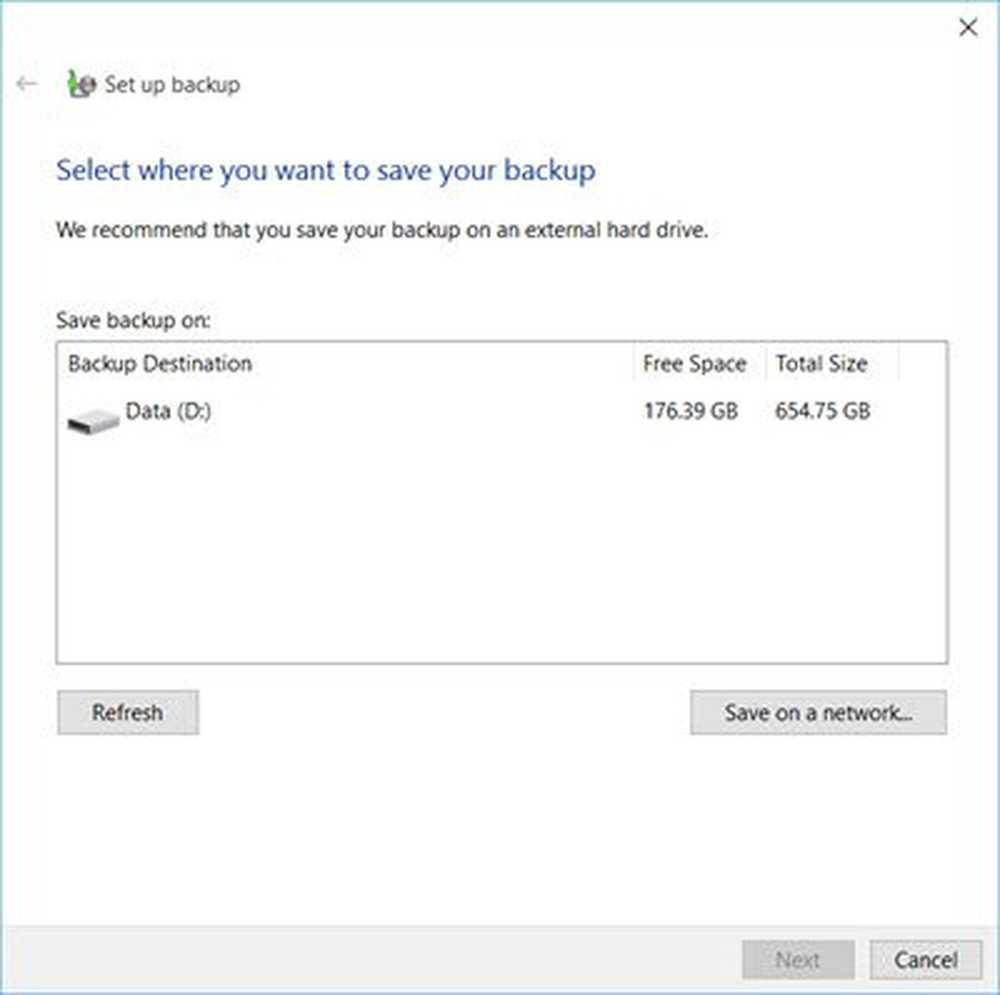
Siga el asistente hasta su conclusión para configurar y programar sus copias de seguridad.
El sistema operativo Windows incluye herramientas integradas que le permiten realizar copias de seguridad y hacer copias de sus archivos y crear una imagen del sistema. También incluye una herramienta de copia de seguridad del sistema de imágenes, con la que ahora puede hacer una copia de seguridad o clonar una imagen de su disco. Pero si desea utilizar un software gratuito de terceros, entonces eche un vistazo a algunos de estos programas gratuitos de imágenes, copias de seguridad y recuperación.
También puede usar la herramienta de copia de seguridad y restauración de Windows 7 en Windows 10.
Ver también:- Habilitar el historial de archivos en Windows para hacer una copia de seguridad de los datos en una fuente externa
- Cómo configurar y usar el historial de archivos en Windows.