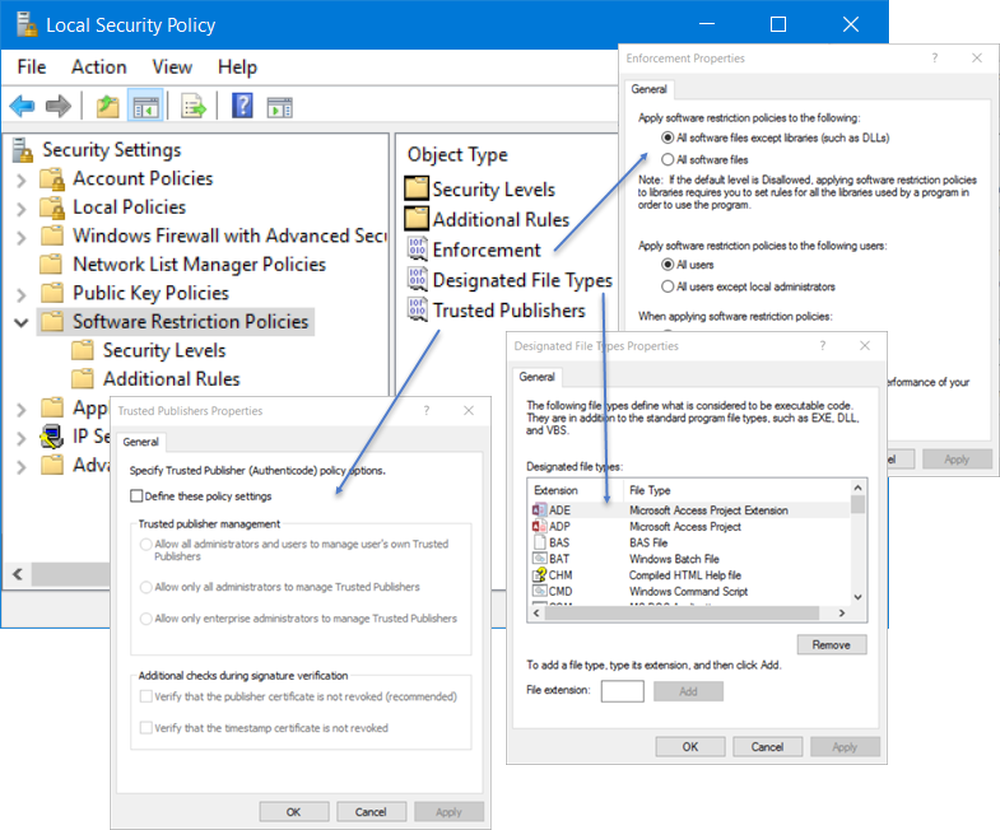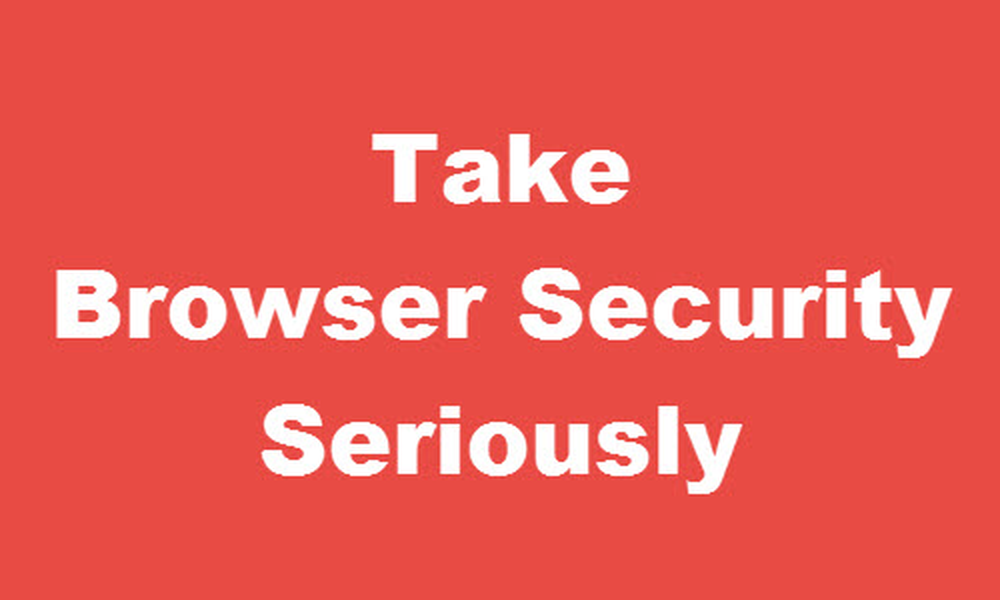Cómo poner en una lista negra o bloquear sitios web en Internet Explorer, Chrome, Firefox en Windows
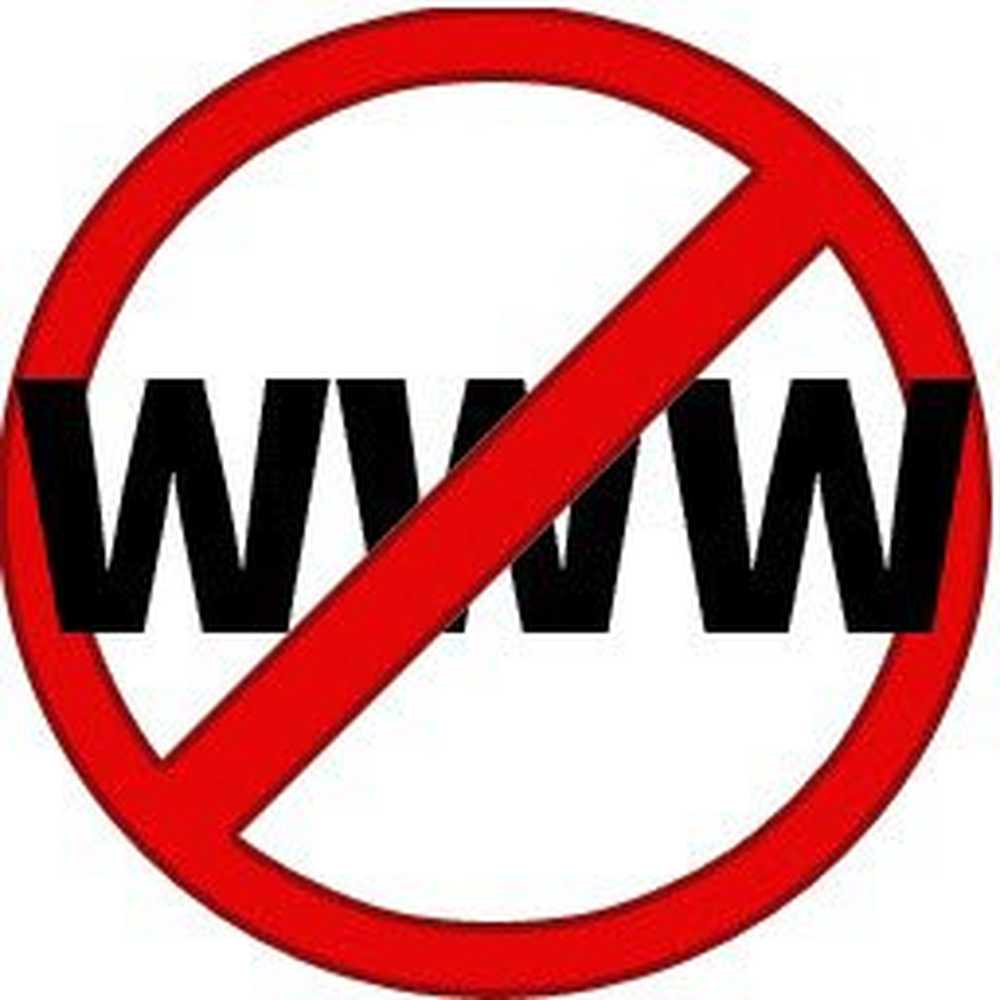
Puede haber muchas razones, es posible que desee prohibir, bloquear o poner en una lista negra a ciertos sitios web para que no se abran en un navegador de su sistema. Puede ser una organización que no quiera que se abran algunos sitios web en las computadoras de su organización, o puede ser un padre preocupado que no quiere que sus hijos vean contenido perturbador. El artículo explica diferentes métodos para sitios web de lista negra o bloque en los navegadores en una PC con Windows 8.1.
Cómo poner en una lista negra o bloquear sitios web
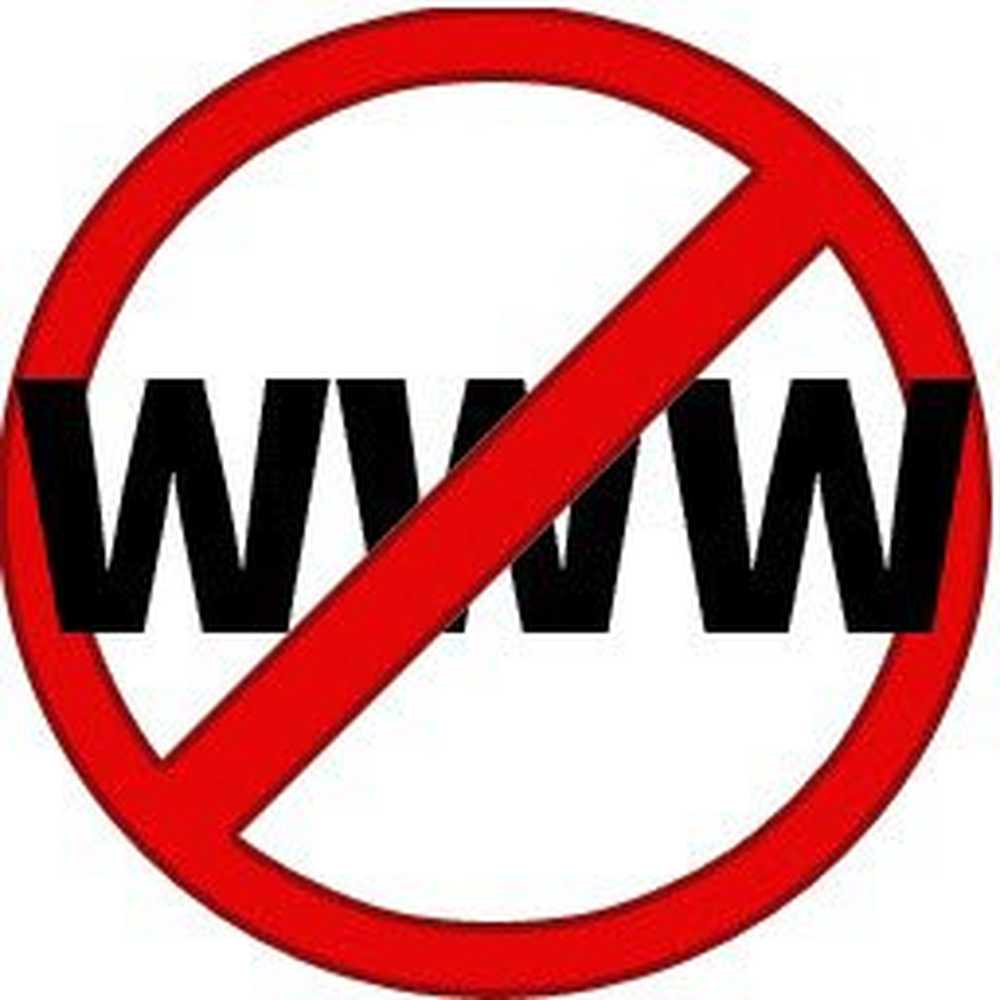
Uso de Proxy Script para bloquear sitios web en IE y Chrome
Puede usar una secuencia de comandos proxy para bloquear todos los sitios web excepto los que pertenecen a su organización. En efecto, usted está en la lista blanca de un sitio aquí y está bloqueando los otros. Encontré un script en berkeley.edu, que hace esto:
función FindProxyForURL (url, host) // Omitir el proxy para * .thewindowsclub.com if (dnsDomainIs(host, ".thewindowsclub.com")) devuelve "DIRECT"; devuelve "PROXY http://127.0.0.1:18080"; // Fin de la función
Si copia el script anterior en el Bloc de notas y lo guarda como un archivo .pac, podrá abrir sitios web relacionados solo con TheWindowsClub.com, el sitio principal del blog, las noticias y el foro. Si intenta abrir cualquier otro sitio web, recibirá una advertencia y el sitio no se abrirá. Puede cambiar el nombre del sitio al sitio web de su organización, de modo que los usuarios de su organización puedan acceder solo a los sitios web de su organización. Ese será el sitio web principal y todos los subdominios de su organización..
Debe configurarlo utilizando las Opciones de Internet en el Panel de control. En la pestaña Conexiones, haga clic en Configuración de LAN. Desmarque "Detectar configuración automáticamente". Haga clic para marcar la casilla denominada "Usar script de configuración automática".
En el campo de dirección, escriba la ubicación del archivo .pac de la siguiente manera:
Archivo: // C: /Path/script.pac
Archivo: // sigue siendo el mismo, mientras que la ruta y el nombre de archivo pueden variar según el lugar donde guardó el archivo y su nombre. Tenga en cuenta que utilizamos barras diagonales en lugar de barras diagonales inversas como en el caso de las URL de Internet.
Ya que Cromo También usa la configuración de proxy de las Opciones de Internet, esto afectará tanto a Internet Explorer como a Chrome..
Sin embargo, este método es bastante restrictivo y puede que no sirva para el propósito de muchos. Hay otras formas de bloquear o poner en una lista negra los sitios web en Internet Explorer, Firefox, Chrome y otros navegadores. Echemos un vistazo a ellos..
Usando el archivo HOSTS para bloquear sitios web individuales
Hosts File es un caché de DNS temporal que permite una apertura más rápida de los sitios web. Puede utilizar este archivo para rechazar sitios web individuales. El archivo Hosts en Windows se encuentra en la siguiente ubicación:
C: \ Windows \ System32 \ drivers \ etc
Tendrás que editar el archivo de hosts. Haga clic derecho en el archivo y use el Bloc de notas para abrir el archivo. Para cada sitio web que desee incluir en la lista negra, agregue una nueva línea y cree una entrada en el siguiente formato:127.0.0.1 website.com
Guarde el archivo y ciérrelo. Verá que ahora no puede acceder a los sitios web que agregó al archivo HOSTS utilizando el formato anterior..
Asegúrese de usar las variaciones de los sitios web para que otros no puedan usarlas. Por ejemplo, si bloquea facebook.com, también querrá bloquear m.facebook.com para que los usuarios no puedan acceder al sitio móvil.
Usando el Asesor de contenido en Internet Explorer
Puede bloquear sitios web individuales o bloquear sitios web por Categoría o Naturaleza, utilizando el Asesor de contenido.
Uso de la zona restringida en las opciones de Internet
También puede bloquear la apertura de sitios web seleccionados agregándolos a la Zona restringida en la Opción de Internet.
Usando OpenDNS para poner en una lista negra de sitios web
Los controles para padres que ofrece OpenDNS son mejores que la mayoría de los otros proveedores de servicios DNS gratuitos. Solo selecciona el tipo de sitios web que se filtrarán y luego, OpenDNS hace el trabajo por usted. Puede bloquear algún sitio web legítimo también, pero vale la pena usarlo. Open DNS es tanto gratuito como de pago y, al mismo tiempo que proporciona resoluciones de DNS seguras, también ofrece controles tales como horarios de cuándo los niños pueden usar las computadoras.
Usando los controles parentales de Windows
El uso de controles parentales a través de algún servicio de DNS es mucho mejor que uno local. Es por eso que hablé sobre los controles parentales de Open DNS arriba. También puede hacer lo mismo con la opción de seguridad familiar en Windows 8. Tendrá que iniciar sesión en el perfil de su hijo y configurar un sistema de clasificación para el perfil para que el niño pueda acceder solo a los sitios web que parecen elegibles para ese perfil. Tendrás que repetir lo mismo para otros perfiles de otros niños. Este método no es cien por ciento confiable, pero aún se pueden incluir en la lista negra de algunos sitios web según la clasificación del contenido. Yiu también puede usar algún software gratuito de control parental.
Usando complementos y extensiones
Si está utilizando Chrome y Firefox, puede obtener extensiones que incluyan en su lista negra de sitios web. También puede configurar contraseñas en las extensiones para que otros no cambien la configuración. Algunas de estas extensiones son BlockSite y Whitelist for Chrome. Los usuarios de Firefox pueden revisar BlockSite o Minimal Site Block.
Desafortunadamente, Internet Explorer no tiene tales complementos, pero puede usar Sitios restringidos y Asesor de contenido en las Opciones de Internet. Estos dos, sin embargo, no son tan efectivos como tener un complemento dedicado para incluir en listas negras o bloquear sitios web en todos los navegadores.
Si tiene más ideas sobre el tema, por favor comparta a continuación, y actualizaré la publicación..
Esta publicación le ayudará si los programas de lista blanca en Windows 10, por razones de seguridad.