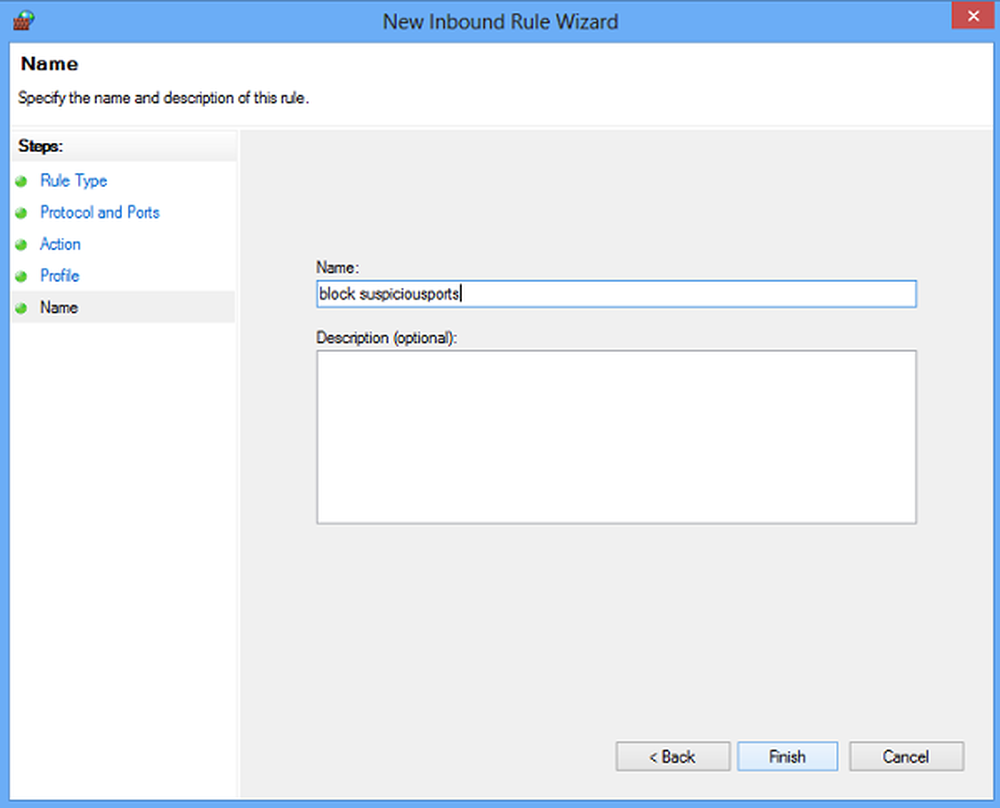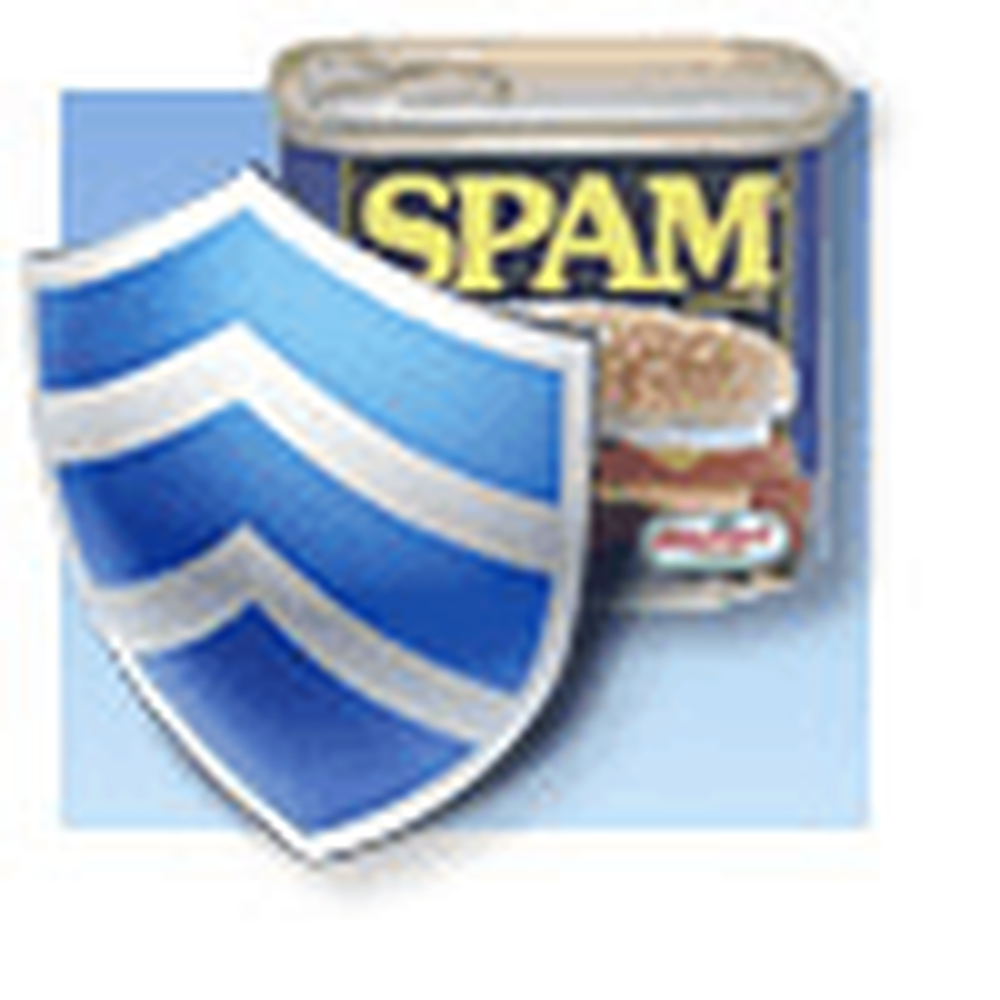Cómo bloquear o desactivar las descargas en Chrome y Firefox en Windows 10
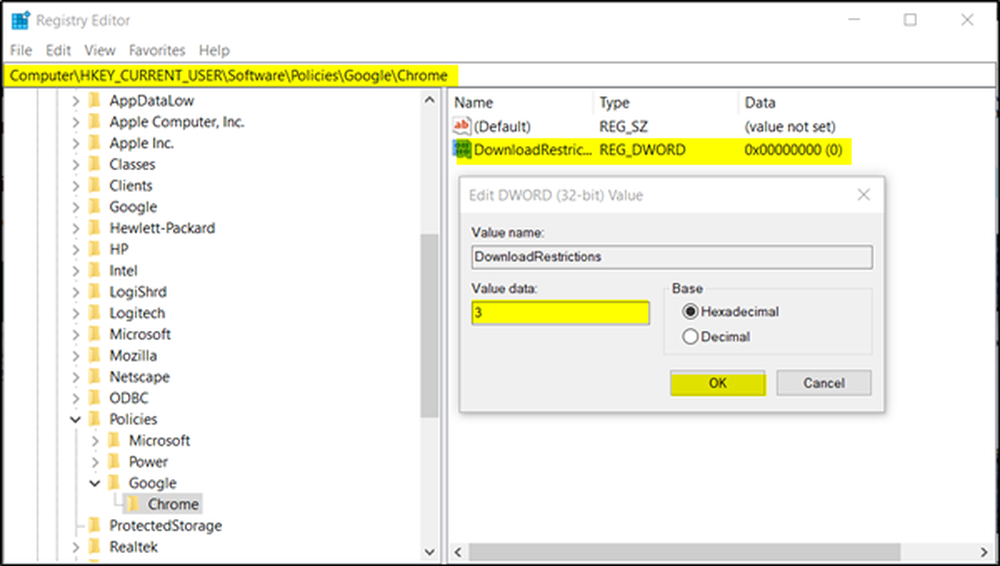
Puede tener más control sobre su navegador al deshabilitar las descargas. Esta práctica no solo garantiza suficiente espacio en el disco, sino que también puede ser una medida para proteger su PC contra descargas maliciosas y malware. Esta publicación te mostrará cómo deshabilitar descargas en Cromo y Firefox navegadores en Windows 10.
El método para descargar cualquier contenido a través de un navegador es muy sencillo. Todo lo que debe hacer es hacer clic en un enlace de descarga, elegir una ubicación de almacenamiento adecuada para el archivo o una carpeta y luego guardar el contenido descargado. Sin embargo, cuando elige deshabilitar esta operación de descarga, hay una supresión automática del cuadro de diálogo de descarga de archivos.
Las diferentes ediciones de Windows, como Windows 10 Pro, Windows 10 Education, etc., le permiten restringir las descargas a través de la Política de grupo. Sin embargo, Windows 0 Home Edition no admite esta capacidad. Como tal, debe bloquear las descargas en los navegadores a través del registro de Windows o una extensión / complemento. Necesitará derechos de administrador para editar el registro..
Deshabilitar descargas en Chrome
Abra el editor de registro de Windows y vaya a la siguiente ubicación-
Computadora \ HKEY_CURRENT_USER \ Software \ Policies \ Google \ Chrome
Si no encuentra la entrada para las claves de Chrome en las Políticas, no se preocupe. Usted puede crear fácilmente uno.
Para esto, haga clic derecho en el Las políticas y seleccione Nueva> Clave. Nómbrelo como Google.
Cuando termine, haga clic con el botón derecho en la clave de Google y seleccione Nueva> Clave y asígnele el nombre Chrome.
Ahora, debajo de la clave Chrome, haga clic con el botón derecho en el panel vacío de la derecha y seleccione Nuevo> Valor DWORD (32 bits). Nombralo DescargarRestricciones.
Haz doble clic en él e introduce el valor. 3. La introducción de este valor deshabilitará todas las descargas en Chrome.
Los otros valores son-
- 0 - Este valor habilita todas las descargas nuevamente
- 1 - Este valor solo bloqueará descargas peligrosas
- 2 - Bloquea descargas sospechosas..

Reinicie su navegador Chrome. A partir de ahora, tus descargas se desactivarán y no podrás descargar nada a través de Chrome..
Revertir los cambios también es fácil. Seleccione cualquier valor de arriba para configurar los nuevos cambios..
Bloquear descargas en Firefox
Hay una extensión muy útil para el navegador Firefox que te permite bloquear todas las descargas. Se llama como Fox público. El complemento para Firefox no solo detiene las descargas sino que también bloquea los marcadores con una contraseña.
Para ver este complemento en acción, vaya a la página de complementos y presione el botón 'Agregar a Firefox'. La acción cuando se confirme añadirá el 'Fox público'extensión al navegador Firefox. Public Fox instala y desinstala sin problemas.Ahora, para acceder a la configuración de esta extensión, vaya al 'Menú' (visible como 3 barras horizontales) y elija 'Complementos'.
A continuación, seleccione 'Extensiones'Para administrar la configuración de' Public Fox '. Escoger 'Opciones'para acceder a la configuración.

La ventana 'General' le permitirá configurar los ajustes para los siguientes-
- Bloqueo de complementos de Windows
- Opciones de bloqueo de Firefox
- Bloquear la página de configuración 'Acerca de: configuración'.

Simplemente marque las casillas marcadas con las opciones anteriores para bloquear todo tipo de funciones de Firefox. Además de estos, la extensión también le permitirá deshabilitar las extensiones de archivo que no desea descargar. Simplemente agregue las extensiones de archivo separadas por una coma para bloquearlas.
Puede agregar una contraseña para restringir aún más el comportamiento de descarga de su navegador.
Por último, el complemento Public Fox explora la web en busca de información sobre sitios web (buenos y malos), hosts, etc. y los comparte con listas de bloqueo. Una vez que haya configurado los ajustes necesarios, presione el botón 'Guardar'.
No tienes que reiniciar Firefox para que los cambios surtan efecto. Después de configurar Public Fox, intente realizar los comportamientos bloqueados, incluido ir a un sitio web prohibido y descargar un archivo EXE. Se le negará el permiso o, si ha establecido una contraseña, se le pedirá que la ingrese..
PublicFox también te pide que agregues la extensión. AdBeaver lo que nos ayuda a usted y a nosotros a recolectar monedas y hace que los anuncios sean aún más seguros. Se le preguntará si desea que ese complemento adicional se instale o no. Seleccione No!
Me impresionó bastante la utilidad y la versatilidad de Public Fox. Si está haciendo esto para evitar que un usuario descargue archivos, funcionará, y el usuario no podrá revertir el cambio a menos que tenga acceso de administrador en el sistema..