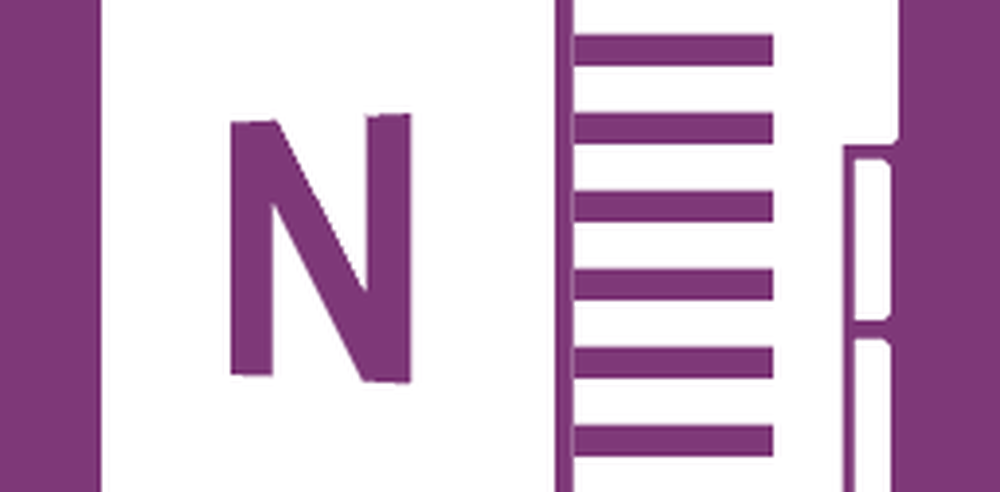Cómo centrar los iconos de la barra de tareas en Windows 10
En Windows 10, los iconos en la barra de tareas están alineados a la izquierda de manera predeterminada. Todos hemos estado experimentando esta práctica durante mucho tiempo. Sin embargo, a algunos usuarios de Windows les gusta centrar los iconos en la barra de tareas. Si bien puedes usar un Launcher gratuito o un Dock para hacerlo, también puedes seguir el truco establecido en esta publicación. Esta ubicación es similar a macOS doc que se encuentra en la parte inferior central de la pantalla y es un lugar muy conveniente para acceder a las aplicaciones favoritas o de uso frecuente..
Como probablemente ya sepa, Windows 10 facilita cambiar la alineación de los iconos en la barra de tareas. También puede usar las herramientas de terceros para cambiar la alineación de los iconos predeterminados al centro de la barra de tareas. Si desea centrar los iconos de la barra de tareas en Windows 10, aquí hay una guía paso a paso para hacer que el cambio suceda..
Centrar los iconos de la barra de tareas en Windows 10
1] Crear una barra de herramientas
Necesitas crear una carpeta ficticia en algún lugar de tu disco duro, por ejemplo D: \ Emp por ejemplo. Sin embargo, el nombre y la ubicación de la carpeta no son importantes.
Ahora haga clic derecho en la barra de tareas, seleccione Barras de herramientas -> Nueva barra de herramientas. Seleccione la nueva carpeta que ha creado, ya que verá un acceso directo a la carpeta en la barra de tareas.
![]()
Repita el último paso, y ahora tiene dos accesos directos a su carpeta en la barra de tareas. Ahora haga clic derecho en la barra de tareas, y le mostrará la opción Bloquear la barra de tareas, desmarque la opción para desbloquear la barra de tareas.
A continuación, arrastre uno de los accesos directos a carpetas que creamos en el último paso hasta el extremo izquierdo al lado del botón de inicio. Seleccione la carpeta de iconos y arrastre en la barra de tareas para alinearlos en el centro.
Ahora haga clic con el botón derecho en los accesos directos de carpetas uno a la vez y desmarque Mostrar título y Mostrar texto opción. Finalmente, haga clic derecho en la barra de tareas y elija la Barra de tareas de bloqueo para bloquearlo. ¡¡Eso es!! Ahora tu sabes Cómo centrar los iconos de la barra de tareas en Windows 10.
![]()
2] Utilizar TaskDock
Para personas no tan expertas en tecnología., Taskdock es otra utilidad gratuita que hace algo similar a lo que hace Falcon10. Le da a la barra de tareas un poco más de un dock como una sensación.
Esta pequeña aplicación agradable reorganiza el área de aplicación de la barra de tareas centrando la barra de herramientas. Esta aplicación no incluye ningún ajuste de configuración. Solo requiere un doble click para activar su función..
![]()
Si en caso de que quiera salir de la configuración, simplemente haga clic con el botón derecho en el icono verde con forma de círculo que se encuentra en la bandeja del sistema. Haz clic derecho en él y te ofrecerá una opción para salir de la aplicación.
3] Usa Falcon10
También puede alinear los íconos con el centro de la barra de tareas usando Falcon10 que es un programa gratuito diseñado para centrar todos los íconos en la barra de tareas, incluyendo íconos anclados también.
![]()
Una vez que instala y ejecuta el programa, agrega su icono a la bandeja del sistema. Simplemente haga doble clic en el icono para abrir la configuración. Un cuadro mostrará la lista de ajustes. Debes elegir y marcar la opción Centro de la barra de tareas..
ACTUALIZAR: Falcon10 ya no es gratis.
Estas fueron las 3 formas fáciles de centrar los iconos de la barra de tareas en Windows 10. Pruébelos y háganos saber su experiencia en la sección de comentarios a continuación..