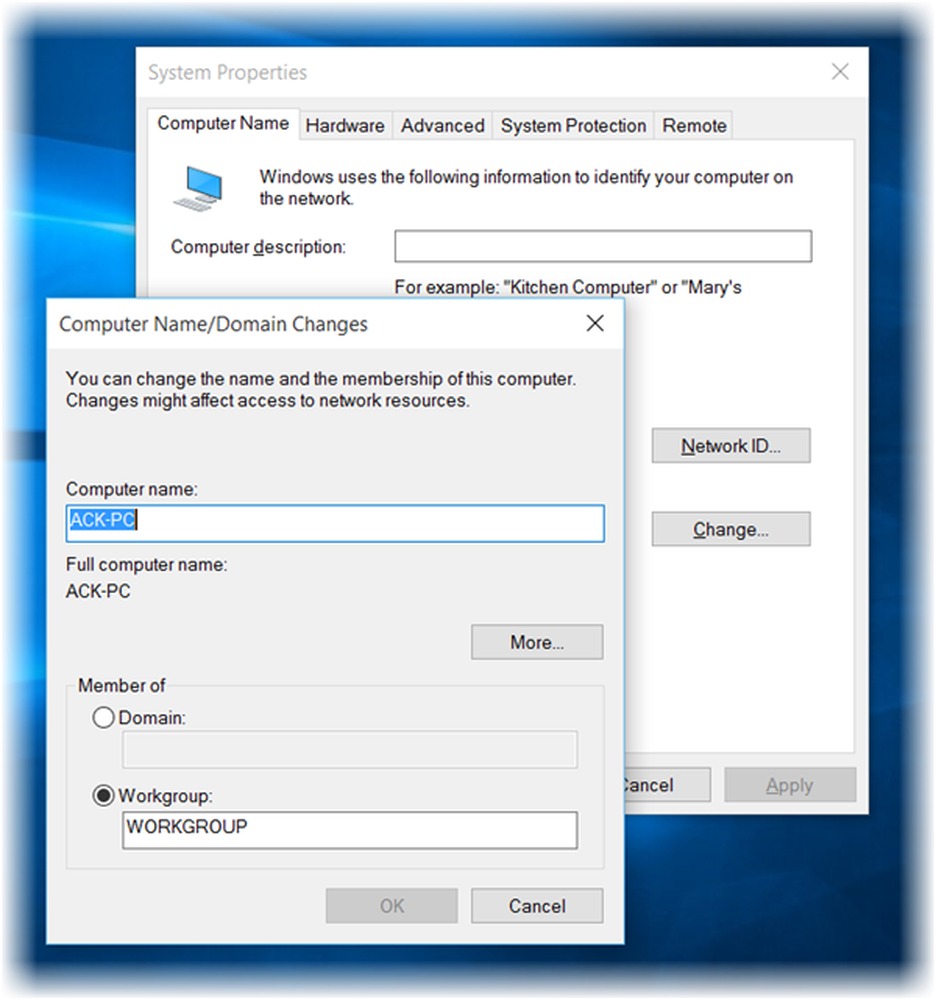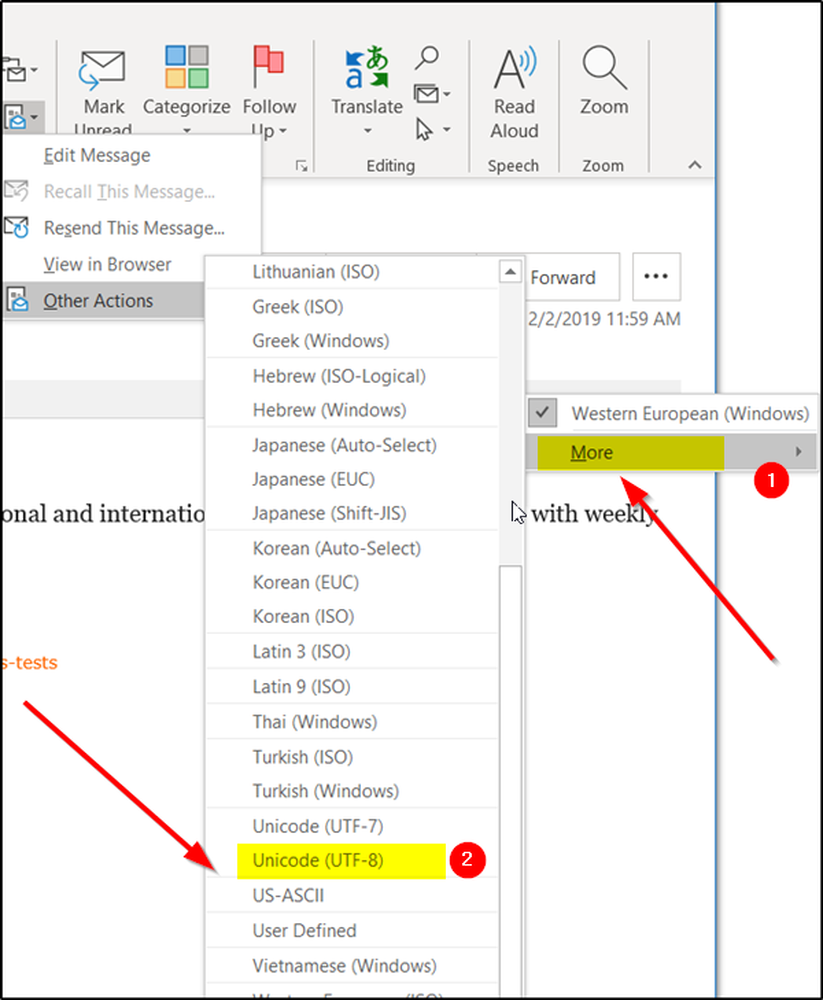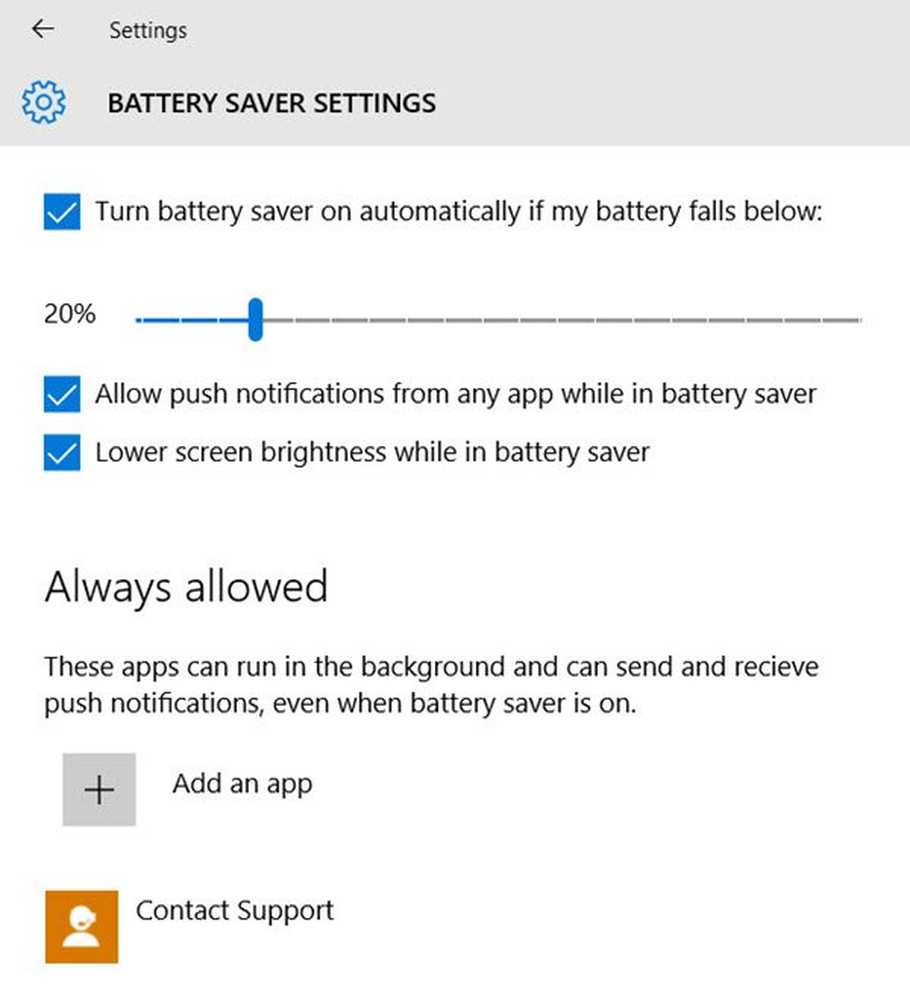Cómo cambiar el orden de arranque en Windows 10
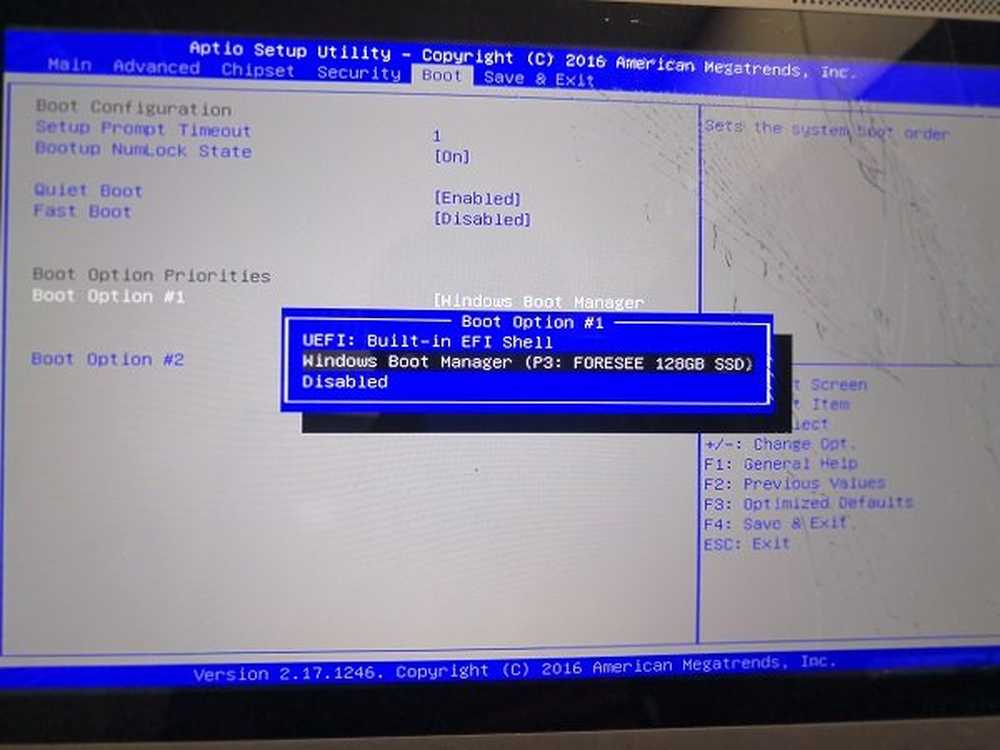
Cuando su PC se inicia, lo primero que se carga es el firmware UEFI o el BIOS. Hace muchas cosas que también incluyen la opción de qué hardware usar para iniciar Windows. Si desea iniciar desde una unidad USB o desde una unidad externa, debe cambiar el orden de inicio en Windows 10. La configuración predeterminada habitual es la primera unidad de disco duro conectada a la PC.
Antes de Windows 10, solo era posible reiniciar su PC y luego presionar una tecla única como F2 o DEL en su teclado para ingresar al BIOS. En Windows 10, Microsoft ha incorporado un sistema de recuperación que le permite hacer muchas cosas. Una de las opciones es iniciar BIOS haciéndolo mucho más fácil en caso de que siempre falte al presionar la tecla.
En esta guía, le mostraremos cómo puede iniciar la configuración de firmware de Windows 10 (UEFI / BIOS) y cambiar el orden de inicio fácilmente.
Cambiar orden de inicio en Windows 10
Abra Configuración de Windows> Actualización y seguridad> Inicio avanzado de recuperación y haga clic en Reiniciar ahora.

Esta característica le permite:
- Inicie Windows desde un dispositivo o disco (como una unidad USB o DVD).
- Cambia la configuración de firmware de tu PC.
- Configurar las configuraciones de inicio de Windows.
- Restaurar Windows desde una imagen del sistema.
Cuando haces clic en Reiniciar ahora, reiniciará su PC y le ofrecerá todas estas opciones avanzadas. Haga clic y espere hasta que obtenga estas opciones. Seleccione Solución de problemas> Opciones avanzadas. Esta pantalla ofrece opciones adicionales que incluyen Restauración del sistema, Reparación de inicio, Volver a la versión anterior, Símbolo del sistema, Recuperación de la imagen del sistema y Configuración de firmware UEFI.
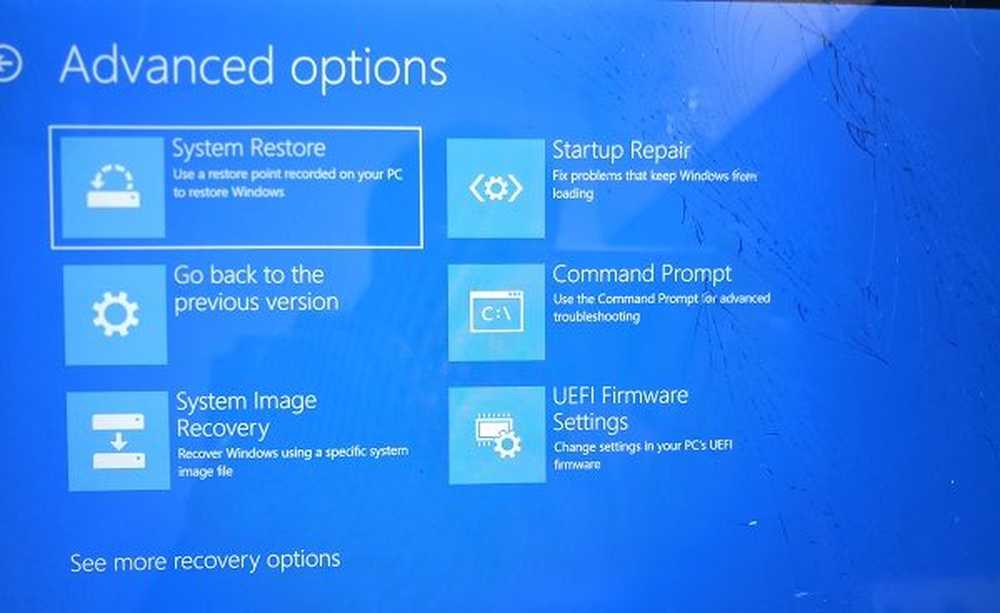
Seleccionar Configuraciones de Firmware UEFI, y te permitirá reiniciar tu PC. Una vez que la computadora arranca, te llevará a la configuración de Firmware.
- Cambiar a la pestaña de arranque.
- Aquí podrás ver Prioridad de arranque que incluirá el disco duro conectado, el CD / DVD ROM y la unidad USB, si corresponde..
- Puede usar las teclas de flecha o + y - en su teclado para cambiar el orden.
- Guardar y Salir.

Ahora, cuando arranque, seguirá la secuencia que ha establecido en su BIOS o en la Configuración de firmware de UEFI.
Esto es muy útil cuando desea iniciar desde una unidad de DVD que tiene archivos de instalación de Windows 10 o si tiene otro Windows instalado en un disco duro secundario.
Nota: Parece que si tienes un teclado Bluetooth, no funcionará aquí. Necesitará un teclado cableado para navegar y cambiar las opciones. Además, el toque tampoco funciona.