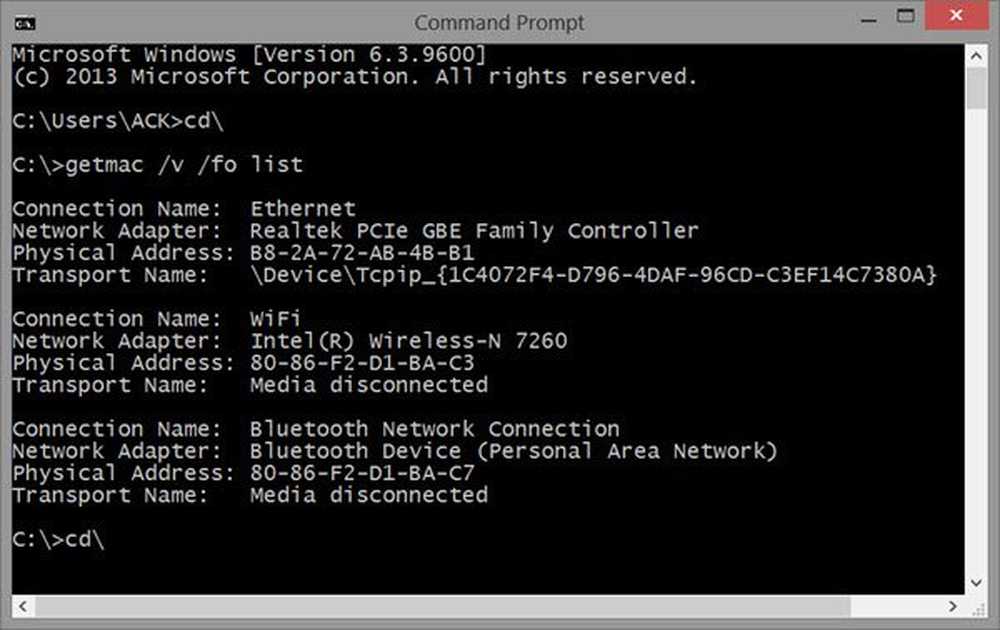Cómo cambiar la ubicación de la carpeta OneDrive en Windows 8.1

Hemos visto que, con Windows 8.1, SkyDrive o OneDrive se ha integrado profundamente con él. El equipo de OneDrive ha estado agregando funciones regularmente, a medida que recibe los comentarios de sus usuarios. Si bien los usuarios de SkyDrive han acogido con satisfacción su integración con Windows, una de sus quejas más comunes fue que no pudieron cambiar la ubicación de la carpeta de SkyDrive.
Hoy en día vemos muchas PC con la unidad de arranque que se vende como unidad de estado (SSD), donde el espacio es una prima, ya que estas unidades de estado sólido no son tan económicas como las unidades de disco duro normales. Por defecto, los archivos en la carpeta de SkyDrive se almacenan en C: \ Users \\ SkyDrive. Y con los datos de SkyDrive almacenados allí, fue un motivo de preocupación debido a la falta de espacio de almacenamiento. Anteriormente con la aplicación de escritorio SkyDrive, tenía la opción de configurar dónde sincronizaba SkyDrive sus archivos, pero con la integración de SkyDrive en Windows 8.1, se convirtió en una preocupación, debido a la ausencia. Se convirtió así en la característica más solicitada por los usuarios de SkyDrive..
Cambiar la ubicación de la carpeta OneDrive en Windows 8.1
En la Vista previa de Windows 8.1, los usuarios habían estado probando varios ajustes, trucos de registro para lograr lo mismo. Pero en Windows 8.1 RTM, puedes hacerlo fácilmente. Esta publicación es un pequeño consejo sobre el mismo, aunque pequeño, pero muchos de los usuarios de Windows 8.1 no conocen esto, una característica oculta pero útil.
No obtiene esta función de las opciones de SkyDrive en la nueva Configuración de PC. Para esto tienes que abrir el Explorador de Windows en el escritorio.

Clic derecho en SkyDrive en el panel de navegación y seleccione Propiedades y en eso tienes el 'Ubicación'pestaña.

Aquí, puede cambiar la ruta por defecto. Puede cambiar dónde se almacenarán los archivos de esta carpeta, a otra ubicación en el mismo disco duro, a otra unidad o incluso a otra computadora de la red. Simplemente haga clic en el Movimiento… botón y seleccione la nueva ubicación de su elección y Aplicar. Los contenidos en la carpeta SkyDrive se almacenarán en la ubicación especificada.

También tienes la opción de Restaurar predeterminado volver a su ruta por defecto. Tenga en cuenta que todas las capturas de pantalla anteriores son de Windows 8.1 RTM y la función solo está disponible en Windows 8.1 RTM.
Este es un gran ahorro de espacio para aquellos usuarios que tienen un SSD más pequeño como su unidad de arranque. Aparte de este cambio de ubicación para ahorrar espacio en la unidad de arranque, hay otra función única de ahorro de espacio SkyDrive eso no sincroniza todos sus contenidos con su PC, a menos que solicite a SkyDrive que lo haga. Hemos visto esta característica en nuestro post anterior. Aunque parece que se ha descargado toda la carpeta de SkyDrive, en realidad es solo el "marcador de posición" de esos archivos. Por lo tanto, consume muy poco espacio en comparación con los archivos reales. Puede verificar esto haciendo clic con el botón derecho en SkyDrive en el Explorador en el escritorio y busque Pestaña General en Propiedades para el tamaño.
 Como puede ver, aunque el tamaño es de 137 MB, pero el tamaño en el disco es de 9.2 MB, aunque se enumeran todos los archivos y carpetas..
Como puede ver, aunque el tamaño es de 137 MB, pero el tamaño en el disco es de 9.2 MB, aunque se enumeran todos los archivos y carpetas..
Actualización 27/09/13 : Ya que algunas personas tenían dudas sobre cómo mover la ubicación a una unidad extraíble oa una unidad de tarjeta SD como en Surface Pro. Estoy actualizando este post respecto al mismo. En una PC normal, he intentado usar un USB Pen extraíble y funciona. Puede ser un poco más lento que acceder a discos SSD / discos más rápidos. Lo único es que tiene que estar formateado para el sistema de archivos NTFS.
Conecte su Pen drive o seleccione su unidad de tarjeta SD en su Surface Pro / Laptop y formatéela en el sistema de archivos NTFS

Cree una carpeta en esa unidad USB / tarjeta SD, ya que el contenido de SkyDrive solo se puede mover a una carpeta.

Después de eso, desde las propiedades de SkyDrive como se describe anteriormente, haga clic con el botón derecho en> Propiedades> Ubicación, haga clic en Mover y seleccione el Destino y haga clic en Aplicar.

Y haga clic en Sí, y comienza el traslado de todos los archivos de la ubicación anterior a la Nueva ubicación. Tomará tiempo según el tamaño de la carpeta SkyDrive. Permita que la mudanza se complete por completo..
Eso es todo, por lo que ha configurado su nueva ubicación de la carpeta SkyDrive en USB Pendrive o en una unidad de tarjeta SD.
Como se mencionó anteriormente, puede usar 'Restaurar valores predeterminados' para volver a su ubicación predeterminada, si es necesario.Así que pruebe estas agradables funciones de SkyDrive y, como medida de precaución, realice copias de seguridad antes de experimentar.
Windows 10 los usuarios pueden ver cómo mover o cambiar la ubicación de la carpeta OneDrive en Windows 10.