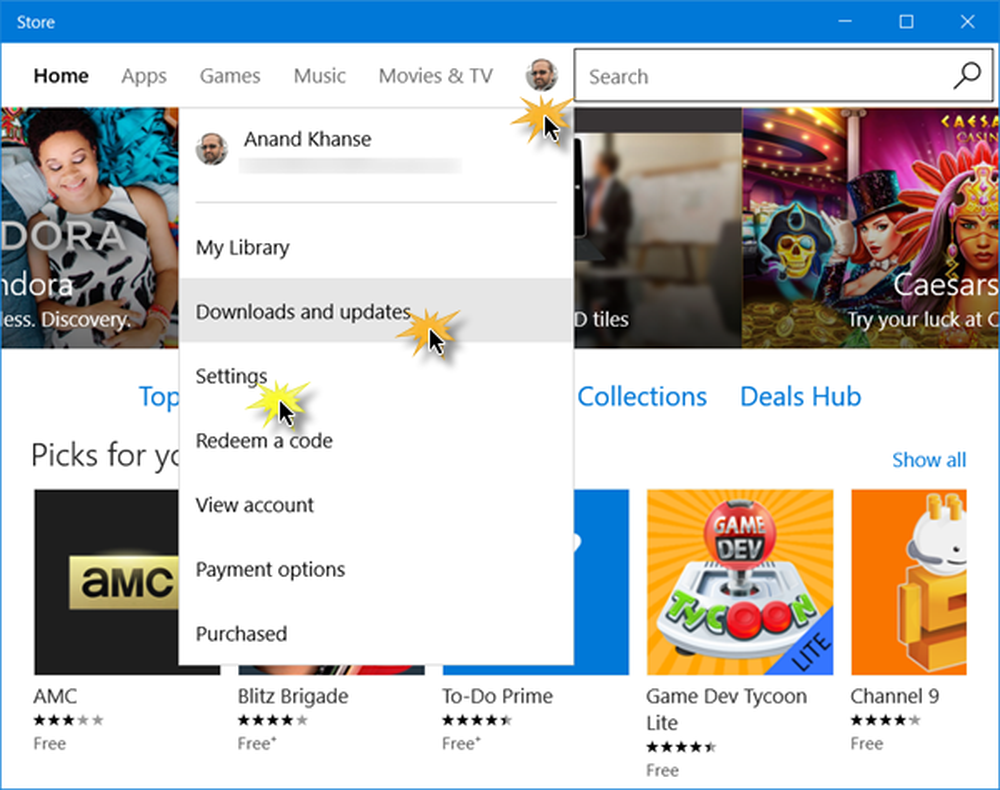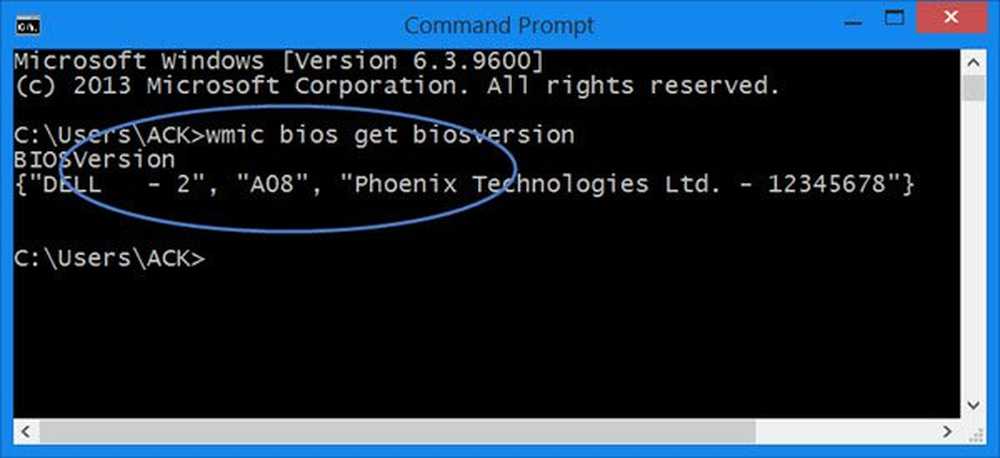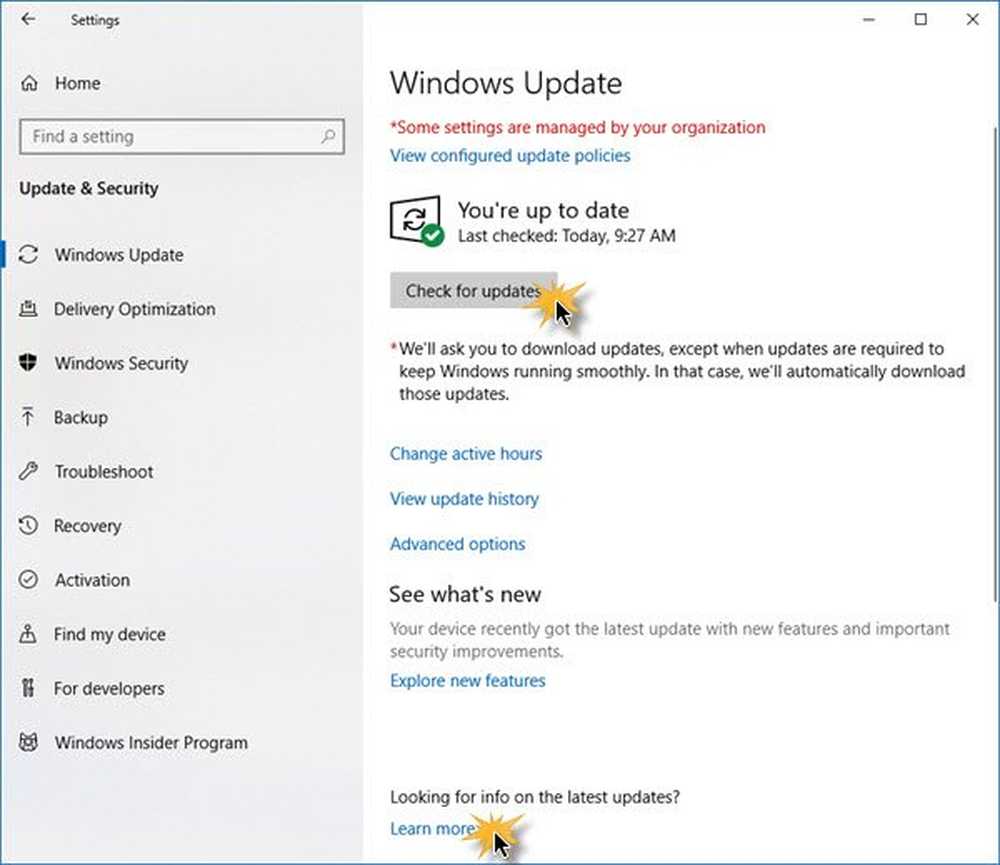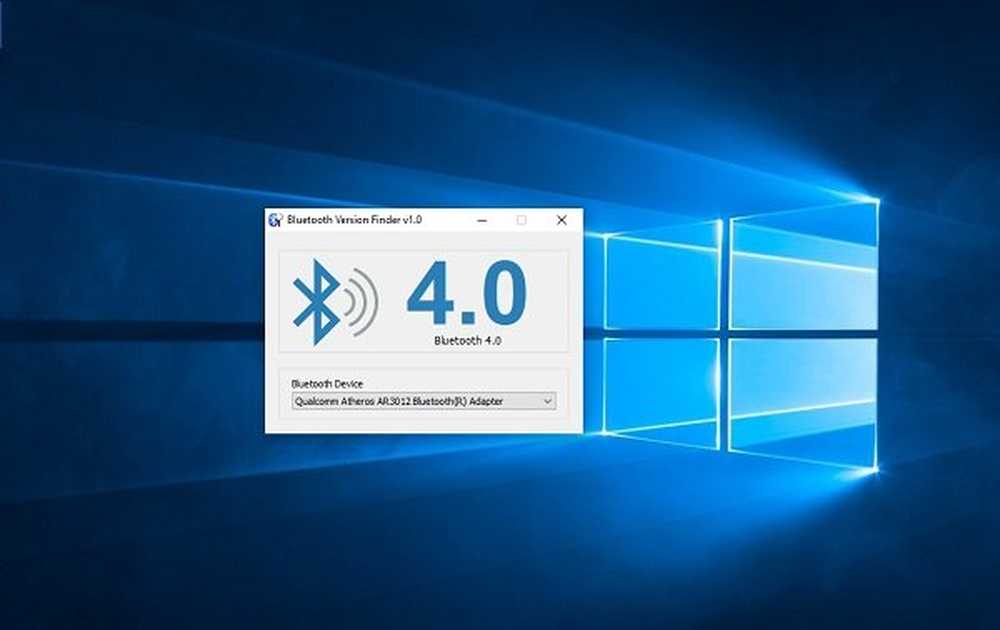Cómo verificar la firma digital para un programa en Windows 10/8/7
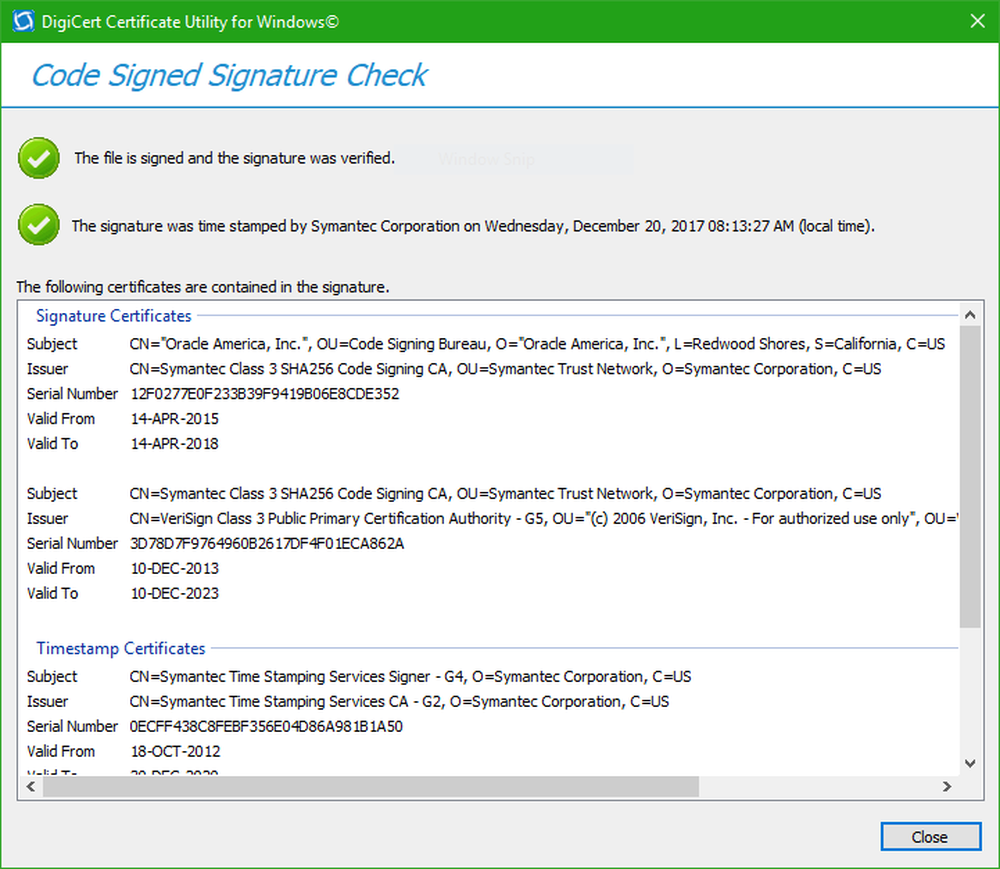
Qué son Firmas digitales ¿Y por qué son útiles? En este artículo, analizamos tres métodos mediante los cuales puede averiguar, verificar o verificar la firma digital de programas en Windows 10/8/7.
Cuando los archivos se crean digitalmente, no importa si son archivos multimedia, archivos ejecutables, documentos o cualquier otro archivo, están firmados digitalmente por la fuente de esos datos. Por ejemplo, cuando Google lanza el archivo de configuración que es un archivo ejecutable para el navegador Google Chrome, lo firman digitalmente. Por lo tanto, cuando el archivo se descarga directamente de la fuente oficial, se puede verificar la autenticidad de este archivo..
En otro escenario, alguien más puede alojar el mismo archivo en sus servidores también. Eso está bien porque ese archivo no será modificado de ninguna manera. Pero si ese archivo se destruye y se hacen algunas modificaciones en el código, la firma digital se elimina automáticamente y, por lo tanto, la autenticidad del archivo no se verificará, ya que la firma digital se elimina automáticamente y se vuelve a compilar el archivo de configuración manipulado. Entonces, así es como funciona en realidad..
Ahora, también necesitamos aprender cómo verificar las firmas digitales que vienen con el archivo. Entonces, comencemos.
Comprobar la firma digital de un programa en Windows 10
Discutiremos tres métodos para verificar las firmas digitales de los programas en el sistema operativo Windows.
1] Via File Explorer
En primer lugar, abra el Explorador de archivos de Windows y navegue hasta la ubicación donde se guarda su programa.
Haga clic derecho en el archivo de configuración y luego haga clic en Propiedades.
Vaya a la pestaña que está etiquetada como Firmas digitales.
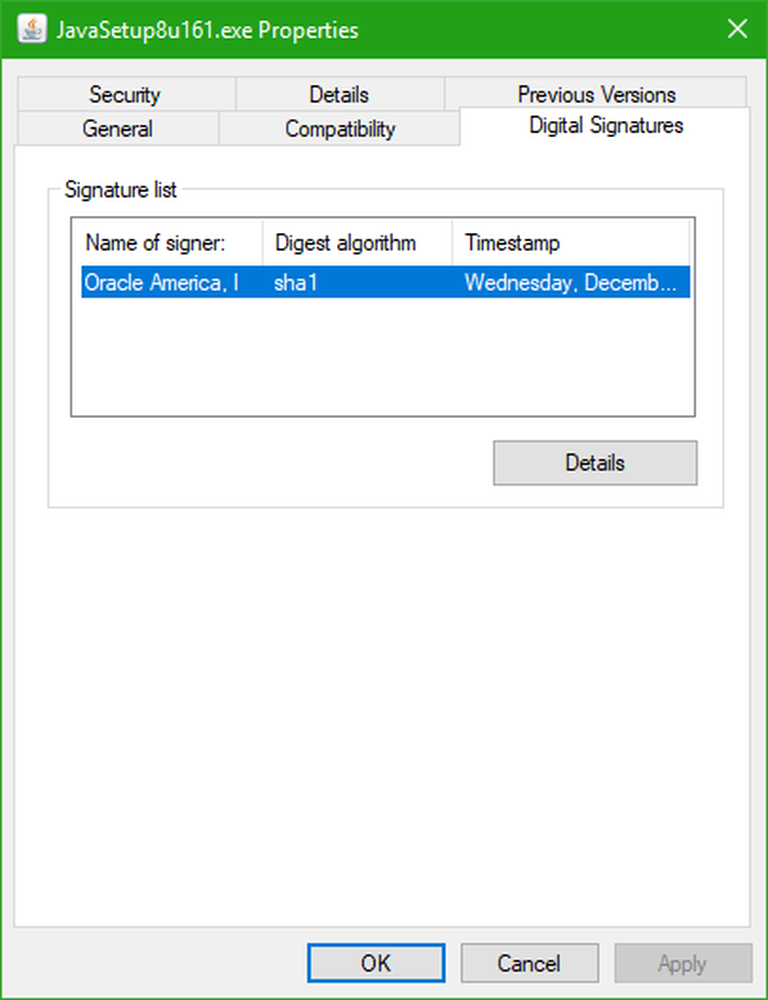
En la Lista de firmas, si ve entradas significa que su archivo está firmado digitalmente.
Puede hacer doble clic en cualquiera de esas entradas para ver detalles adicionales sobre la autoridad de firma.
Por lo tanto, puede saber si el archivo está firmado por el distribuidor original del software o no.
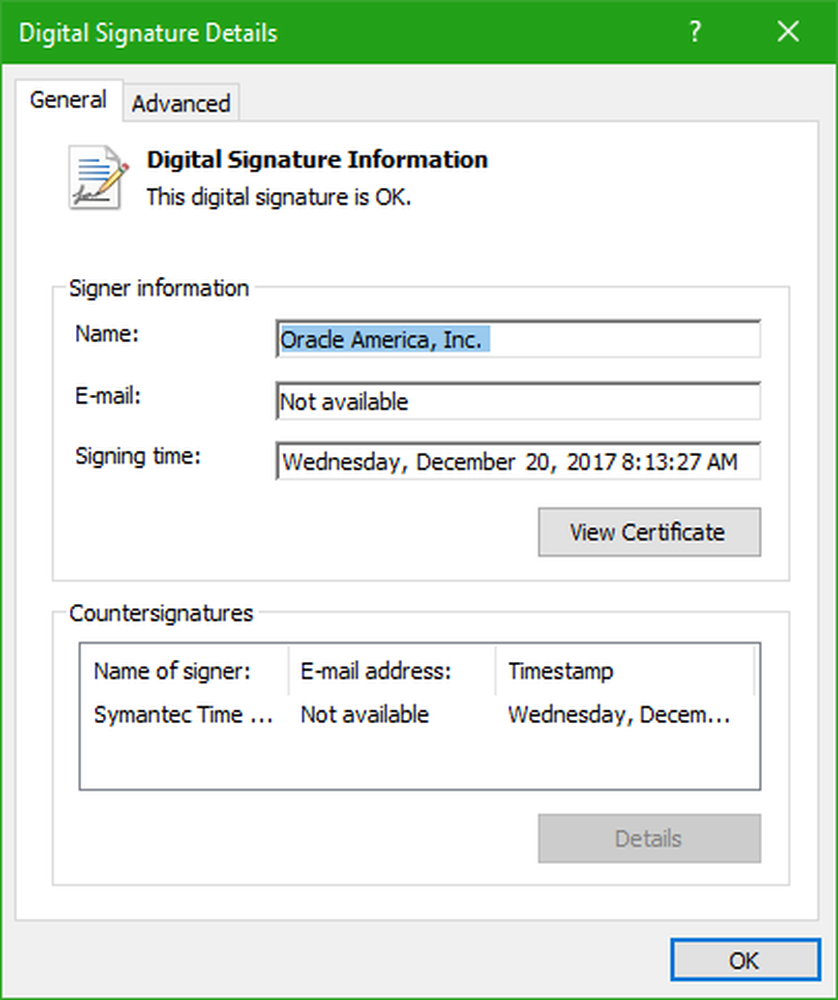
2] Usando la utilidad de certificado DigiCert
Utilizar este enlace para descargar la última versión de DigiCert y ejecutar el archivo ejecutable.
Acepte los términos de uso que se muestran al inicio y luego haga clic en la pestaña que dice Firma de código y luego en la sección de encabezado, haga clic en Firma de cheques.
Seleccione el archivo de configuración que necesita para comprobar la firma digital.
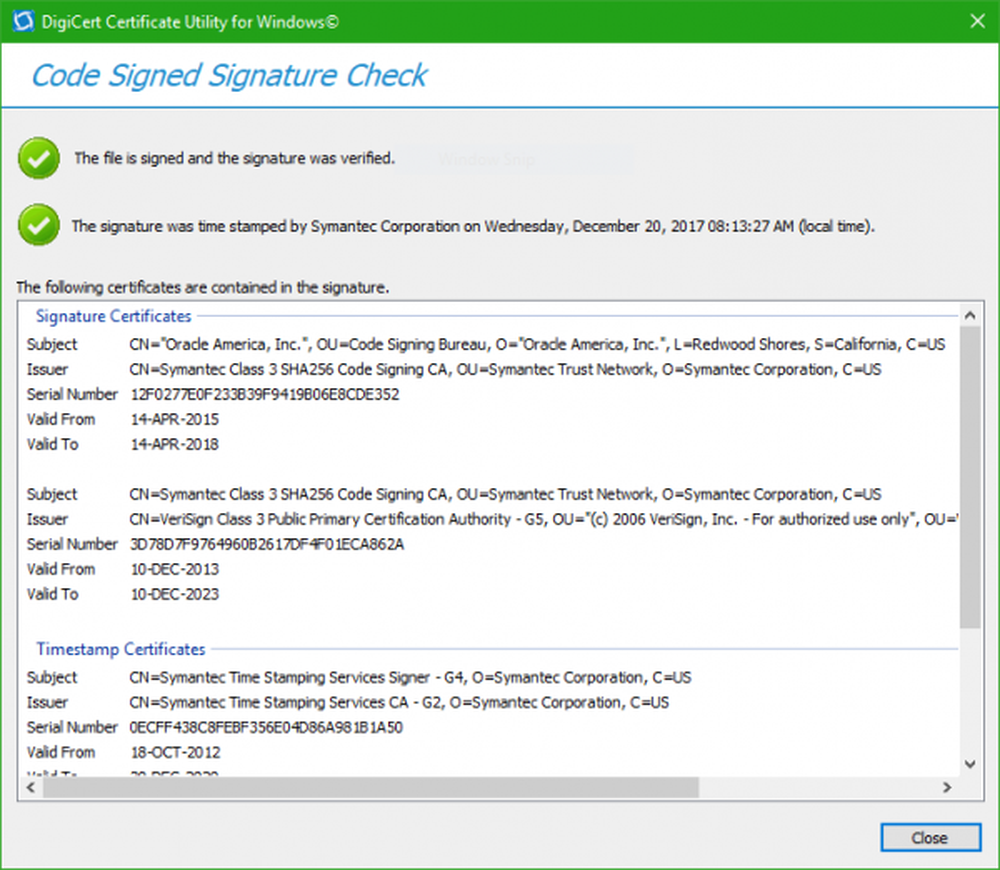
Esto llevará a DigiCert a verificar la firma y mostrar el resumen de toda la información en una nueva ventana que se abre.
Hay dos cosas que verifica DigiCert. Son los siguientes:
- Si el archivo fue firmado y si la firma es válida..
- Comprueba la marca de tiempo de la firma..
Si obtiene dos marcas de verificación verdes, como se muestra en el recorte de pantalla anterior, la verificación es exitosa. Usted tiene información adicional en esa ventana también para su comodidad.
3] Usando SignTool
Microsoft envía un programa con el SDK de Windows que se llama como SignTool. Los SDK de Windows o el Kit de desarrollo de software no se incluyen en Windows. Está destinado a los desarrolladores, y se supone que deben instalarlo por separado. Si está interesado en probar este método, asegúrese de tener el SDK adecuado para usted. Puede descargar el SDK de Windows 10 desde aquí.
Esta publicación te ayudará si ves No se pudo verificar la firma digital para este archivo mensaje.