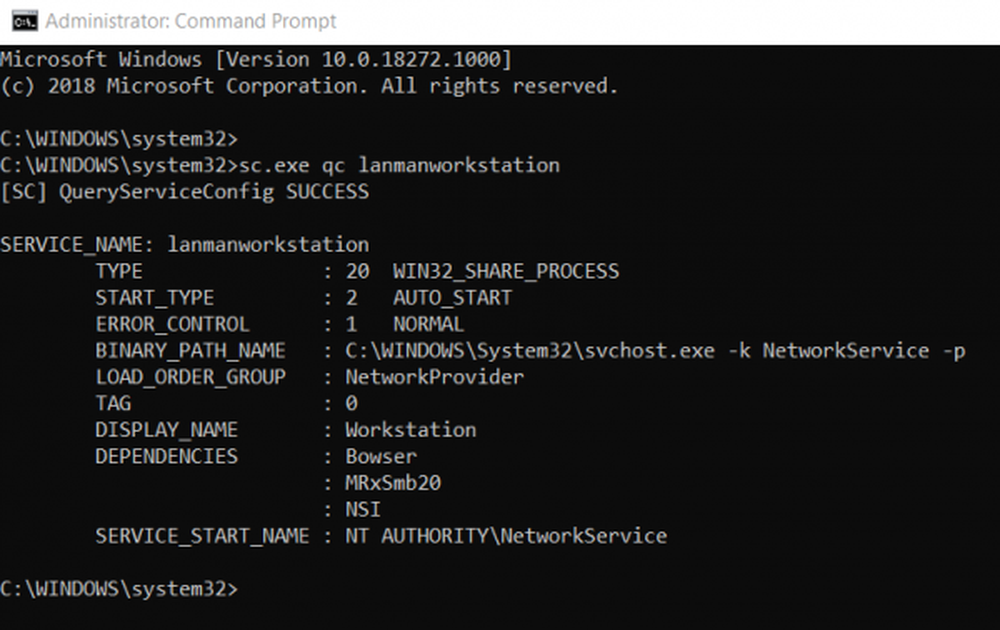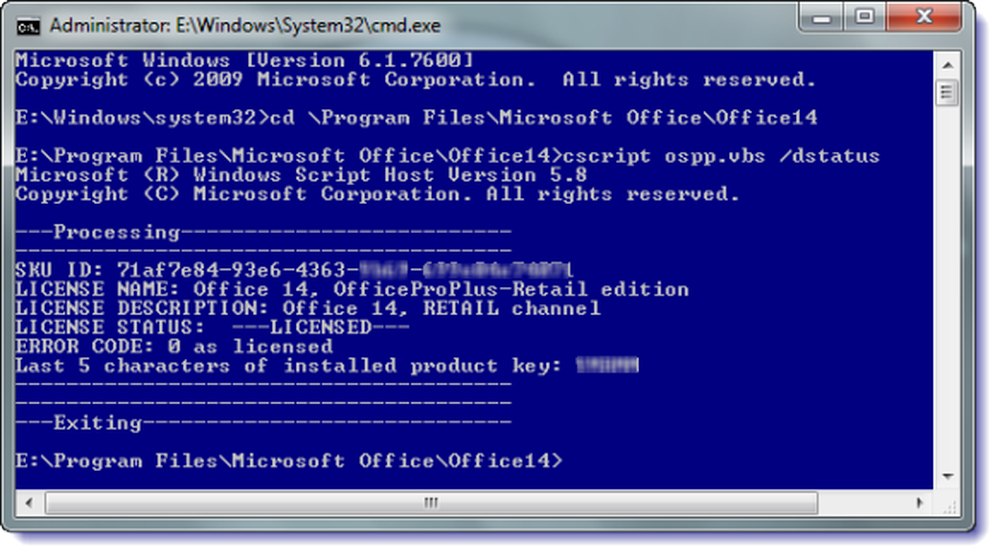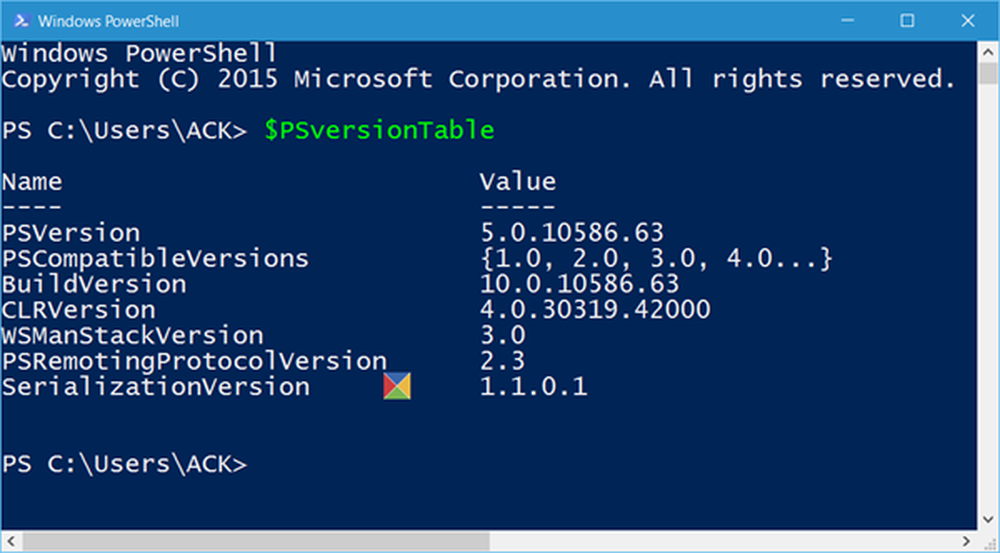Cómo verificar la versión SMB en Windows 10/8/7
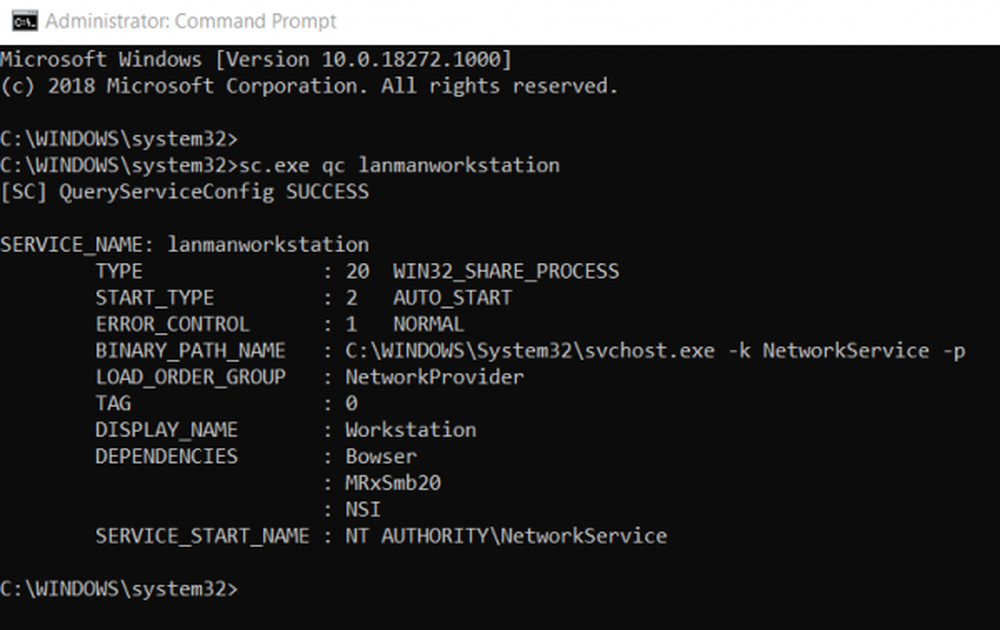
SMB o Protocolos de bloque de mensajes del servidor se utilizan para conectar su computadora a un servidor externo. Windows 10 se envía con soporte de estos protocolos, pero están deshabilitados en OOBE. Actualmente, Windows 10 también admite SMBv1, SMBv2 y SMBv3. Los diferentes servidores que dependen de su configuración requieren una versión diferente de SMB para conectarse a una computadora. Pero en caso de que esté usando Windows 8.1 o Windows 7, puede verificar si también lo tiene habilitado. Eso es lo que vamos a hacer hoy..

Cómo comprobar la versión SMB en Windows
En primer lugar, si tienes Windows 7, No debes deshabilitar SMB v2. Esto se debe a las siguientes razones:
- Compuesto de solicitud: permite enviar múltiples solicitudes SMB 2 como una sola solicitud de red
- Lecturas y escrituras más grandes: mejor uso de redes más rápidas
- Almacenamiento en caché de las propiedades de carpetas y archivos: los clientes conservan copias locales de carpetas y archivos
- Manijas duraderas: permiten que la conexión se vuelva a conectar de forma transparente al servidor si hay una desconexión temporal
- Firma de mensajes mejorada: HMAC SHA-256 reemplaza a MD5 como algoritmo de hash
- Escalabilidad mejorada para compartir archivos: la cantidad de usuarios, recursos compartidos y archivos abiertos por servidor aumentó considerablemente
- Soporte para enlaces simbólicos.
- Modelo de arrendamiento de oplock del cliente: limita los datos transferidos entre el cliente y el servidor, mejorando el rendimiento en redes de alta latencia y aumentando la escalabilidad del servidor SMB
- Compatibilidad con MTU grande: para uso completo de Ethernet de 10 gigabytes (GB)
- Eficiencia energética mejorada: los clientes que tienen archivos abiertos en un servidor pueden dormir.
Incluso si estas en Windows 8.1 o Windows 10, no debe deshabilitar SMB v3 o SMB v2 porque, además de los problemas anteriores, también puede enfrentar los siguientes problemas que vienen con la deshabilitación de SMB v3:
- Transparent Failover: los clientes se reconectan sin interrupción a los nodos del clúster durante el mantenimiento o la conmutación por error
- Escalado: acceso simultáneo a datos compartidos en todos los nodos del grupo de archivos
- Multicanal: agregación de ancho de banda de red y tolerancia a fallos si hay varias rutas disponibles entre el cliente y el servidor
- SMB Direct: agrega soporte de red RDMA para un rendimiento muy alto, con baja latencia y bajo uso de CPU
- Cifrado: proporciona un cifrado de extremo a extremo y lo protege de escuchas ilegales en redes no confiables
- Arrendamiento de directorios: mejora los tiempos de respuesta de las aplicaciones en las sucursales a través del almacenamiento en caché
- Optimizaciones de rendimiento: optimizaciones para pequeñas E / S de lectura / escritura aleatorias.
Métodos para verificar qué versión de SMB está instalada en el servidor
Utilizaremos los siguientes métodos para verificar qué versión de SMB está instalada en su computadora:
- El método PowerShell.
- El método del editor de registro.
1] El método de PowerShell
Si desea verificar qué versión de SMB está ejecutando, puede escribir lo siguiente en el cmdlet para PowerShell:
SMB v1 Windows 10 y Windows 8.1
Get-WindowsOptionalFeature -Online -FeatureName SMB1Protocol
SMB v2 Windows 10 y Windows 8.1
Get-SmbServerConfiguration | Seleccione EnableSMB2Protocol
SMB v1 Windows 7
Get-Item HKLM: \ SYSTEM \ CurrentControlSet \ Services \ LanmanServer \ Parameters | ForEach-Object Get-ItemProperty $ _. Pspath
SMB v2 Windows 7
Get-ItemProperty HKLM: \ SYSTEM \ CurrentControlSet \ Services \ LanmanServer \ Parameters | ForEach-Object Get-ItemProperty $ _. Pspath
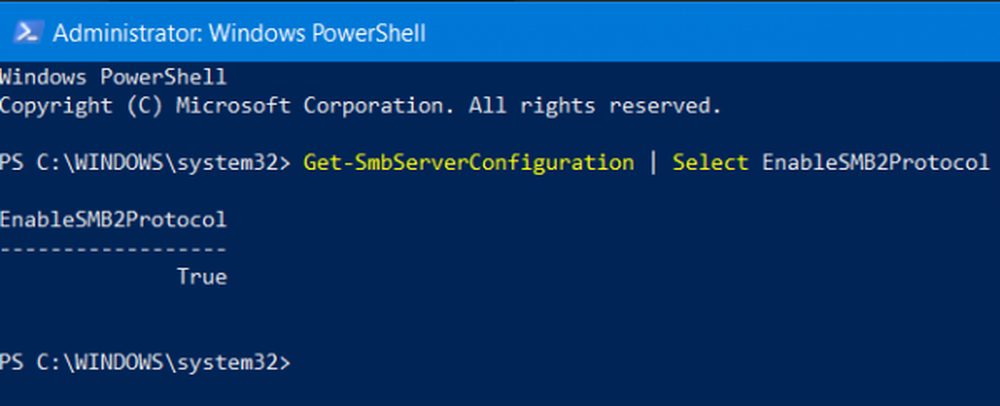
Si devuelve el valor como Cierto, está habilitado, si no está deshabilitado.
2] El método del editor de registro
Tipo regeditar en Start Search y pulsa Enter. Una vez que se abra el Editor del Registro, navegue a la siguiente tecla-
HKEY_LOCAL_MACHINE \ SYSTEM \ CurrentControlSet \ Services \ LanmanServer \ Parameters
Ahora si tienes los DWORD nombrados como SMB1 o SMB2, compruebe sus datos de valor.
Si se establece en 0, es discapacitado.
Y en cualquier otro caso, está habilitado..
Métodos para verificar qué versión de SMB está instalada en los Clientes
Utilizaremos los siguientes métodos para verificar qué versión de SMB está instalada en su computadora,
- El método PowerShell.
- El método del editor de políticas de grupo.
1] El método de PowerShell
Por lo tanto, si desea verificar qué versión de SMB está ejecutando, puede escribir lo siguiente en Símbolo del sistema con privilegios de nivel de administrador,
SMB v1 Windows 10 y Windows 8.1
sc.exe qc lanmanworkstation
SMB v2 Windows 10 y Windows 8.1
sc.exe qc lanmanworkstation
2] El método del editor de políticas de grupo
Cabe destacar que este método no funcionará en Windows 10 Home o en una edición equivalente de Windows 8 o Windows 7.
Abrir cuadro de ejecución, escriba gpedit.msc y pulsa Intro para abrir el Editor de políticas de grupo local. Navegue a la siguiente ruta:
Configuración de la computadora> Configuración de Windows
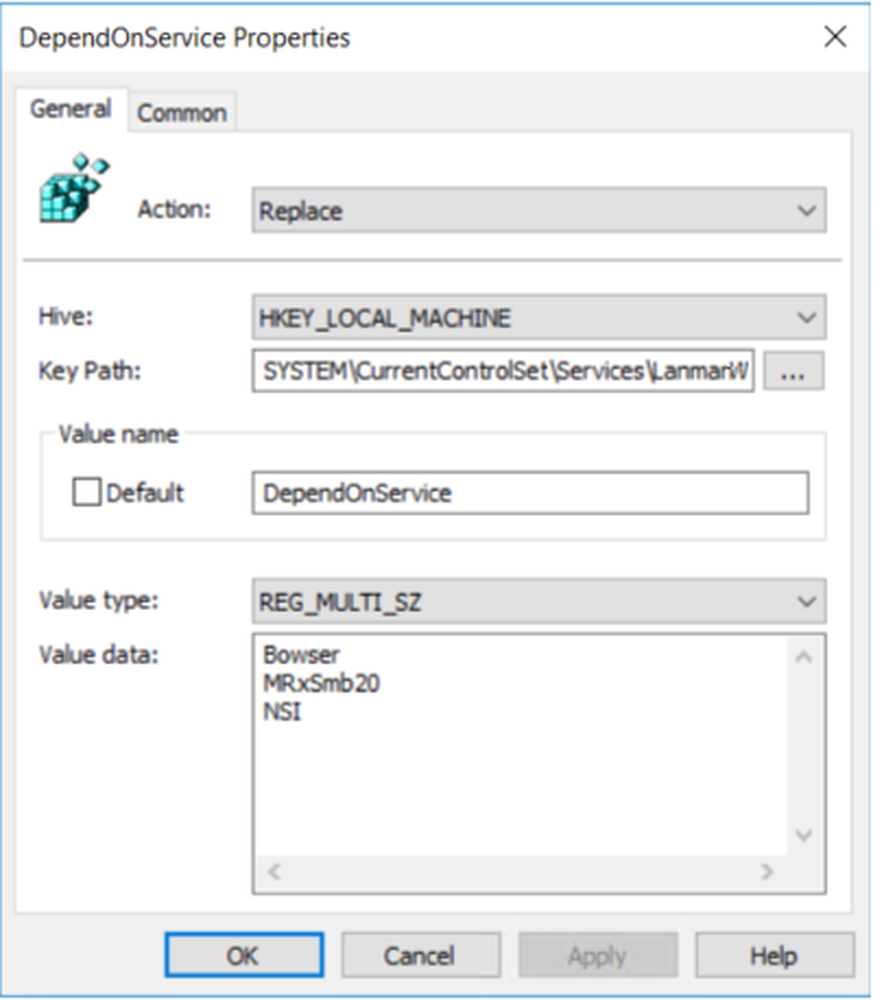
Debajo Registro, buscar el elemento de registro con las siguientes propiedades,
Acción: Actualizar
Colmena: HKEY_LOCAL_MACHINE
Ruta clave: SISTEMA \ CurrentControl \ services \ mrxsmb10
Nombre de valor: comienzo
Tipo de valor: REG_DWORD
Datos de valor: 4
Si la información del valor se establece en 4, SMB está deshabilitado.
Para una lectura detallada visite microsoft.com.
Lectura relacionada: Por qué y cómo deshabilitar SMB1 en Windows 10/8/7.