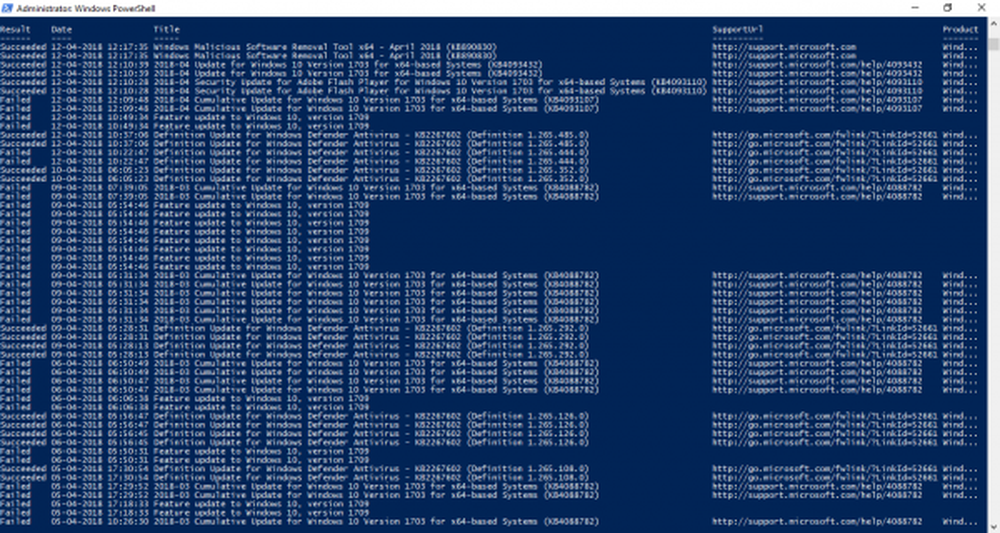Cómo verificar para verificar la versión instalada de IIS en Windows 10/8/7
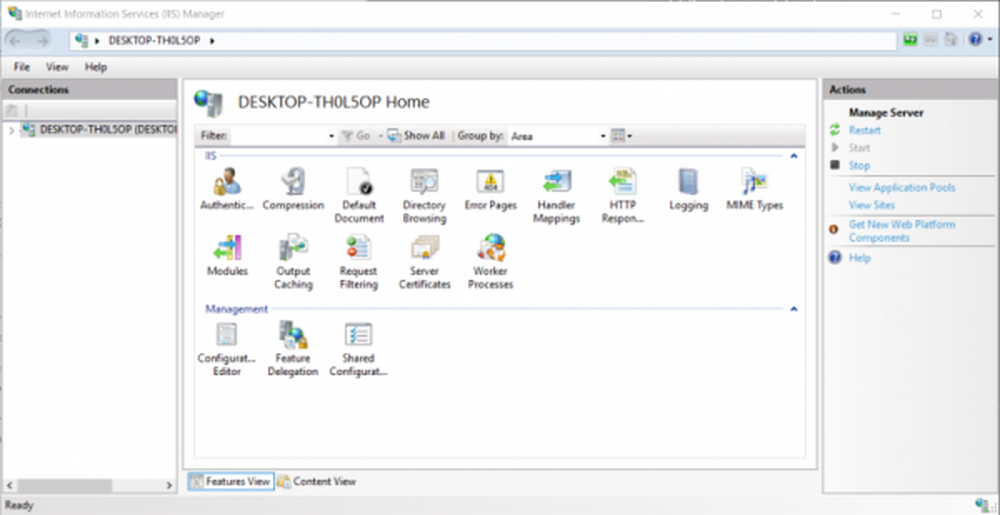
Microsoft ha estado construyendo Windows 10, e incluso las versiones anteriores de Windows se construyeron con una visión para que sea útil para la mayoría de las personas posibles. Para esto, han ido agregando más y más características haciendo que Windows 10 sea adecuado para más y más personas. Una de las características principales agregadas a Windows 10 para que sea súper útil para el sector de desarrolladores de su base de usuarios es la adición del shell BASH en Windows 10. Otra característica similar que ha estado en el sistema operativo Windows desde hace 23 años es IIS o Servicios de Información de Internet. Hoy vamos a hablar de ello..
Leer: Cómo habilitar IIS.
Maneras de comprobar la versión instalada de IIS
Hoy veremos cinco métodos que nos ayudarán a verificar la versión de IIS instalada en su computadora con Windows 10/8/7. Son:
- Usando el Editor del Registro.
- Usando el símbolo del sistema.
- Usando el cuadro Ejecutar.
- Uso del panel de control.
- Usando Windows PowerShell.
1] Usando el Editor del Registro
Presione la combinación de botones WINKEY + R para iniciar la utilidad Ejecutar, escriba regeditar y pulsa enter. Una vez que se abra el Editor del Registro, navegue a la siguiente tecla-
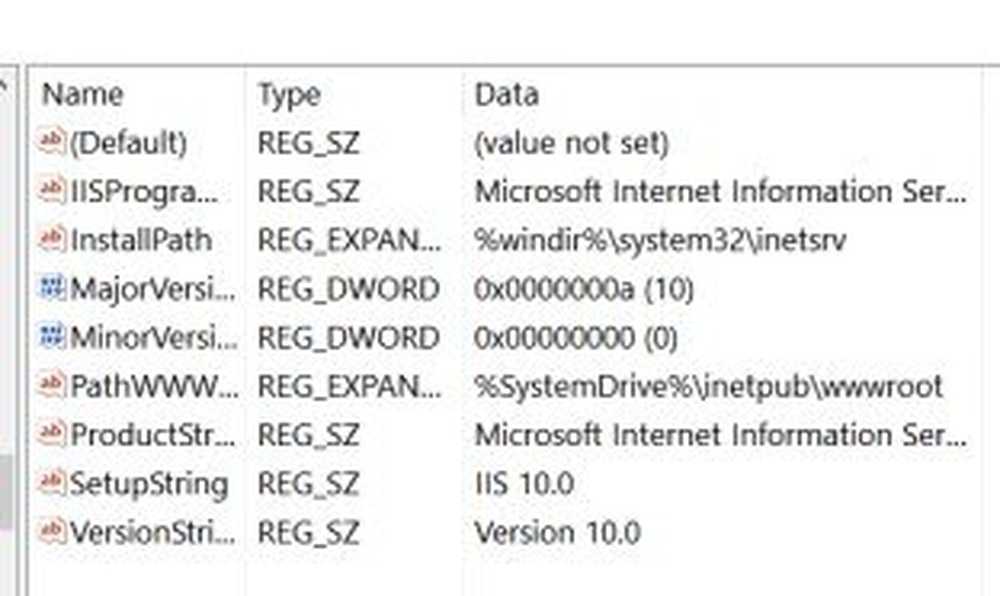
HKEY_LOCAL_MACHINE \ SOFTWARE \ Microsoft \ InetStp \
El valor de un DWORD llamado VersionString, El valor contendrá el número de versión de IIS..
2] Usando el símbolo del sistema
Para ello, pulse la combinación WINKEY + X y haga clic en Símbolo del sistema (administrador).
Ahora ingrese el siguiente comando:
% SystemRoot% \ system32 \ inetsrv \ InetMgr.exe
Ahora se abrirá el panel de IIS o Internet Information Services Manager..
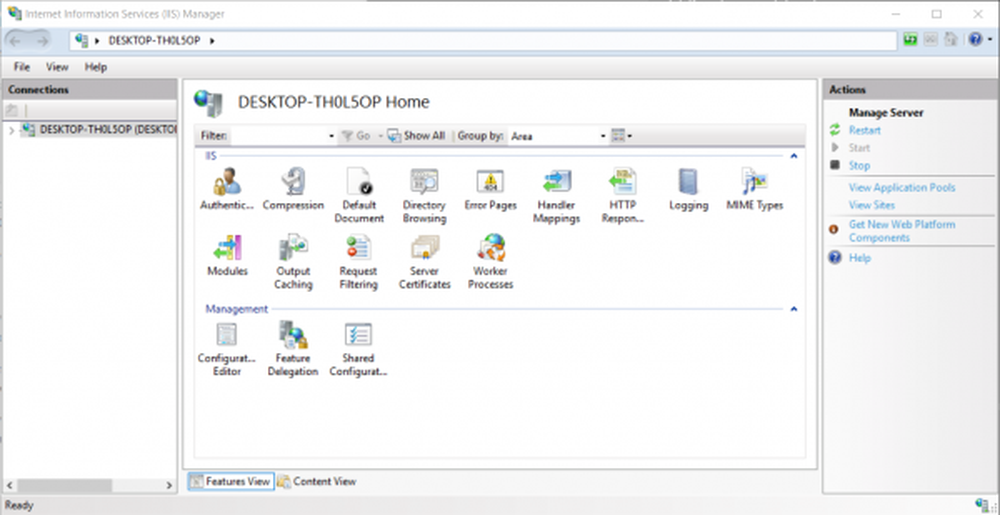
Haga clic en Ayuda en la barra de menú y luego haga clic en Acerca de los servicios de información de Internet.
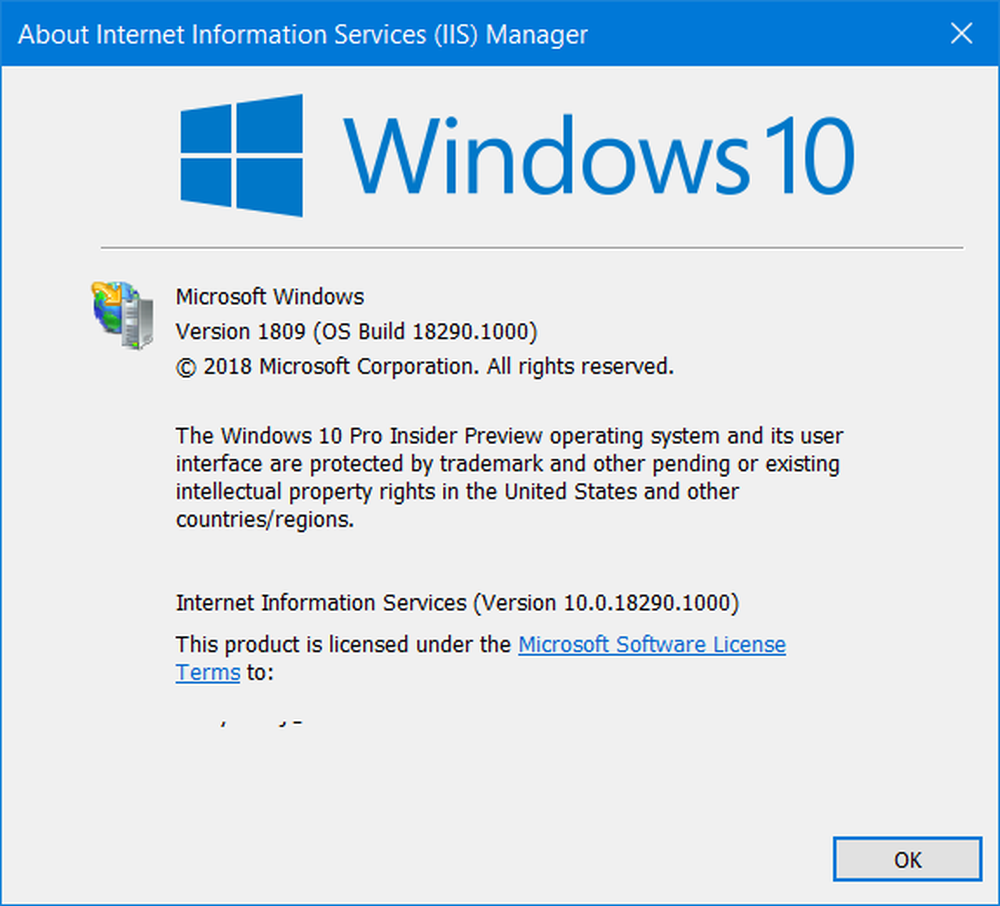
Se abrirá una mini ventana que tendrá el número de versión de IIS instalado en su computadora.
3] Usando el cuadro Ejecutar
Comience presionando la combinación de botones WINKEY + R para iniciar la utilidad Ejecutar, escriba '% SystemRoot% \ system32 \ inetsrv \ InetMgr.exe' y pulsa enter.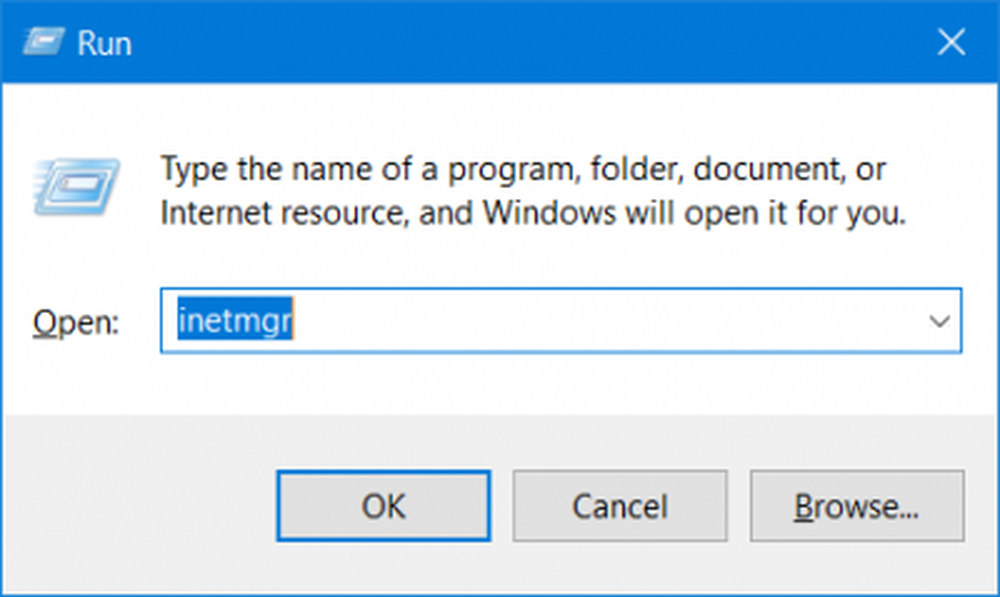
Además, puedes ingresar inetmgr y presione Entrar para iniciar el mismo Administrador de IIS y siga los mismos pasos que para el método de solicitud de comando.
4] Usando el Panel de Control
Comience por buscar Panel de control en el cuadro de búsqueda de Cortana y seleccione el resultado apropiado o haga clic derecho en el botón Inicio y haga clic en Panel de control.
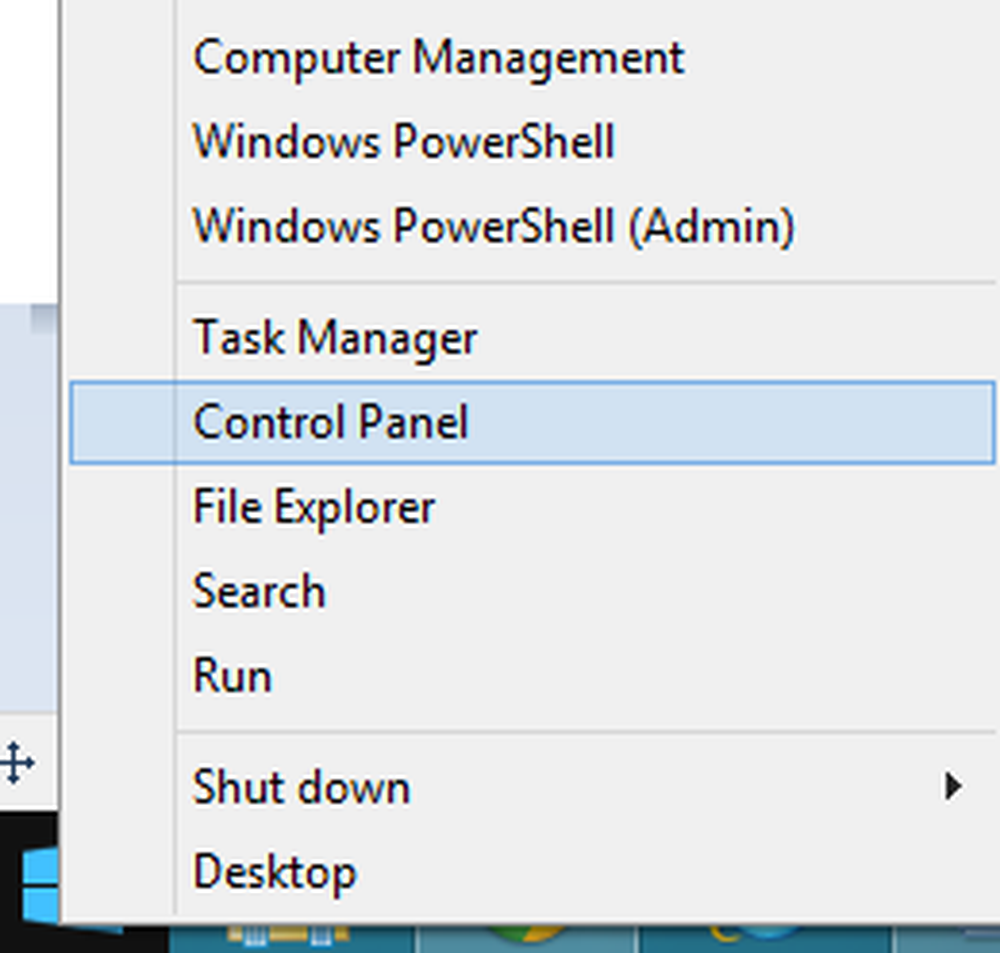
Una vez que se abra el Panel de control, seleccione Herramientas administrativas.
Entonces seleccione Gerente de servicios de información de Internet.
En la barra de menú, haga clic en Ayuda y luego haga clic en Acerca de los servicios de información de Internet.
Y con la aparición de la siguiente mini ventana, encontrará la versión de IIS instalada en su computadora.,
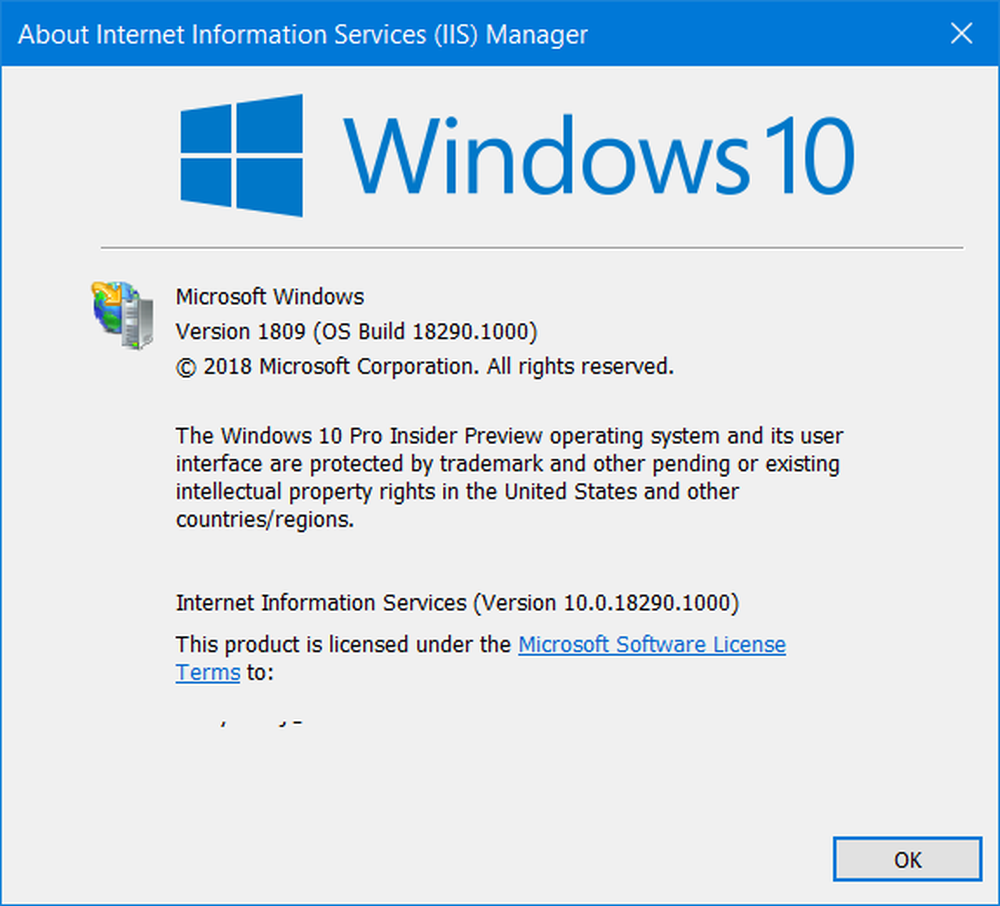
5] Usando Windows PowerShell
Primero, abre Windows Powershell buscando Potencia Shell en el cuadro de búsqueda de Cortana y ejecútelo con privilegios de nivel de administrador.
Luego ingrese el siguiente comando,
[System.Diagnostics.FileVersionInfo] :: GetVersionInfo ("C: \ Windows \ system32 \ notepad.exe"). FileVersion Se verá similar a esto,

Además, puede escribir en el siguiente,
Get-ItemProperty-Registro de ruta :: HKEY_LOCAL_MACHINE \ SOFTWARE \ Microsoft \ InetStp \ | Seleccionar objeto
Se verá similar a esto,
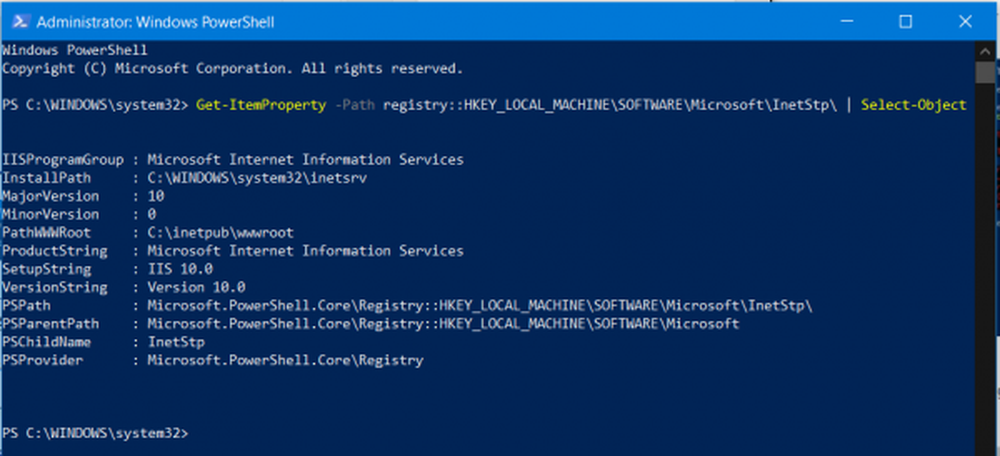
Por lo tanto, encontrará la versión de IIS instalada en su computadora usando Windows PowerShell.
Espero que esto ayude!