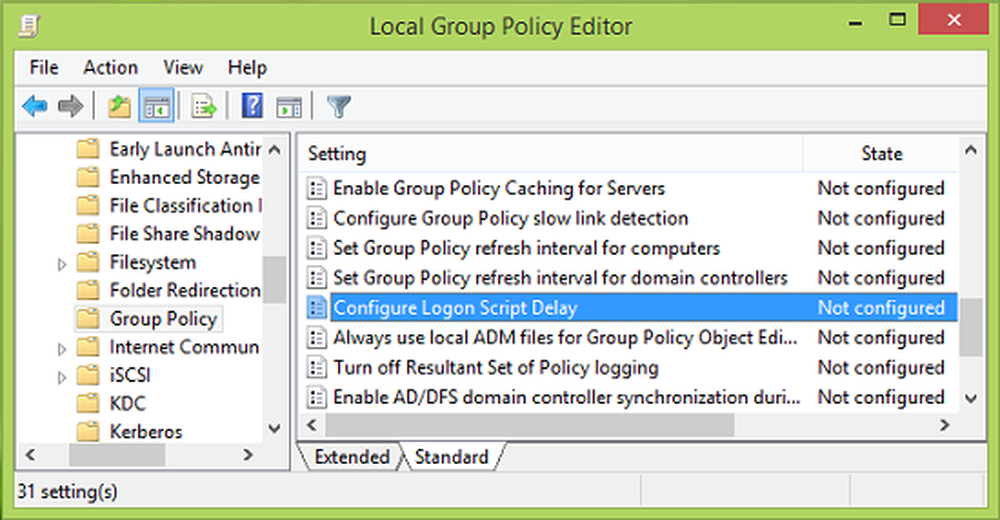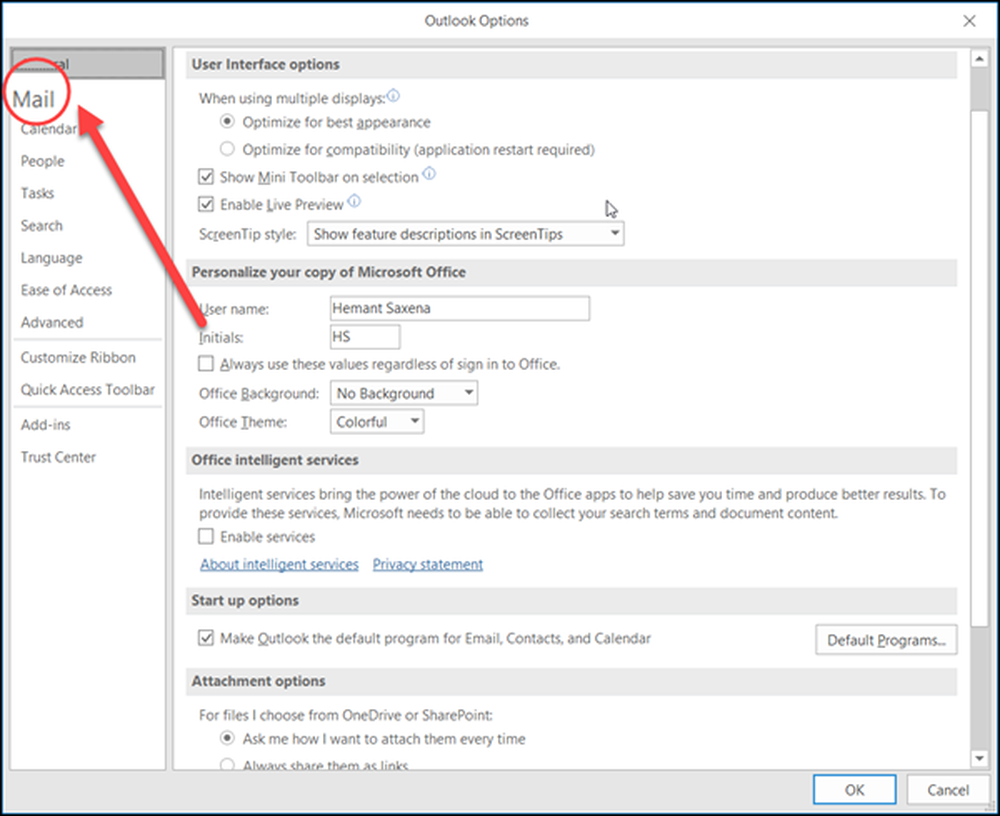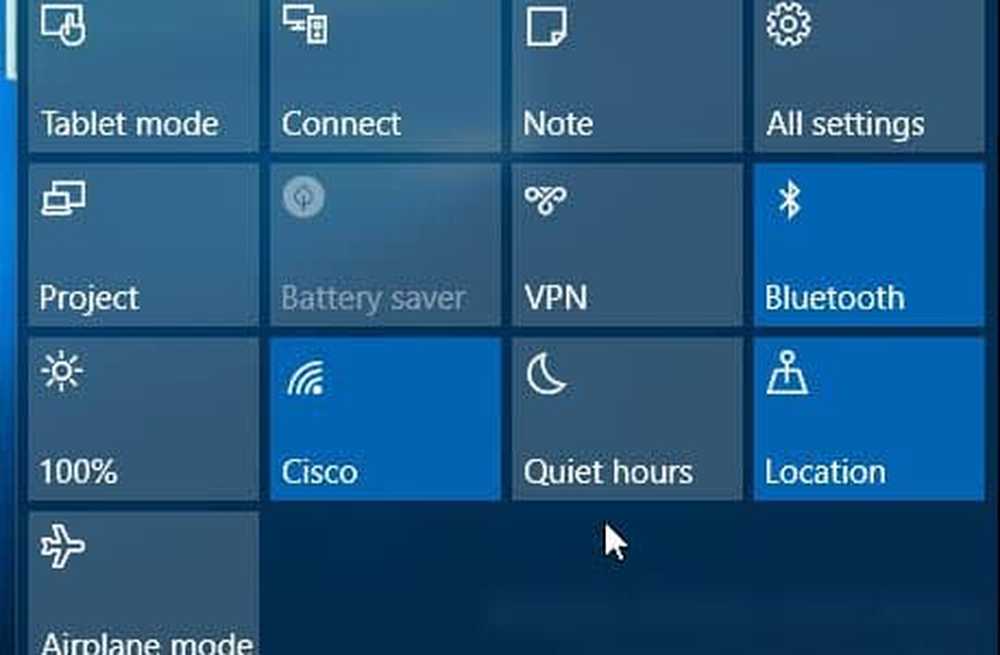Cómo configurar archivos usando Windows Sync Center en Windows 10
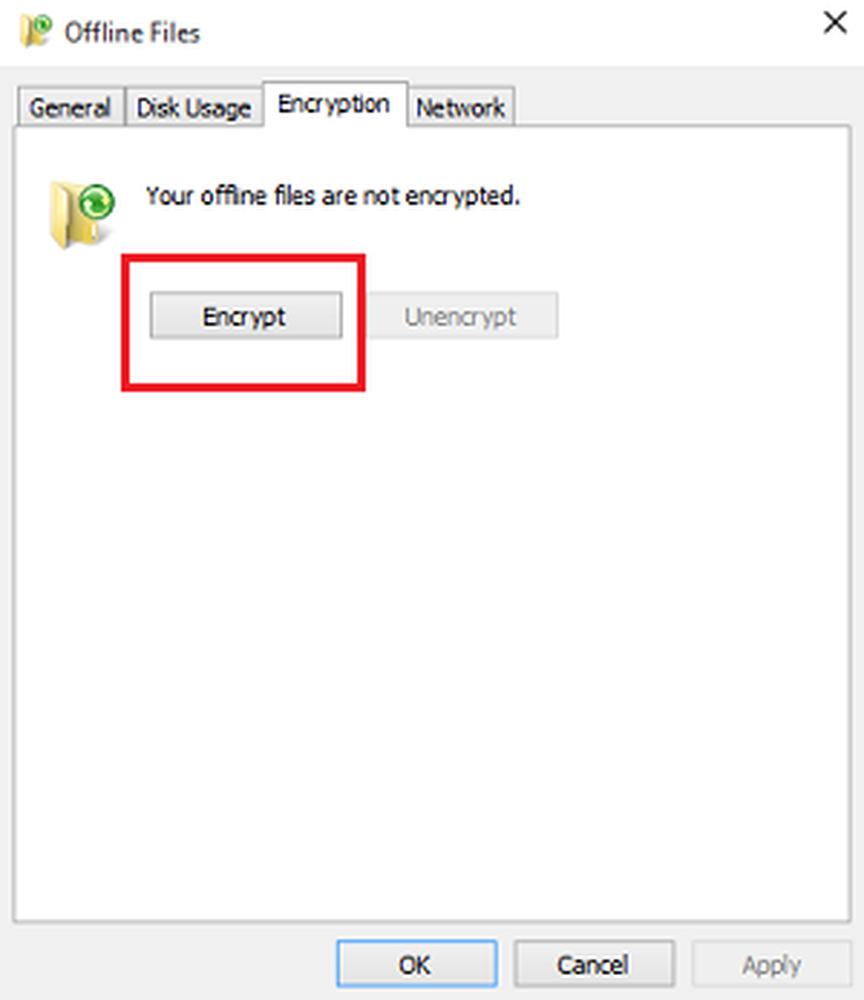
Si tiene su computadora con Windows 10 configurada para sincronizar archivos con un servidor de red, Windows 10 Sync Center te permitirá verificar los resultados de tu actividad de sincronización reciente. Es una herramienta para darle acceso a copias de sus archivos de red incluso cuando su computadora no está conectada a la red.
El Centro de sincronización le permite mantener la información sincronizada entre su computadora y los archivos almacenados en carpetas en servidores de red. Estos se denominan archivos sin conexión porque puede acceder a ellos incluso cuando su computadora o el servidor no están conectados a la red. Para obtener más información, consulte Trabajar con archivos de red cuando está desconectado. Le permite sincronizar entre su PC y ciertos dispositivos móviles que son compatibles con el Centro de sincronización.
Configurar archivos en el Centro de sincronización de Windows 10
El primer paso, que un usuario debe hacer para sincronizar las carpetas a través de la red es 'Habilitar' los archivos sin conexión. Para ello, presione Win + X en combinación, elija 'Panel de control' en la lista de opciones, escriba 'Centro de sincronización' en el campo de búsqueda y presione 'Enter'.
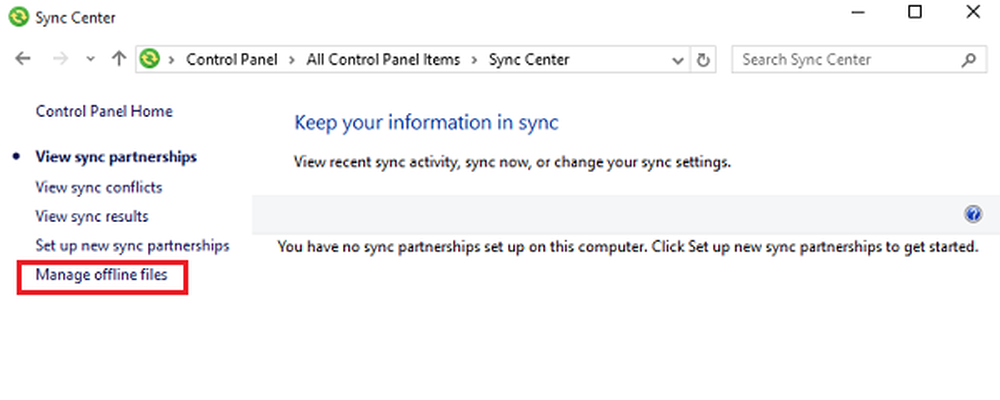
A partir de entonces, haga clic en el enlace 'Administrar archivos sin conexión' resaltado en azul en la columna izquierda de la pantalla de su computadora.
Una vez hecho esto, verá una Archivos sin conexión ventana apareciendo en su pantalla. Se cambia a la pestaña "General" de forma predeterminada. Aquí, verifique si los archivos sin conexión están habilitados o no. Si no, haga clic en Habilitar archivos sin conexión y haga clic en OK.
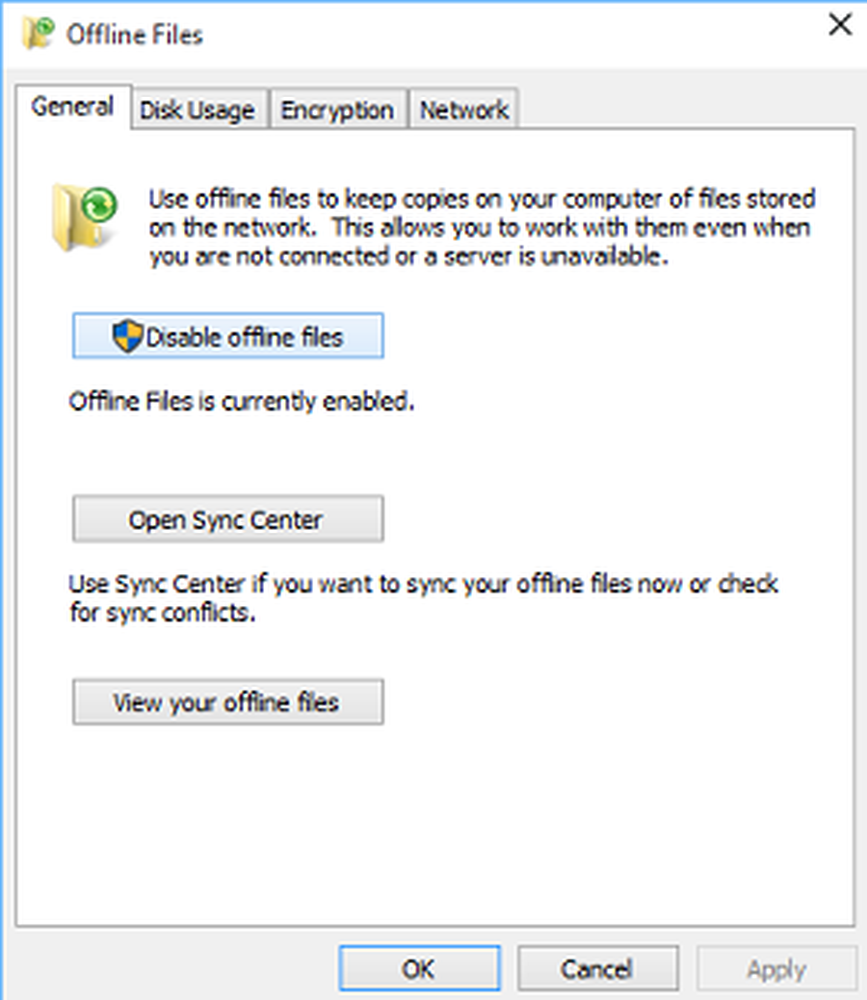
Cuando termines, tu computadora se reiniciará. Ahora, navegue a los archivos sin conexión según el procedimiento descrito anteriormente. Tendrá otras pestañas disponibles en la ventana Archivos sin conexión.
Para configurar archivos en el Centro de sincronización de Windows 10, cambie a Uso del disco pestañas en la sección 'Archivos sin conexión'. Le mostrará la cantidad de espacio en disco ocupado actualmente, junto con el espacio disponible para mantener los archivos sin conexión en su PC.
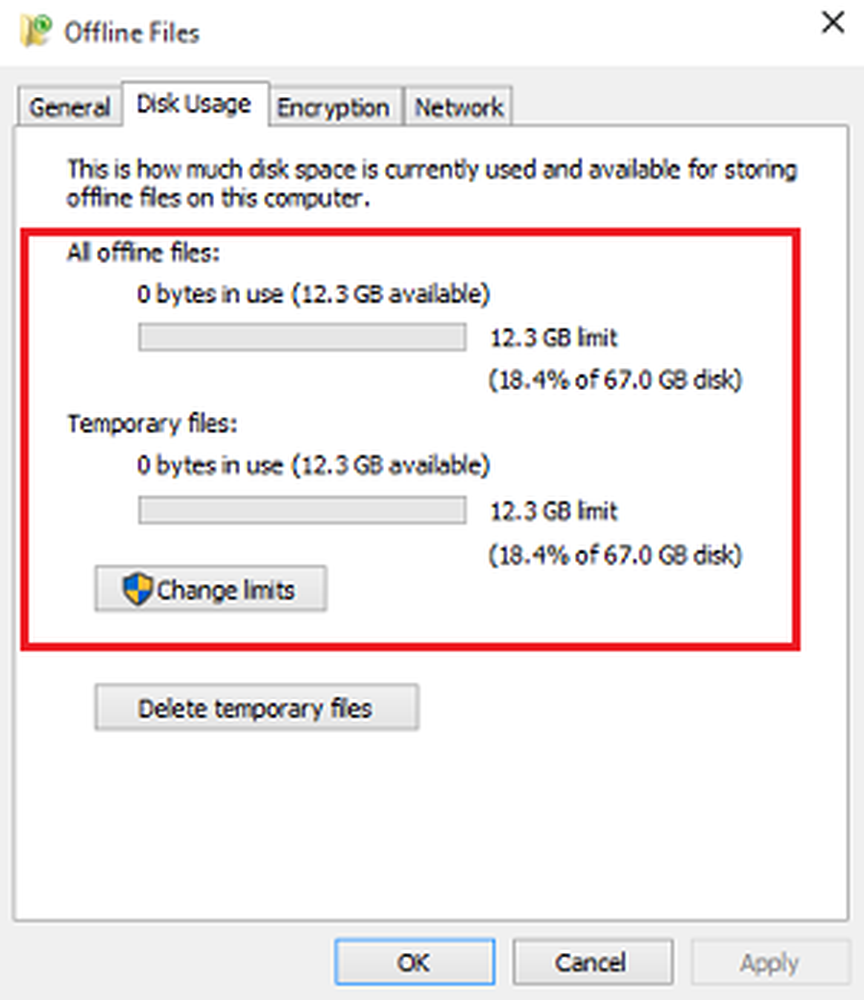
Para cambiar el límite de datos, haga clic en Cambiar limites botones. Al instante, debería aparecer una ventana de Límites de uso de disco de archivos sin conexión que ofrece 2 opciones
- Archivos sin conexión
- Archivos temporales.
Para fijar el límite requerido, ajuste el control deslizante. Use el control deslizante y establezca el límite requerido. Luego, haga clic en OK.
Además de esto, si desea proporcionar una capa de seguridad a sus archivos sin conexión, cifrar ellos.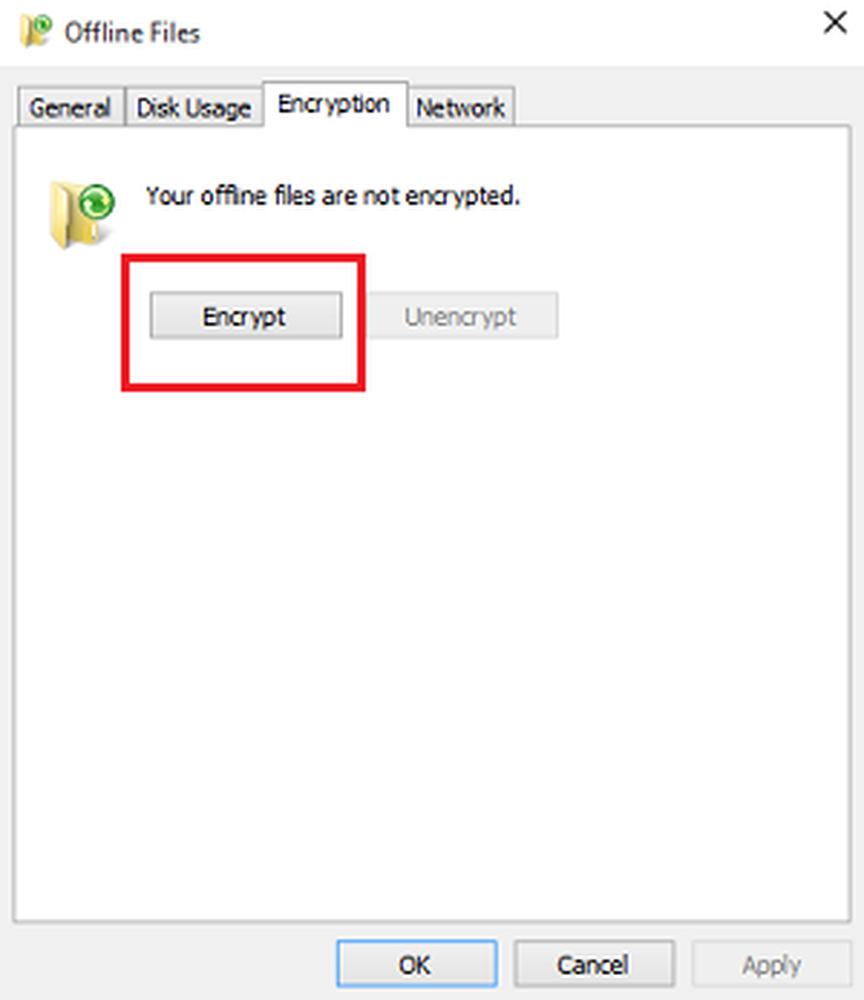
Eso es!