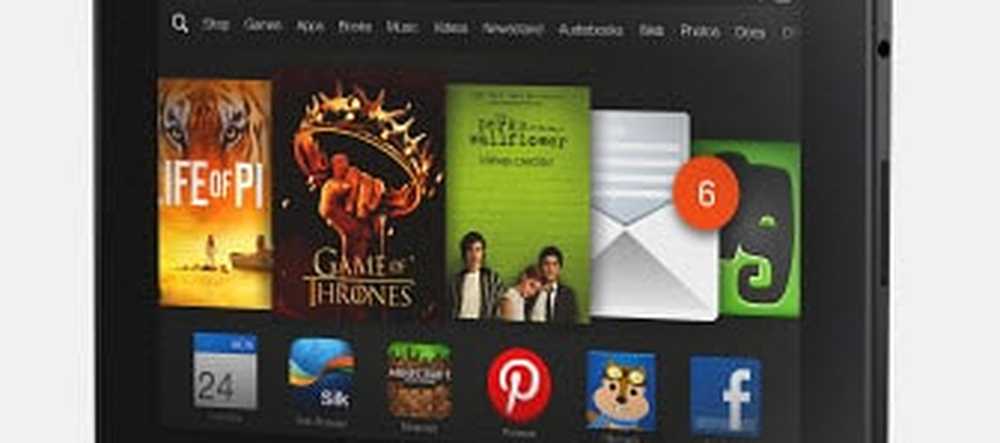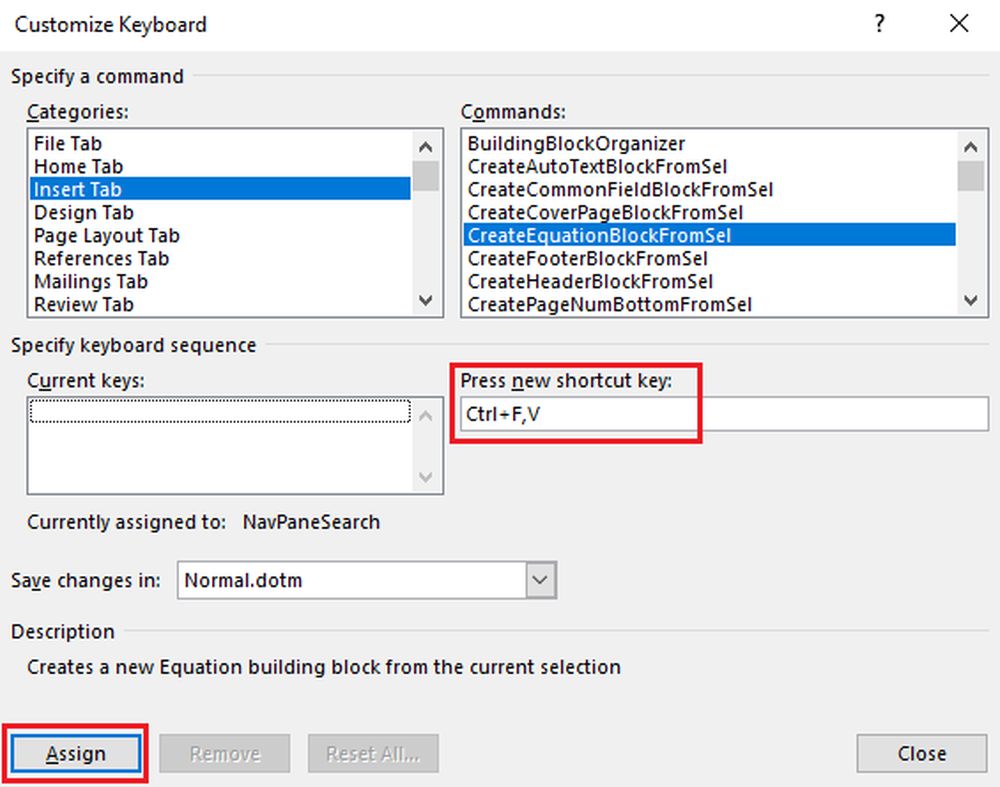Cómo personalizar Explorer en Windows 10
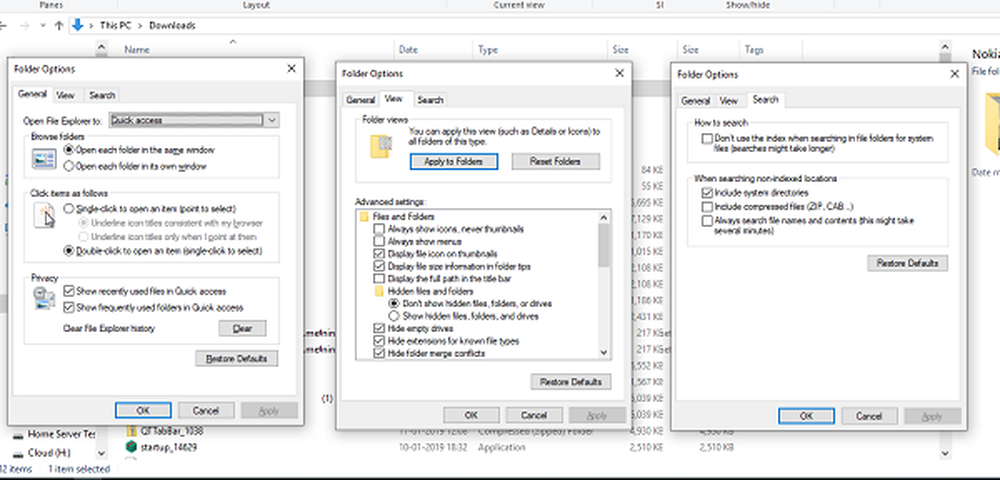
Explorar archivos de WindowsR, popularmente conocido como solo Explorer, es el corazón de la interfaz de usuario de Windows. Cada interacción que haces con los archivos, y las carpetas son a través de Explorer. A medida que el sistema operativo ha evolucionado, también lo hizo el Explorador de archivos, y en esta guía, compartiremos cómo puede personalizar el Explorador en Windows 10.
Cómo personalizar Explorer en Windows 10
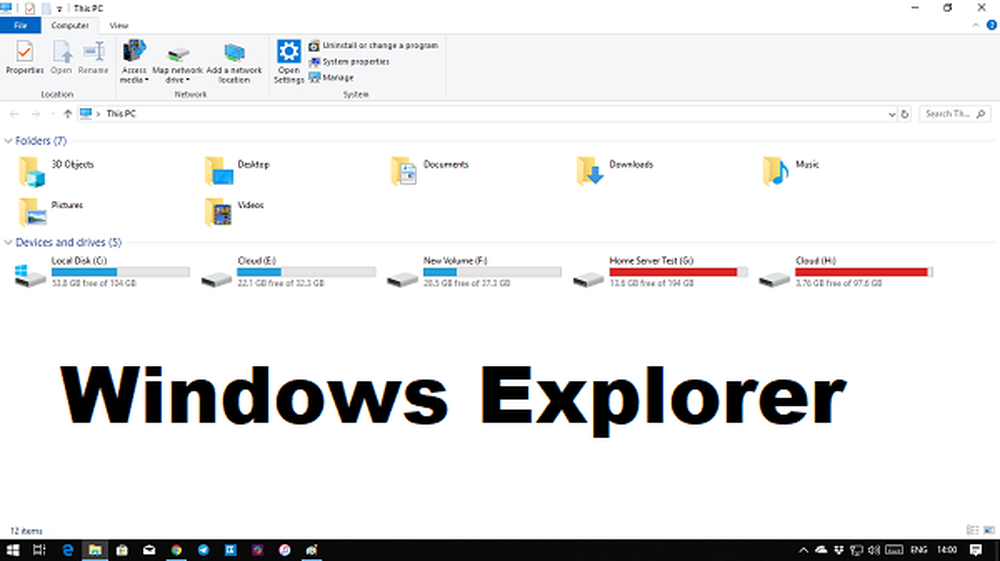
La vista predeterminada de Explorer ofrece acceso a todas las carpetas de usuario y unidades. En la parte superior, tiene pocas pestañas fijas, como Archivo, Vista y más, que se muestran según lo que haya seleccionado y su ubicación actual. Por ejemplo, cuando elige una imagen, obtiene un menú de Herramientas de imagen, mientras que obtiene herramientas de aplicación cuando selecciona un ejecutable. El hecho es que la lista es dinámica y se cambia constantemente según la situación..
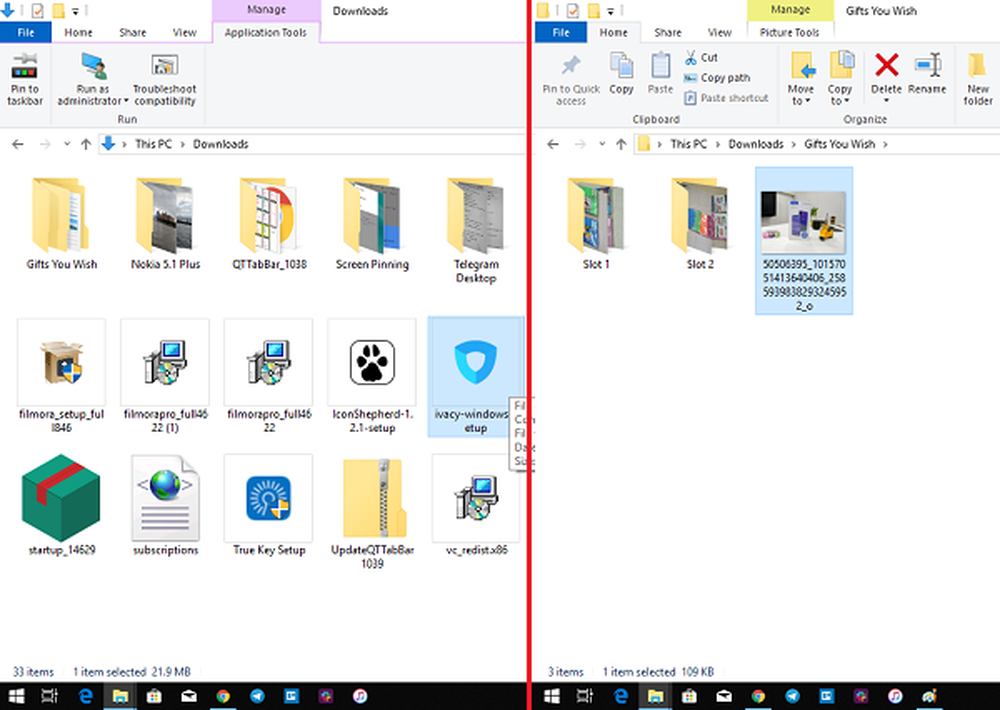
Ya que estamos tratando de personalizar el Explorador en Windows 10, la mayoría de ellos están disponibles en la sección Opciones de la pestaña Ver, y algunos están relacionados con el menú contextual.
Personaliza "Ver" en el Explorador
La forma en que desea ver sus archivos, depende completamente del tipo de trabajo que realice regularmente. En la pestaña de vista del menú de la cinta de opciones, puede cambiar de iconos extra grandes (adecuados para imágenes) a Grandes, a Detalles, que agrega fecha, tipo, tamaño a los archivos, carpetas y etiquetas si lo usa.
A continuación, puede elegir Ordenar y agrupar archivos y carpetas por tamaño, fecha, nombre, etc. Si cree que falta algo, puede seleccionar "Agregar columnas" en la vista detallada.
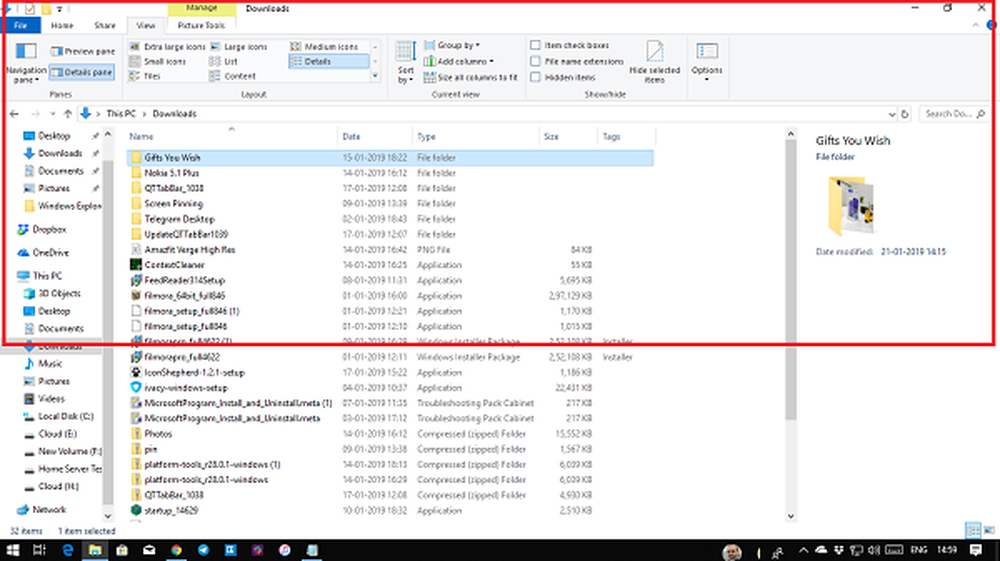
Además de las vistas de archivos, puede agregar dos paneles laterales para ampliarlos. Es útil para archivos individuales si no desea utilizar el modo de detalles.
- Panel de vista previa: útil para imágenes y archivos multimedia.
- Panel de detalles: útil cuando se trata de una gran cantidad de archivos en los que necesita verificar detalles como el tamaño, la fecha de creación, etc..
Luego tienes un Panel de navegación, que agrega una estructura de árbol como explorador a la izquierda. Te ayuda a navegar entre las carpetas rápidamente.
Por último, tienes algunas opciones más. Habilitar
- casillas de verificación para una fácil selección de múltiples elementos
- visualización de extensiones de archivo
- Ver archivos y carpetas ocultos. Más aquí sobre cómo ocultar / mostrar carpetas en Windows
Personaliza "Opciones de carpeta" en el Explorador
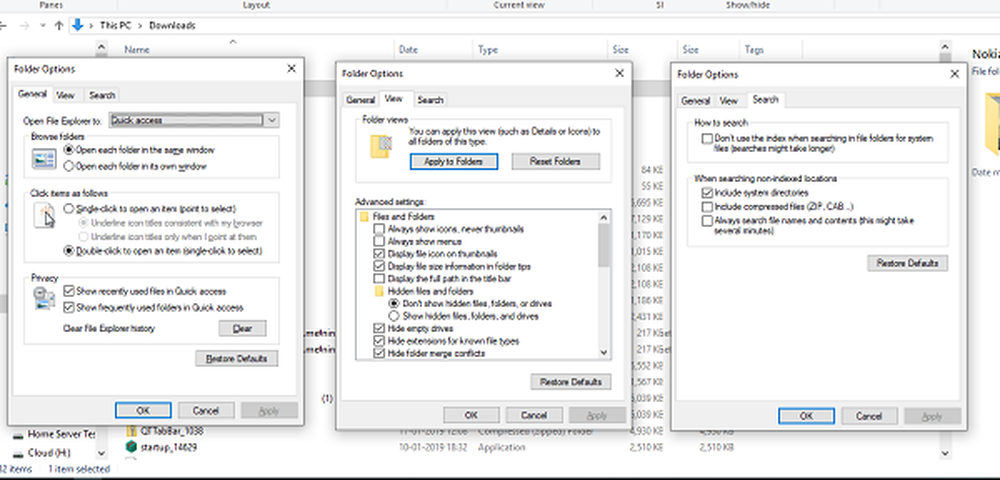
En el menú de vista, tiene las opciones. Cuando hace clic en él, se abre una ventana emergente que ofrece una gran cantidad de opciones que puede hacer. Son principalmente para carpetas y búsqueda. Aquí tiene tres configuraciones significativas: General, Ver y Buscar. Vamos a ver los dos primeros..
PROPINA: Asegúrate de revisar los consejos y trucos del Explorador de Windows.Opciones generales de carpeta

Cambiar carpeta predeterminada
Escoger acceso rapido cuando quieres ir a tu Carpetas y archivos de uso frecuente sin perder mucho tiempo.. Si también desea un acceso rápido a las unidades, habilite el panel de navegación y tiene lo mejor de ambos.
¿Usas una pantalla táctil??
Puede elegir abrir las carpetas con un solo clic, pero puede ser molesto cuando usa un mouse. Si tienes un pantalla táctil, un solo toque puede abrir la carpeta. Hacer doble clic con el tacto es ligeramente irritante..
Otros
- Mostrar o borrar archivos usados recientemente, y carpetas usadas frecuentemente.
- Abre cada carpeta en su vista.
Personalizar las opciones de vista
Aquí obtiene un control micro sobre lo que puede ver para los archivos y carpetas. Desde los iconos a los menús, a la ruta completa, la opción de ocultar unidades vacías, etc. Aquí hay algunos que debes mirar-
Escribe automáticamente en el cuadro de búsqueda:
Cuando abrimos cualquier carpeta, generalmente buscamos un elemento. Si tiene una extensa colección de archivos y carpetas, habilite esta opción. Así que cuando necesites encontrar algo, lo escribirá en el cuadro de búsqueda y filtrará los resultados..
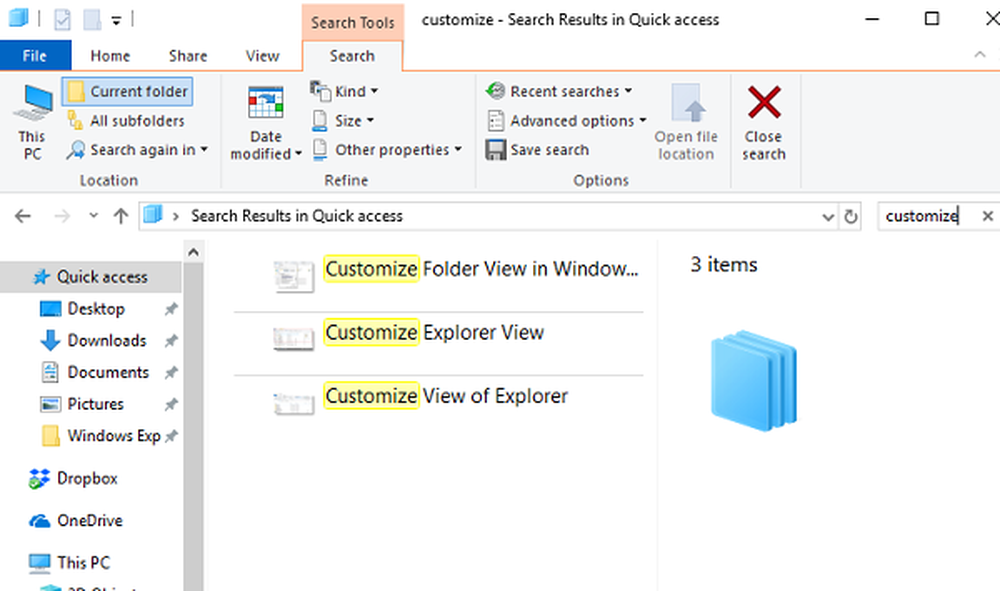
Cuando hace clic en el cuadro de búsqueda o escribe con esta opción habilitada, obtiene un par de opciones de filtro. Le ayuda a reducir el resultado de la búsqueda para encontrar el archivo o la carpeta exacta que estaba tratando de encontrar. Puede limitar el tamaño del archivo, el tipo, la fecha de modificación, etc..
Restaurar carpetas anteriores en el inicio de sesión:

Te ayuda a reanudar el trabajo aún más rápido Como abrirá las carpetas trabajas a menudo. Todo lo que necesitas es apagar la computadora sin cerrarla..
Usando estas opciones en Vista, puede Crea una vista mínima o ilustrada de las carpetas.. Útil o no depende de tu trabajo..
Por último, no tienes que aplicar la misma vista a todas las carpetas. Cuando abre la configuración de vista en una carpeta, solo personaliza el aspecto de esa carpeta. Entonces, la mejor manera de seguir adelante es personalizar con las carpetas con las que trabaja y dejar otras. Aunque puede optar por aplicar la vista actual a todas las carpetas con "Aplicar a las carpetasBotón.
Si algo no encaja, siempre puede restablecer la vista Carpeta..
Eso es más o menos lo que debe saber sobre cómo personalizar el Explorer en Windows 10. Aunque repito que todo depende de su trabajo, la mayoría de los consumidores realmente no cambian nada a menos que sea una necesidad, pero aquellos que necesitan manejar una Muchos archivos y carpetas, estos son realmente útiles.