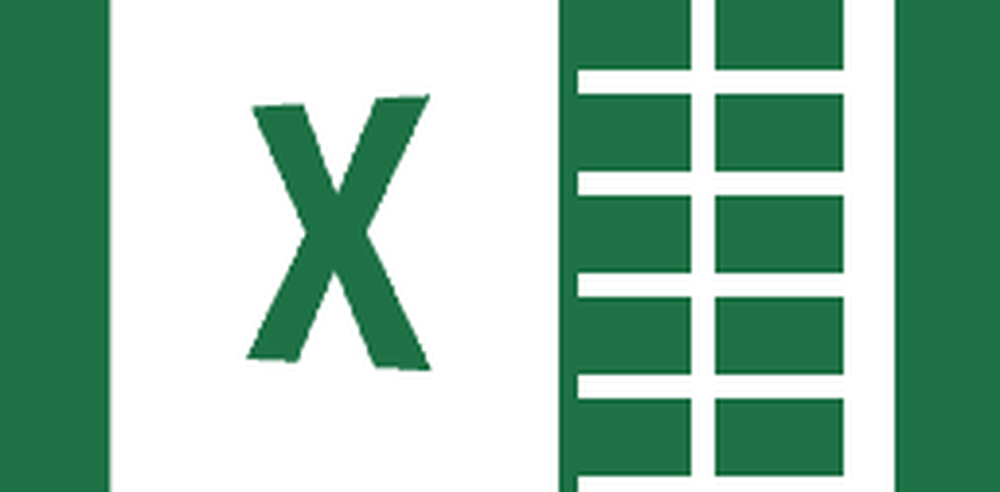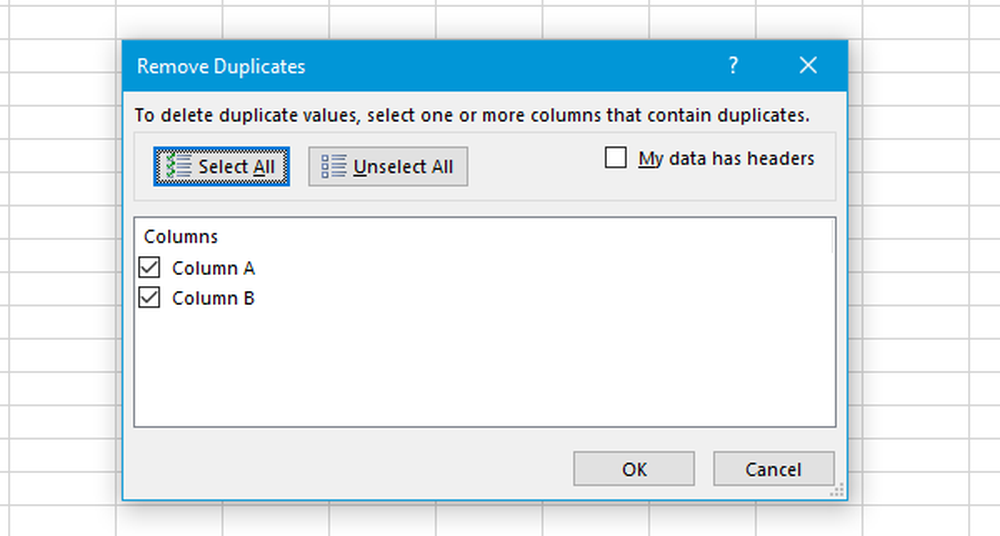Cómo eliminar las actualizaciones de Windows descargadas, fallidas y pendientes
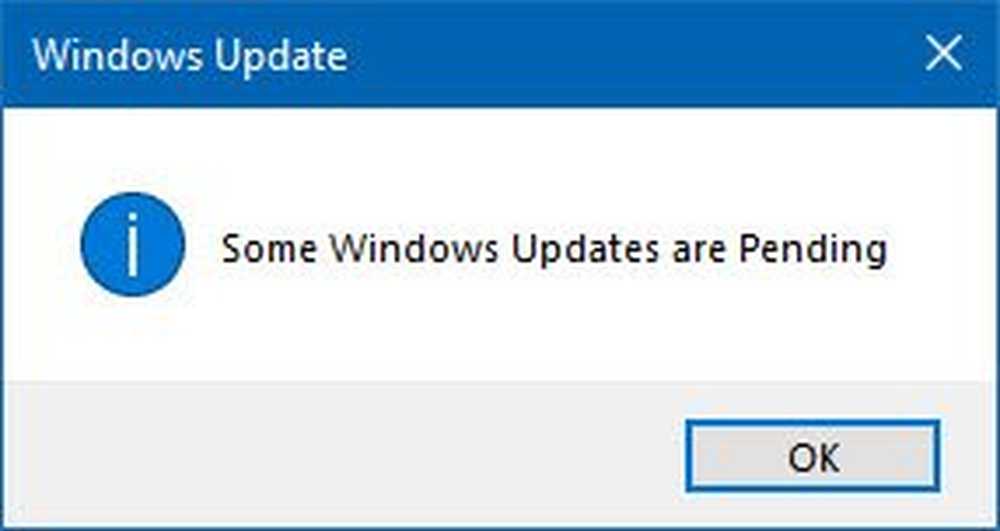
Es posible que haya ocasiones en que su Windows Update pueda ocasionarle problemas en su computadora con Windows 10/8/7. Incluso puede ver Actualizaciones pendientes de Windows que se niegan a instalar por algún motivo a pesar de varios intentos. En tales casos, debe considerar la eliminación de las actualizaciones de Windows pendientes y fallidas que se descargan de forma incompleta en su computadora y luego intentar reiniciar la instalación una vez que la reinicie..
Eliminar actualizaciones de Windows descargadas, fallidas, pendientes
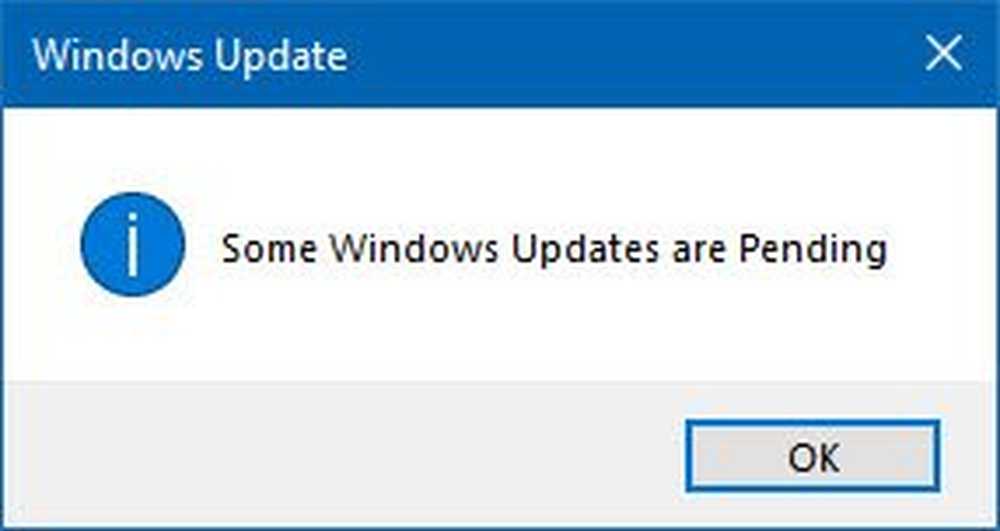
1] Eliminar el contenido de la carpeta temporal.
Puede eliminar todas las actualizaciones de Windows 10 descargadas, fallidas y pendientes mediante el comando 'Ejecutar'.
Abra el cuadro de diálogo 'Ejecutar' presionando Win + R en combinación y en el cuadro de diálogo que se abre, escriba %temperatura% y pulsa enter. En la carpeta que se abre antes de seleccionar todos los archivos y carpetas dentro de la carpeta Temp y luego eliminarlos.
% temp% es una de las muchas variables de entorno en Windows que pueden abrir la carpeta designada por Windows como su carpeta temporal, que generalmente se encuentra en C: \ Users \ [nombre de usuario] \ AppData \ Local \ Temp.
2] Eliminar el archivo pendiente.xml

Navegar a C: \ Windows \ WinSxS \ carpeta, buscar un pendiente.xml Archivo y renombrarlo. Incluso puedes borrarlo. Esto permitirá que Windows Update elimine las tareas pendientes y genere una nueva comprobación de actualización. A ver si esto ayuda.
3] Eliminar contenidos de la carpeta SoftwareDistribution
Debe eliminar todos los contenidos de la carpeta Distribución de software. La carpeta de Distribución de software en el sistema operativo Windows es una carpeta ubicada en el directorio de Windows y se utiliza para almacenar temporalmente los archivos que pueden ser necesarios para instalar Windows Update en su computadora. Por lo tanto, es requerido por Windows Update y mantenido por WUAgent. También contiene sus archivos del historial de actualizaciones de Windows, y si los elimina, es probable que pierda su historial de actualizaciones. Además, la próxima vez que ejecute Windows Update, resultará en un tiempo de detección más prolongado.
Para eliminar el contenido de la carpeta de distribución de software, en Windows 10, desde el menú de WinX, abra el símbolo del sistema (Admin). Escribe el siguiente después del otro y pulsa Intro:
parada neta wuauserv
bits de parada neta
Esto detendrá el Servicio de actualización de Windows y el Servicio de transferencia inteligente en segundo plano.
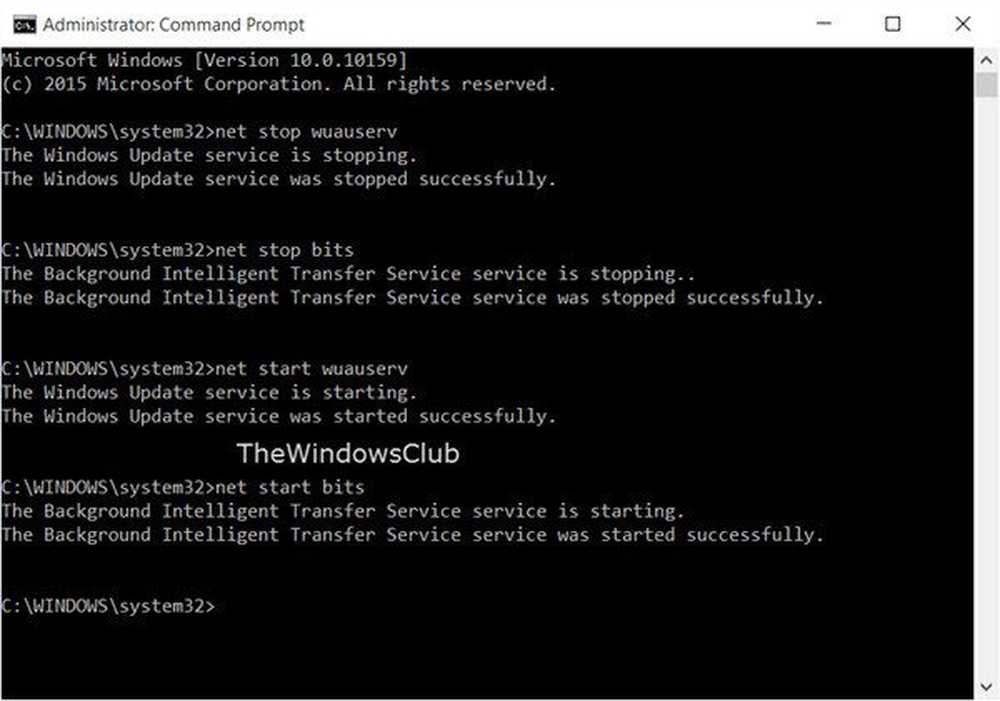
Ahora navega a la C: \ Windows \ SoftwareDistribution carpeta y borrar todos los archivos y carpetas dentro.
Puede presionar Ctrl + A para seleccionar todo y luego hacer clic en Eliminar.
Si los archivos están en uso y no puede eliminar algunos archivos, reinicie su dispositivo. Después de reiniciar, ejecute de nuevo los comandos anteriores. Ahora podrás borrar los archivos de los mencionados. distribución de software carpeta.
Después de vaciar esta carpeta, puede reiniciar su computadora, o puede escribir los siguientes comandos, uno a la vez en el CMD, y presionar Entrar para reiniciar los Servicios relacionados con Windows Update..
net start wuauserv
bits de inicio neto
Ahora esa carpeta ha sido vaciada; ahora se llenará de nuevo una vez que reinicies tu PC y ejecutes Windows Update.
4] Restablecer la carpeta catroot2
Se sabe que restablecer la carpeta catroot2 soluciona varios problemas de actualización de Windows.
Catroot y catroot2 son las carpetas del sistema operativo Windows que se requieren para el proceso de actualización de Windows. Cuando ejecuta Windows Update, la carpeta catroot2 almacena las firmas del paquete de Windows Update y ayuda en su instalación. El servicio criptográfico hace uso de la % windir% \ System32 \ catroot2 \ edb.log Archivo para el proceso de actualización. Las actualizaciones se almacenan en la carpeta SoftwareDistribution, que luego utiliza Automatic Updates para llevar a cabo el proceso de actualización..
Por favor, no borre o cambie el nombre de la carpeta Catroot. La carpeta Catroot2 se recrea automáticamente en Windows, pero la carpeta Catroot no se vuelve a crear si se cambia el nombre de la carpeta Catroot.
PROPINA: También puede usar el solucionador de problemas Mostrar u ocultar actualizaciones para bloquear las actualizaciones que se niegan a instalar o que le causen problemas. Pero debes recordar no bloquear importantes actualizaciones de seguridad. Si tiene problemas, puede usar el solucionador de problemas de Windows Update..