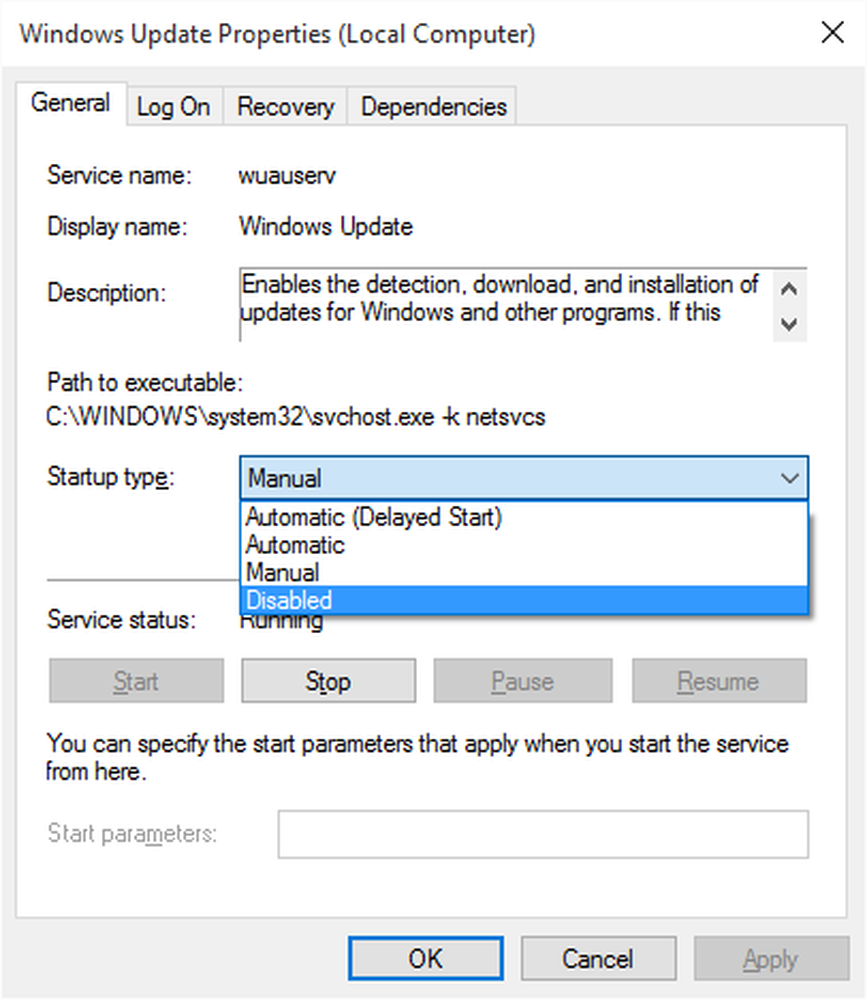Cómo deshabilitar o habilitar ReFS o el Sistema de archivos resistente en Windows 10
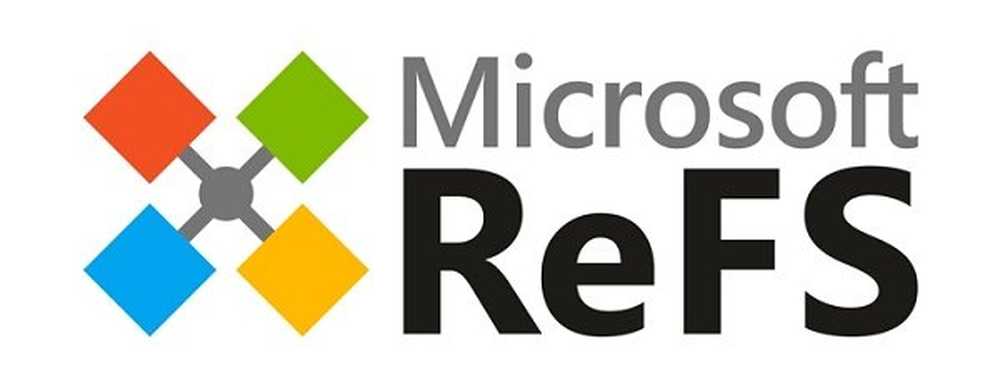
Desde el tiempo NTFS fue ideado y formulado en el sistema operativo Windows, los requisitos de almacenamiento de datos han cambiado drásticamente. Había una gran necesidad de un sistema de archivos de próxima generación que pudiera funcionar bien y solucionar los problemas que estaban presentes en NTFS. Fue entonces cuando Microsoft llamó a los disparos y se desarrolló. ReFS (Sistema de archivos resistente) en 2012 - y se introdujo en Windows 8.1 y Windows Server 2012. ReFS fue diseñado para Maximiza la disponibilidad y confiabilidad de los datos. incluso si los dispositivos de almacenamiento afectados experimentaron una falla de hardware.

Desde que los dispositivos de almacenamiento entraron en juego, el requisito de espacio de almacenamiento ha aumentado de manera exponencial. Incluso los multi-terabytes de dispositivos de almacenamiento son comunes en estos días. Por lo tanto, la necesidad de una estructura persistentemente confiable siguió apareciendo simultáneamente. ReFS tiene una arquitectura que está diseñada para funcionar bien con conjuntos de datos extremadamente grandes sin ningún impacto en el rendimiento. En esta guía, veremos cómo habilitar o deshabilitar el Sistema de archivos ReFS en Windows 10 e intentaremos formatear una unidad con su uso, pero antes de eso, echemos un vistazo a algunas características clave de este sistema de archivos señorial..
En este artículo, hablaremos sobre las características de la Sistema de archivos resistente y ver como activar o desactivar el sistema de archivos ReFS en el sistema operativo Windows Server, e intente formatear la unidad utilizando este sistema de archivos.
Características del sistema de archivos resistente
Disponibilidad de datos: El sistema de archivos ReFS prolifera la disponibilidad de datos al mostrar resistencia a la corrupción o fallas de los datos. Las verificaciones automáticas de la integridad de los datos ayudan a mantener ReFS en línea, y casi no sufre ningún tiempo de inactividad del volumen.
La escalabilidad de tracción: Los requisitos para aumentar la cantidad y el tamaño de los datos siguen aumentando con la tecnología cambiante. ReFS ofrece la capacidad de desafiar conjuntos de datos extremadamente grandes y trabajar bien con ellos sin ningún problema de rendimiento.
Corrección de errores agudos: ReFS File System viene junto con un escáner automático de integridad de datos conocido como Depurador que escanea periódicamente el volumen de datos, identifica los posibles sectores corruptos y los procesa para una reparación.
ACTUALIZAR: Por favor lea los comentarios a continuación antes de continuar. Dan Gul dice: Enviar actualización de aniversario esto básicamente hará que el sistema sea inutilizable Y uno aún no podrá formatear en ReFS.
¿Qué sistema de archivos usa Windows 10?
Si se trata de una instalación predeterminada estándar, el sistema operativo utiliza las estructuras NTFS. Con un sistema operativo Windows 10 fallido con espacio de almacenamiento habilitado, es el sistema de archivos ReFS + NTFS.
Habilitar el sistema de archivos ReFS en Windows 10
Ahora que sabe que ReFS apareció para hacer frente a las limitaciones del sistema de archivos NTFS, veamos cómo puede habilitarlo en su sistema Windows 10 y usarlo para formatear una unidad externa..
Antes de continuar con los cambios, asegúrese de crear un punto de restauración del sistema. Si surge algún problema en el futuro, puede usar este punto de restauración para revertir los cambios.
1. Presione Tecla de Windows + R en su teclado para iniciar Ejecutar indicador. Tipo regedit.exe y pulsa Intro para abrir el Editor del Registro.
2. Navegue a la ruta de abajo en el panel lateral izquierdo del Editor del Registro.
HKEY_LOCAL_MACHINE \ SYSTEM \ CurrentControlSet \ Control \ FileSystem
3. Crea un DWORD y llámalo RefsDisableLastAccessUpdate. Establecer su valor como 1 para habilitarlo.

4. A continuación, navegue a la ruta de abajo en el panel del lado izquierdo.
HKEY_LOCAL_MACHINE \ SYSTEM \ CurrentControlSet \ Control \ MiniNT
5. Si la llave MiniNT no existe, puede crearlo haciendo clic con el botón derecho> Nuevo> Clave.
Ahora, bajo esta clave, cree un nuevo DWORD y nómbrelo como AllowRefsFormatOverNonmirrorVolume y establecer su valor como 1 para habilitarlo.

6. Cierre sesión y vuelva a iniciar sesión para que los cambios entren en vigor. Ahora puede conectar un dispositivo externo y elegir el sistema de archivos ReFS para formatearlo. Además, puede abrir el Propiedades Hoja de cualquier unidad para ver con qué sistema de archivos está asociado.