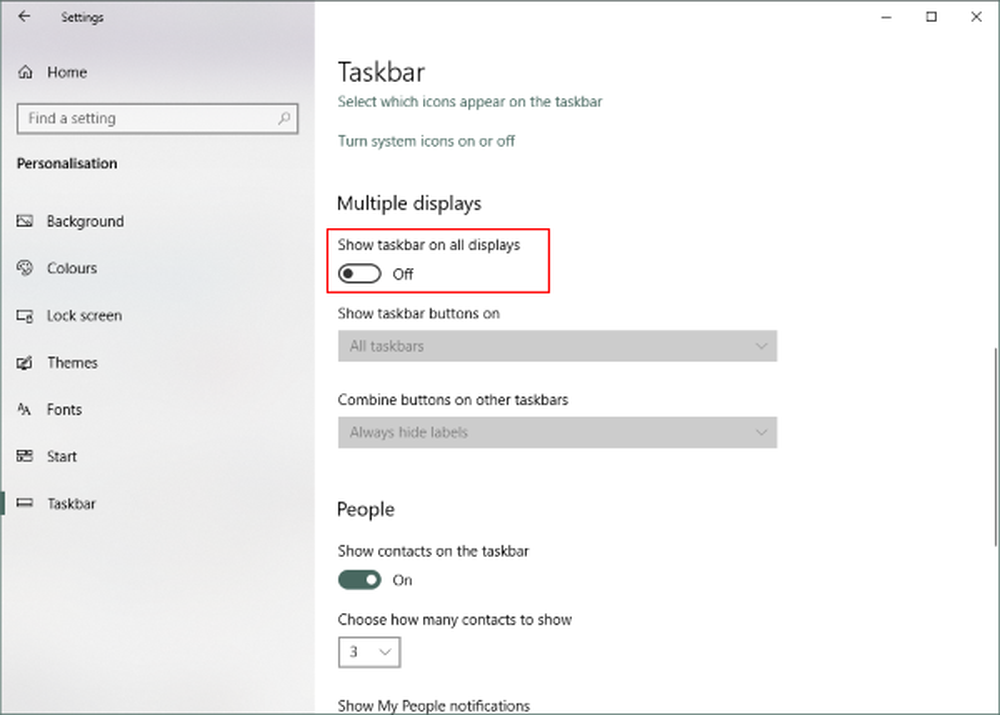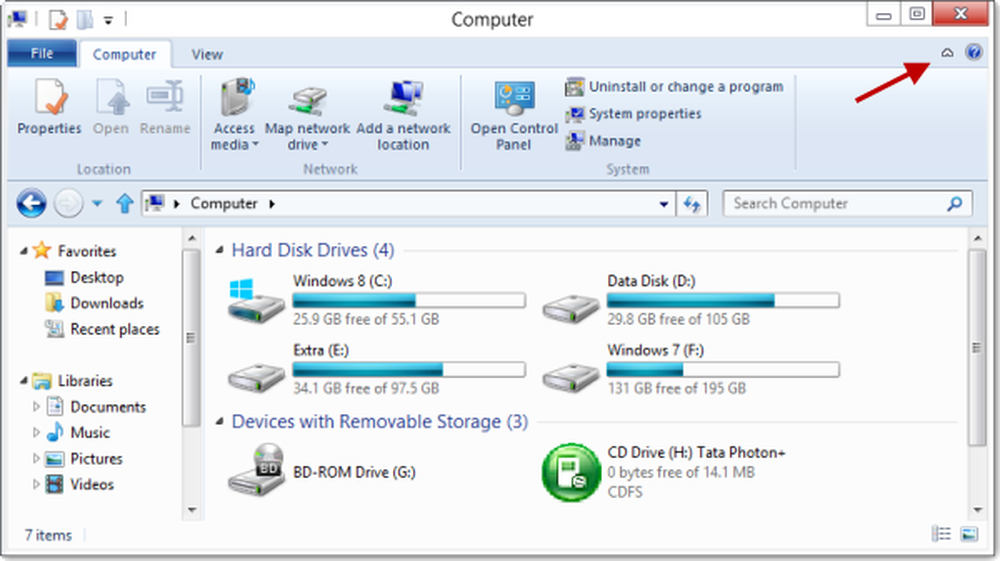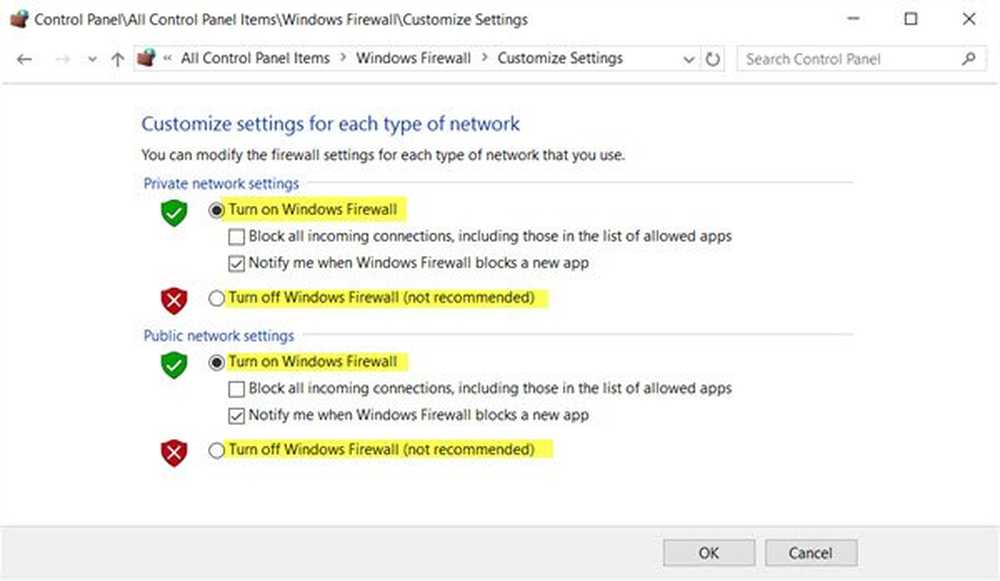Cómo deshabilitar Windows Ink Workspace en Windows 10

Echamos un vistazo a cómo usar Espacio de trabajo de tinta de Windows ayer. Esta nueva característica de Windows 10 ayuda a brindar una experiencia más personal con el lápiz. Windows Ink le permite lograr más con su dispositivo táctil, como Dell XPS 12 o Surface. Windows Ink, que actúa como un depósito central para las nuevas funciones como Screen Sketch, Sketchpad y un nuevo Sticky Notes, Windows Ink logra sobresalir de la experiencia de la pluma convencional. Varios desarrolladores están iniciando sesión en esto para hacer aplicaciones aptas para bolígrafos, y podemos ver la experiencia mejorando en breve.
Sin embargo, si no te gusta mucho el dibujo o no tienes un dispositivo táctil como Surface Book y Surface Pro 4, esta guía te guiará a través de los pasos para Deshabilita completamente el espacio de trabajo de Windows Ink en tu PC con Windows 10.
Deshabilitar el espacio de trabajo de Windows Ink
Si bien puede haber varias formas de deshabilitar el Área de trabajo de la tinta de Windows, vamos a enumerarlos con el Editor de políticas de grupo local y el Editor de registro.
Desactive el Área de trabajo de Windows Ink con el Editor de directivas de grupo
1. Golpear Tecla de Windows + R en su teclado para iniciar Ejecutar indicador. Tipo gpedit.msc y presiona Enter para abrir el Editor de Políticas de Grupo.
2. A continuación, navegue a la siguiente ruta en el panel lateral izquierdo de la ventana de GPO.
Configuración del equipo> Plantillas administrativas> Componentes de Windows> Área de trabajo de tinta de Windows

3. Ahora, en el panel lateral derecho, haga doble clic en Permitir espacio de trabajo de tinta de Windows para abrir sus propiedades.
4. A continuación, en la ventana de propiedades para la política seleccionada, seleccione Habilitado De las opciones disponibles. Después, seleccione Discapacitado en el menú desplegable en la sección Opciones. Consulte la siguiente imagen para más detalles..

Por cierto, también verá una opción Está bien, pero no permitir el acceso por encima del bloqueo aquí.
5. Haga clic en Aceptar y luego en Aplicar. Reinicie su PC para hacer efectivos los cambios. Una vez que vuelva a iniciar sesión, notará que Windows Ink Workspace se ha deshabilitado y ya no podrá acceder a él a través de la barra de tareas..Sin embargo, si está utilizando Inicio de Windows 10 como su SO principal, no tendrá acceso al Editor de políticas de grupo local. Bajo tales circunstancias, el Editor del Registro entra en juego.
Deshabilite Windows Ink Workspace usando el Editor del Registro
1. Cree primero un punto de restauración del sistema y luego presione Tecla de Windows + R en su teclado para iniciar Ejecutar indicador. Tipo regedit.exe y pulsa Intro para abrir el Editor del Registro.
2. Navegue a la ruta de abajo en el panel lateral izquierdo del Editor del Registro.
HKEY_LOCAL_MACHINE \ SOFTWARE \ Policies \ Microsoft

3. Necesitará crear una nueva clave para Windows Ink Workspace aquí, en caso de que no pueda verla allí. Botón derecho del ratón Microsoft clave y seleccione Nuevo> Clave.
4. Nombra la clave como WindowsInkWorkspace y pulsa enter.
5. Ahora, seleccione la clave WindowsInkWorkspace y haga clic con el botón derecho en cualquier lugar dentro del panel derecho del Editor del Registro. Seleccionar Nuevo> Valor DWORD (32 bits). Nómbrelo como AllowWindowsInkWorkspace y pulsa enter.

6. Haz doble clic y abre la llave. AllowWindowsInkWorkspace y establecer su valor como 0. Haga clic en Aceptar y cierre el Editor del Registro. Reinicie su computadora para hacer efectivos los cambios. Una vez que haya vuelto a iniciar sesión, debería ver el área de trabajo de tinta de Windows deshabilitada.
Reinicie su computadora para hacer efectivos los cambios. Una vez que haya vuelto a iniciar sesión, debería ver el área de trabajo de tinta de Windows deshabilitada.
Ahora no podrá acceder a Windows Ink y sus funciones integradas Sketchpad y Screen Sketch ahora. Sin embargo, las notas adhesivas permanecen disponibles como una aplicación separada de la Tienda Windows..