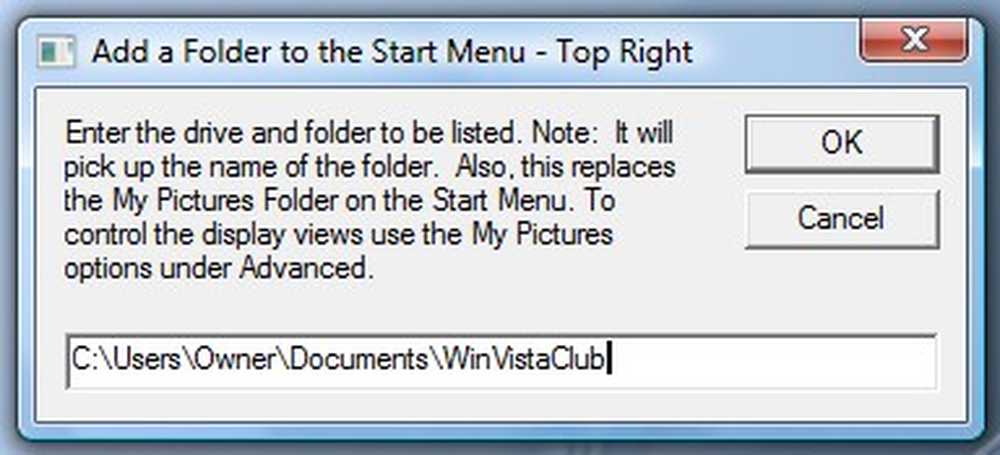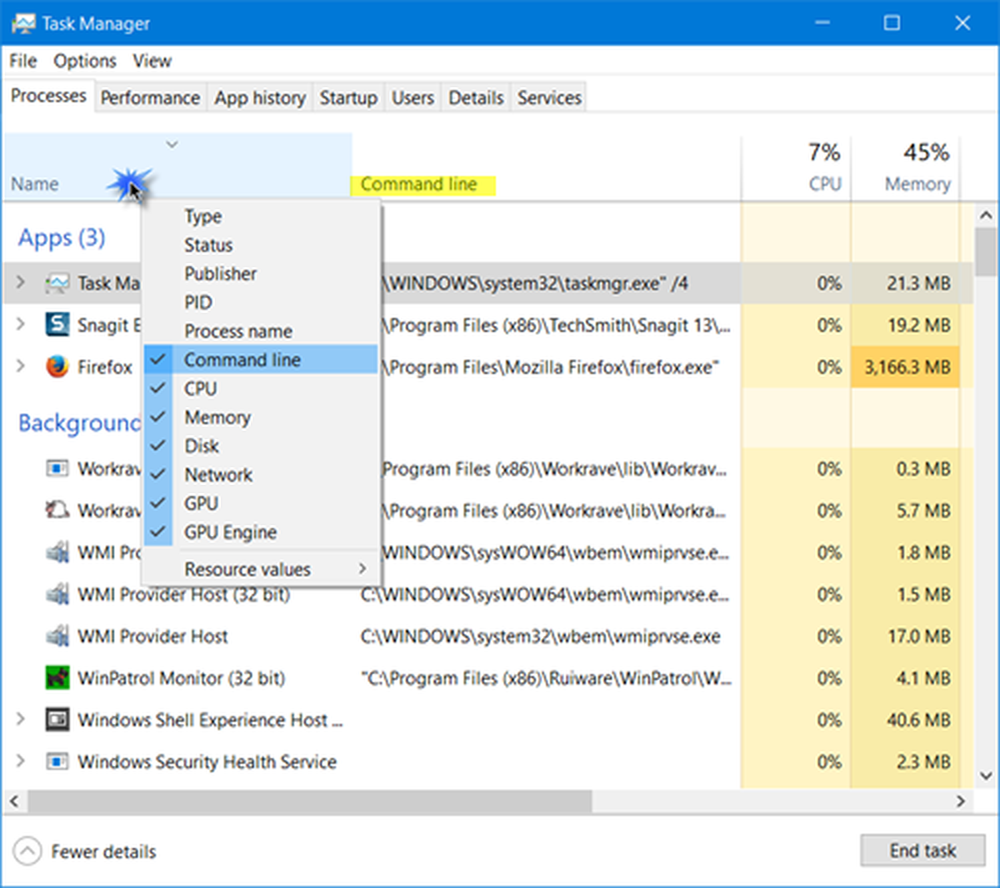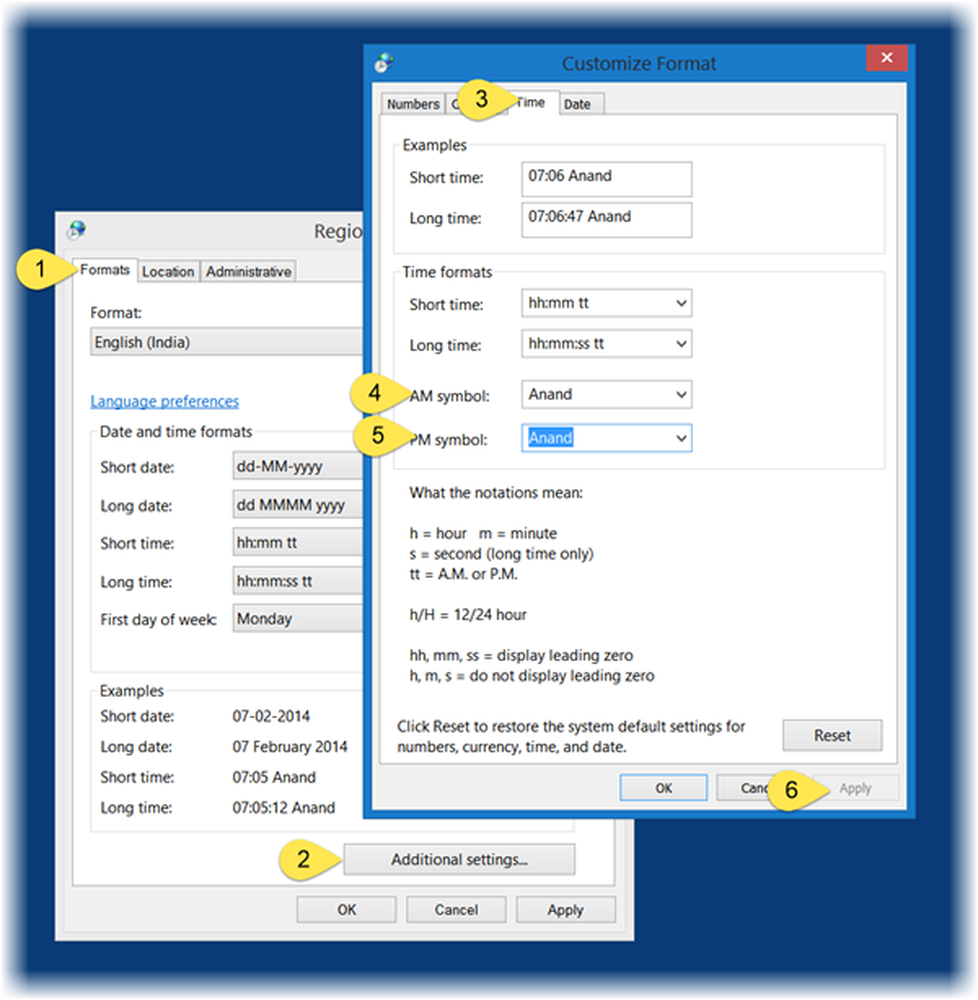Cómo mostrar Universal Apps & Edge en modo de pantalla completa en Windows 10
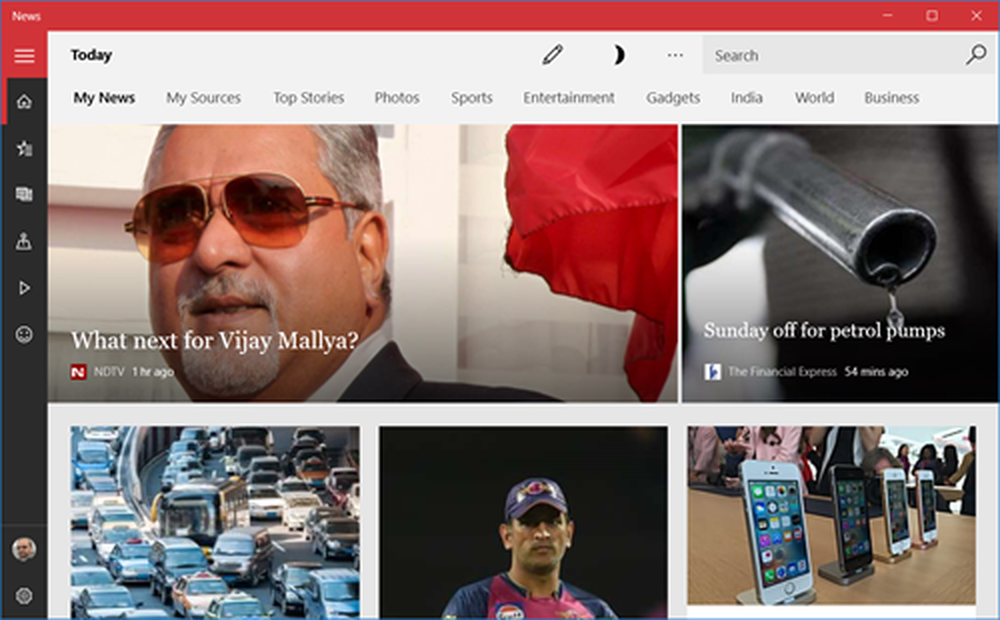
Ahora puede abrir las aplicaciones universales en una ventana de tamaño considerable en su PC con Windows 10 como cualquier otra aplicación. En esta publicación, aprenderemos cómo mostrar las aplicaciones de la Tienda universal de Windows en modo de pantalla completa en Windows 10. Básicamente, ahora puede ingresar o salir del modo de pantalla completa con solo un clic
Muestra Universal Apps & Edge en modo de pantalla completa
Haga clic en el botón Inicio en la barra de tareas y abra cualquiera de las aplicaciones universales.

Presiona el botón central de maximizar y la aplicación se expandirá para llenar la pantalla.

Ahora presiona Win + Shift + Enter Las teclas y la aplicación irán a pantalla completa de la siguiente manera. También hay un cuadro de búsqueda disponible para ti..
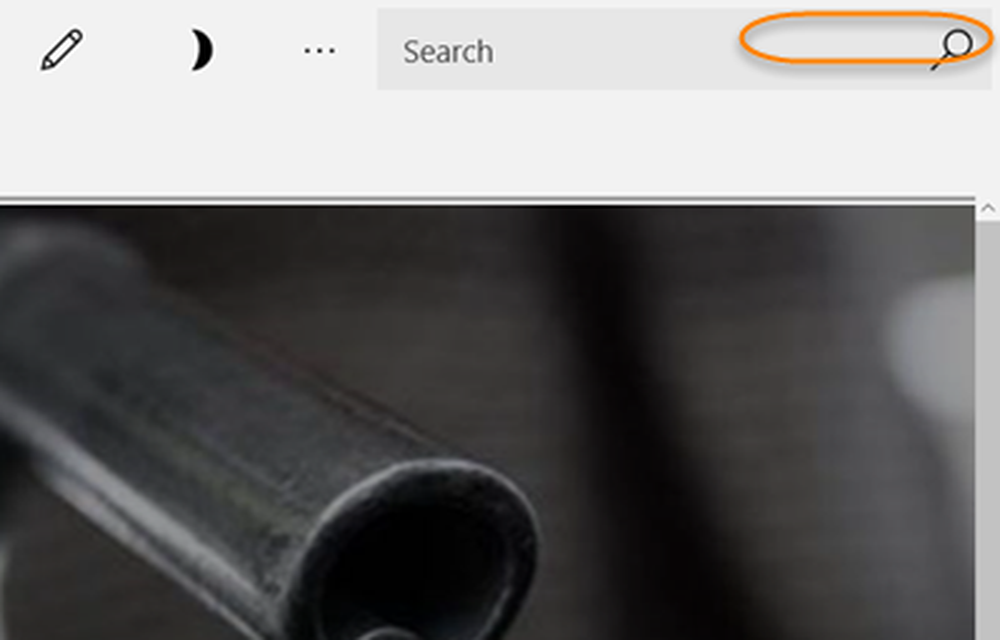
Ahora mueva el puntero del mouse al borde superior de la aplicación para ver la barra de título, haga clic en el botón Salir de pantalla completa que se muestra en la esquina superior derecha. Al hacer clic en el icono de salida, la aplicación volverá al tamaño de la ventana.

Puede hacer clic en el ícono Restaurar para bajar la ventana de su aplicación al tamaño más pequeño.
Se acabaron los tiempos en los que realmente tuvo que cerrar un juego usando Alt + F4 teclas una vez que entras en el modo de pantalla completa. Ahora puede acceder fácilmente al modo de pantalla completa en cualquiera de sus juegos favoritos y puede salir a la vista de ventana con solo unos pocos clics..
- Jugar un juego en modo de pantalla completa duplica la diversión y ahora también puede obtener esta experiencia definitiva en su PC con Windows 10.
- Abra cualquier juego de sus aplicaciones universales de Windows 10 y vaya al borde superior. Haga clic en el botón de pantalla completa y obtenga la vista de pantalla completa.
Tenga en cuenta que estos iconos solo se ven en algunas de las aplicaciones que incluyen básicamente los juegos para PC con Windows 10 como Microsoft Solitaire, Wordament y más. También puede mostrar Navegador Microsoft Edge en modo de pantalla completa usando este procedimiento.
Recuerde que cuando abre una aplicación Universal en modo de pantalla completa, no seguirá siendo así. Puede ser o no ser así la próxima vez que lo abras.