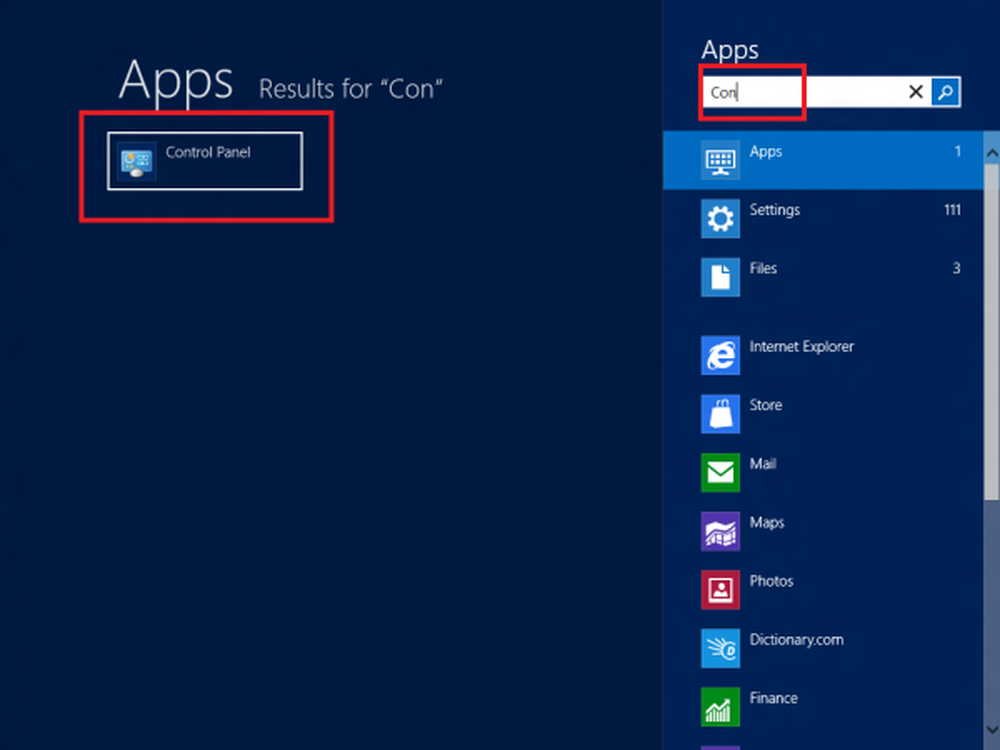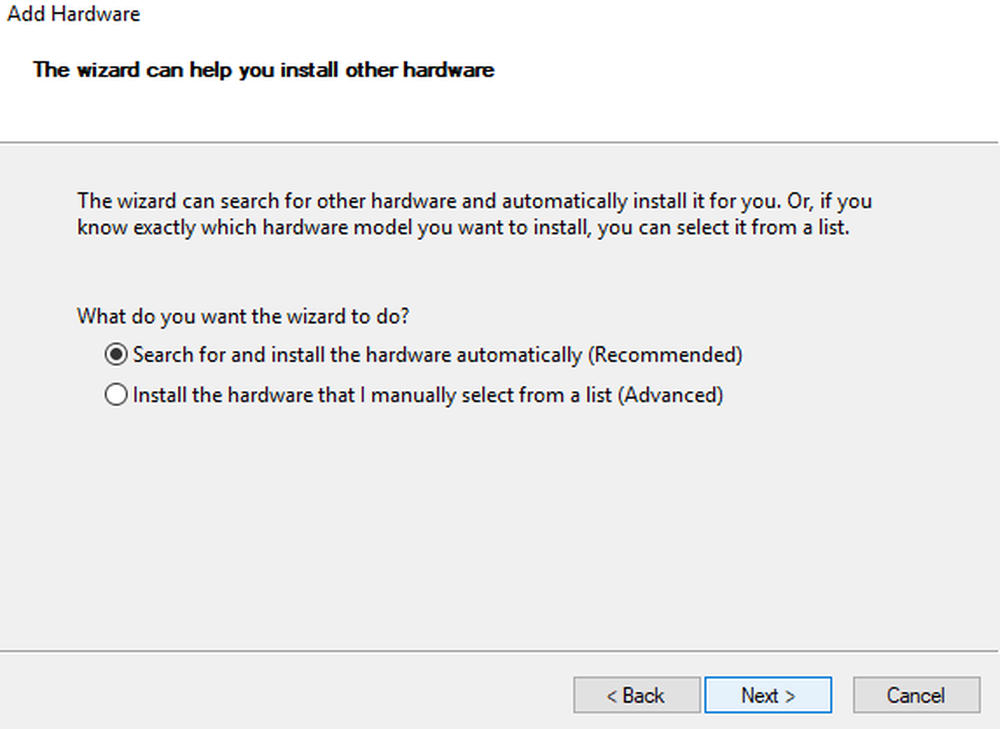Cómo descargar y usar Braille en Windows 10
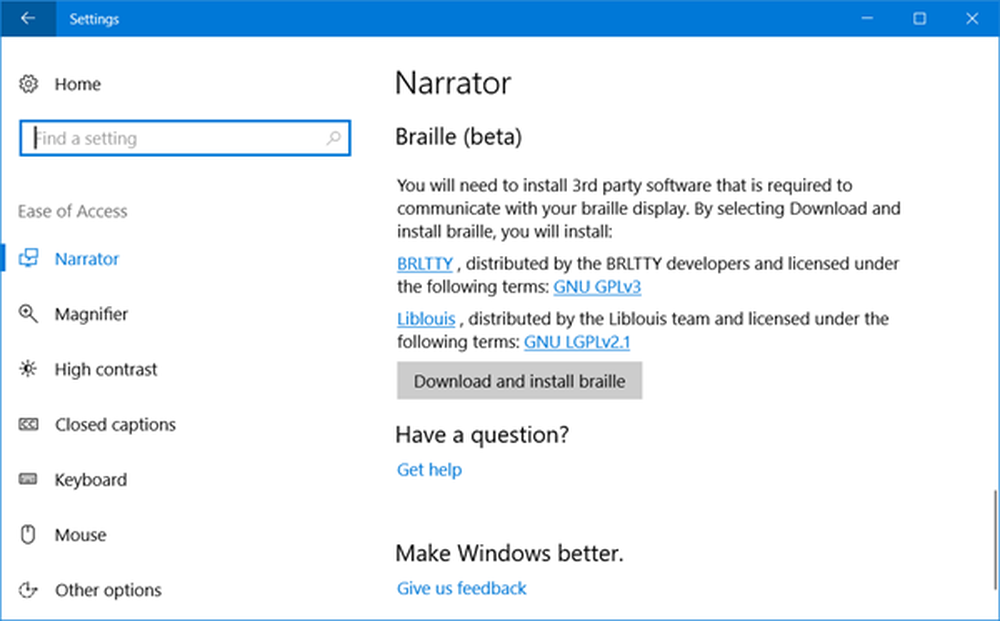
Teniendo en cuenta las diversas necesidades de sus clientes y hacer que sus productos sean más accesibles, especialmente las personas con discapacidades, Microsoft introdujo numerosas adiciones y mejoras en Windows 10. Soporte para entrada y salida en braille a través de especialistas. Braille Las exhibiciones estuvieron a la vanguardia de estos cambios. Desde que Satya Nadella asumió el cargo de CEO de Microsoft Corp, Accesibilidad, y Tecnologías asistivas Se han puesto en el corazón de todo. El único objetivo detrás es capacitar a los usuarios con discapacidades para que consuman, creen y colaboren en el contenido de forma independiente.
Braille en Windows 10
El soporte para Braille está disponible como una nueva experiencia en 'Narrador'. Tiene múltiples variantes, incluido el braille contratado de grado 2 y utiliza más de 40 idiomas. Al habilitar la función, su PC instalará automáticamente las bibliotecas de software de código abierto BRLTTY y Liblouis.
El propósito de escribir esta publicación es proporcionar información sobre cómo usar una pantalla Braille con Narrador en Windows 10. Esto cubre información sobre la instalación del sistema Braille en su PC, navegación y lectura de textos..
Cómo usar una pantalla braille con Narrador en la actualización de los creadores de Windows 10
El narrador admite pantallas braille de 35 fabricantes. Para comenzar, instale Braille en Windows 10. Presione la tecla con el logotipo de Windows + U para abrir la configuración de Facilidad de acceso. Alternativamente, puede hacer clic en el botón de Windows, elegir 'Configuración' y seleccionar el mosaico 'Facilidad de acceso'.
Desplácese hacia abajo hasta la parte inferior y debajo de Braille (beta), seleccione Descargar e instalar braille.

Dependiendo de su velocidad de descarga, el tiempo de descarga puede variar. Entonces, deja tu computadora inactiva por unos minutos. Una vez que se complete el proceso de descarga e instalación, seleccione Habilitar braille.
Continuando, agrega tu pantalla braille. Para esto, seleccione 'Añadir una pantalla braille'opción visible en su pantalla y luego elija el fabricante de su pantalla braille y el tipo de conexión - USB o puerto serie. Cuando haya terminado, configure su pantalla braille con otros lectores de pantalla.
Supongamos que ya usa su pantalla braille con otro lector de pantalla, o que Narrador no funciona inmediatamente con su pantalla braille, entonces se le pedirá que actualizar o cambiar el controlador Windows utiliza para comunicarse con su pantalla. Sin embargo, solo necesita cambiar su controlador si se instala un controlador diferente para su pantalla braille. Si no está seguro, es recomendable ponerse en contacto con el fabricante de su pantalla braille..Para actualizar o cambiar el controlador que usa Windows con su pantalla braille, conéctelo a su PC y siga los pasos que se describen a continuación:
Presione la tecla con el logotipo de Windows en su teclado, escriba administrador de dispositivos y luego elija Administrador de dispositivos de la lista de resultados. Encuentra tu pantalla braille en la lista de dispositivos. Tenga en cuenta que la pantalla puede ser cualquiera de los dos, el nombre de su pantalla o el nombre del fabricante de la pantalla. Una vez que esté visible, expanda la entrada para su pantalla braille y seleccione su dispositivo. En el menú Acción, seleccione Actualizar controlador..
Seleccione 'Buscar en mi computadora el software del controlador' y luego seleccione 'Permitirme elegir de una lista de controladores disponibles en mi computadora'. Elija su pantalla de la lista y seleccione Siguiente. Si todo procede según lo deseado y el Narrador reconoce su pantalla, seleccione Dispositivos LibUSB-Win32. Elija el controlador que comienza con LibUSB-Win32 de la lista en la siguiente página y pulsa el Siguiente botón para instalar el controlador.
Para volver a usar la pantalla con el otro lector de pantalla, repita el proceso anterior, pero seleccione el controlador utilizado por el otro lector de pantalla..
A quitar narrador braille desde su PC, presione la tecla del logotipo de Windows + I para abrir la Configuración. Seleccione Aplicaciones, elija Aplicaciones y funciones y luego seleccione Administrar funciones opcionales. Seleccione Accesibilidad - Soporte de Braille, y luego elija Desinstalar.
Si su pantalla braille tiene un teclado braille, puede usarlo para ingresar texto o hacer los siguientes comandos.

Tenga en cuenta que el comando para encender el teclado es Espacio + puntos 1-3. Alternativamente, si su pantalla braille tiene cursores táctiles, puede usarlos para realizar ciertas acciones.
Para obtener más información sobre las pantallas braille compatibles, incluidos los comandos clave específicos para cada pantalla, visite esta página. Para más sobre esto, puede visitar Microsoft.