Cómo realizar un arranque dual de Windows 8 y Windows 7 en una PC

Es posible que haya leído nuestros tutoriales sobre cómo instalar Windows 8 en su computadora y cómo instalar el sistema operativo Windows en VirtualBox. Pero si desea instalar Windows 8 de lado a lado junto con Windows 7 mediante el inicio dual en la misma PC, puede seguir este tutorial..
Es posible que una gran parte de usted se preocupe, ya sea que la instalación de esta nueva versión de Windows 8 elimine la versión anterior de Windows con la que está trabajando. También podría preocuparse si su PC cumple con los requisitos o no y si es compatible con el software de virtualización y virtualización..
Decimos que siempre que tenga 20 GB de espacio libre en su disco duro, puede disfrutar del placer de tener ambos sistemas operativos en una PC..
Arranque dual de Windows 8 y Windows 7
Déjame explicarte lo que se necesita para hacer este pequeño trabajo, aquí tienes cómo:
- Primero debe descargar la imagen ISO de los desarrolladores de Windows 8 y luego grabarla en un DVD o unidad USB. Preferimos instalar Windows 8 desde USB debido a su capacidad de reutilización y asistencia de compatibilidad. Puedes descargar el archivo oficial de Windows 8 ISO.
- Segundo necesitas crear una partición de disco duro de 20 GB. ¿Cómo hacerlo? Aquí está el procedimiento.
Crear una nueva partición
Haga clic en “Ejecutar” y luego escriba >> “diskmgmt.msc” presione el botón “OK”.

Tan pronto presiona el botón "OK", esto es lo que aparece. Esta es la consola de administración de discos. Así es como se ve. Haga clic derecho en la unidad F: (en mi caso) y elija la opción “Reducir volumen” de la lista.

A medida que elige la opción "reducir volumen", aparece un mensaje de alerta que le pregunta cuánto quiere reducir su unidad. Bueno, necesitamos más de 21 GB, así que preferiríamos ir un poco más de 20000 MB. He elegido 20480 en el campo disponible. Haga clic en el botón "Reducir".

Cuando haces clic en el botón "Reducir", encuentras otra consola que aparece. Haga clic derecho en la parte negra del disco que acabamos de crear y seleccione el nuevo "Nuevo volumen simple" de las opciones que figuran en la lista..

Como cuando haces clic en "Nuevo volumen simple", serás redirigido a otra página. Aquí se le pedirá que ingrese el nombre del volumen (unidad). Prefiero darlo como "Windows 8" no es necesario, ya que es solo un nombre para la unidad.
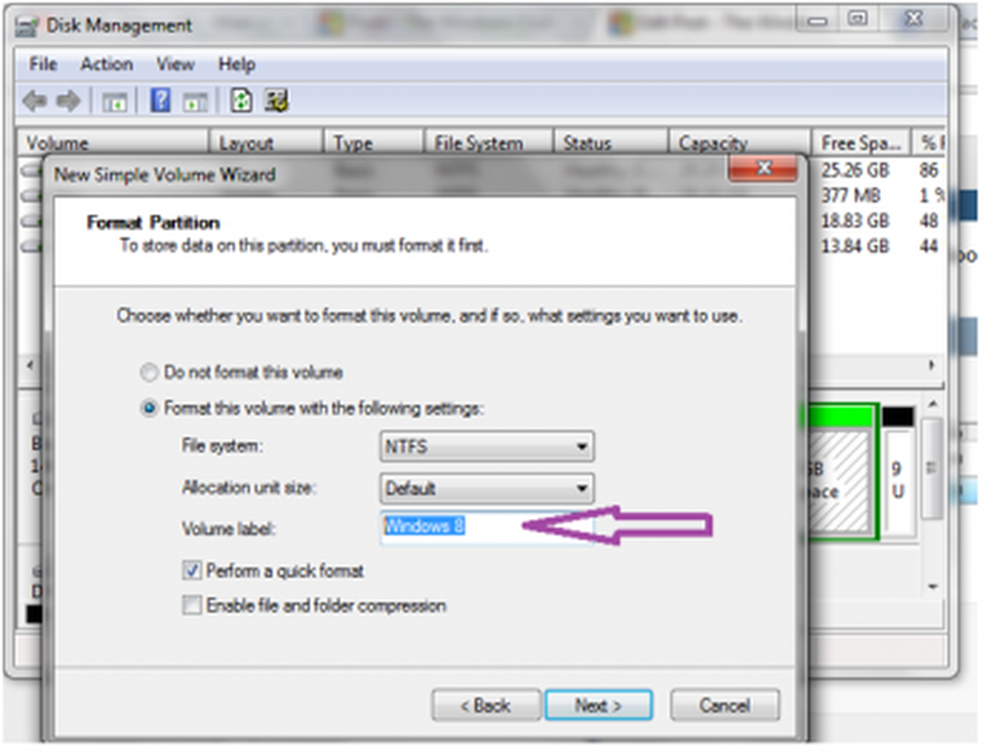
La partición del disco está casi terminada. Siga haciendo clic en el botón "Siguiente>" hasta que encuentre la partición recién creada en buen estado. Lo mismo que se muestra en la figura..
Instalando Windows 8 desde la imagen ISO
Cargue el archivo ISO en USB o DVD. Arranque su sistema y cambie la configuración del BIOS para la primera unidad de arranque a USB o CD-ROM desde la que quiera cargar Windows 8. Inserte USB / DVD en la PC y reinicie el sistema como siempre lo hace para instalar el sistema operativo. La consola negra le pregunta "Arrancar desde el disco". Pulse el botón Enter. Ahora comienza la comprobación de configuración para Windows 8.

A continuación, haga clic en "Instalar ahora". Se le pedirá que elija entre el tipo de instalación "Actualizar" o "Personalizado". Elija el tipo de instalación "Personalizada" y continúe hasta que vuelva a ver esto. .

Elija el idioma apropiado para usted. Haga clic en Siguiente"
Escoger Partición de Windows 8 Unidad (que hemos creado para instalar Windows 8). Continúa y haz clic en el botón Siguiente. Se necesita bastante tiempo para instalar todos los componentes de Windows 8. Si ha hecho todo correctamente, finalmente se le pedirá que elija entre los dos sistemas operativos que tiene ahora en su PC..
Elija Windows 7. Ya está listo para iniciar Windows 8. Reinicie el sistema y en la pantalla negra de la consola tiene la opción para Windows 8. Presione Entrar y experimente las funciones más novedosas y espectaculares de la interfaz de usuario de Metro en Windows 8.

Si lo deseas puedes ver el video tutorial aquí..
Si tiene alguna pregunta, estaremos encantados de responderles..
Estos enlaces también pueden interesarle:- Cómo instalar Windows en VirtualBox
- Cómo instalar el sistema operativo Windows en Mac OS X usando VMware Fusion.




