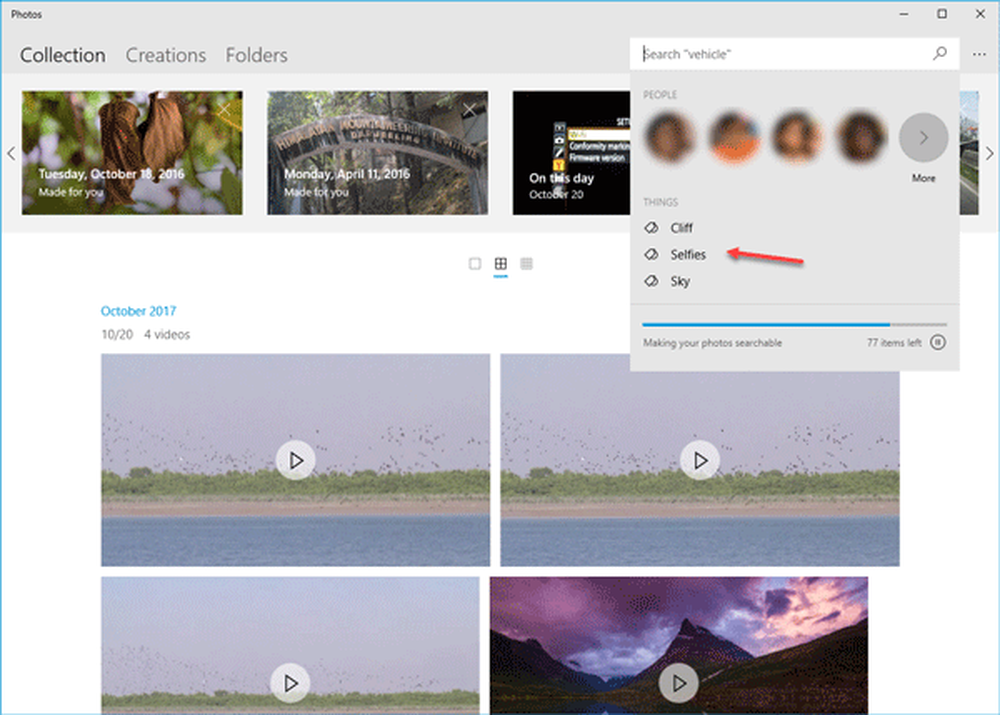Cómo editar el texto de los elementos en Windows 8 Charms Bar

Siempre es divertido ajustar nuestro sistema modificando los textos de edición de Windows dll, etc. Las personas incluso tomaron la edición del texto del botón de inicio en Windows 7 como un desafío, hasta que lanzamos la herramienta de cambio de texto del botón de inicio. En este artículo, le mostraré cómo editar el texto en la barra de accesos en la vista previa del consumidor de Windows 8.
Cambiar el texto de la barra de Windows 8
Primero necesitarás descargar Hacker de recursos para llevar a cabo esta tarea. Es un programa gratuito y puedes descargarlo desde aquí.
Paso 1:
Con rapidez crear un punto de restauración del sistema primero. Luego ve a C: \ Windows \ System 32 \ en-US
Paso 2:
Localizar twinui.dll.mui archiva y copia en tu escritorio.

Paso 3:
Haga clic derecho en twinui.dll.mui y haga clic en Abrir con y desplácese hacia abajo y seleccione "Busque una aplicación en esta PC”.

Etapa 4:
Ahora ve al directorio de instalación de Resource Hacker y selecciona ResHacker.exe.
Paso 5:
Ahora verás una pantalla similar a la que se ve en la imagen de abajo

Paso 6:
Expandir "Cuerda Mesa"Y desplácese hacia abajo hasta"444”O“445”Y seleccione“1033”.

Paso 7:
Ahora puedes cambiar el texto que quieras y hacer clic en "Compilar Guión" E ir a Expediente y haga clic en Salvar.

Paso 8:
Ahora en tu escritorio verás dos archivos diferentes twinui.dll.mui y twinui.dll_original.mui. Ahora tienes que copiar twinui.dll.mui a C: \ Windows \ System 32 \ en-US. Antes de pegar el archivo necesita tomar posesión del archivo.
- Clic derecho en twinui.dll.mui debajo C: \ Windows \ System 32 \ en-US y ve a Propiedades
- Vaya a la pestaña de Seguridad y haga clic en Avanzado

- Ahora haga clic en "Cambio" debajo Propietario

- Escriba su nombre de usuario y haga clic en Aceptar

- Ahora seleccione su nombre de usuario de la "Permiso Entradas”Y haga clic en“Añadir”

- Ahora seleccione "Seleccionar una Director de escuela”Y escriba su nombre de usuario

- Ahora haga clic en "Completo Controlar"Y haga clic en De acuerdo

- Haga clic en Aceptar de nuevo y haga clic en Propiedades.
Ahora puedes renombrar el archivo a twinui.dll.mui.old y copiar el modificado twinui.dll.mui.
Paso 9:
El último paso es reiniciar elExplorador de Windows”Desde el Administrador de tareas

y tendrás tu Charm Bar modificado.

En caso de que si desea revertir, elimine el Modificado. twinui.dll.mui y renombrar twinui.dll.mui.old de regreso twinui.dll.mui y reinicie el Explorador de Windows de nuevo.
Gracias a Mike en Beatmasters-Winlite-blog.de por este consejo.