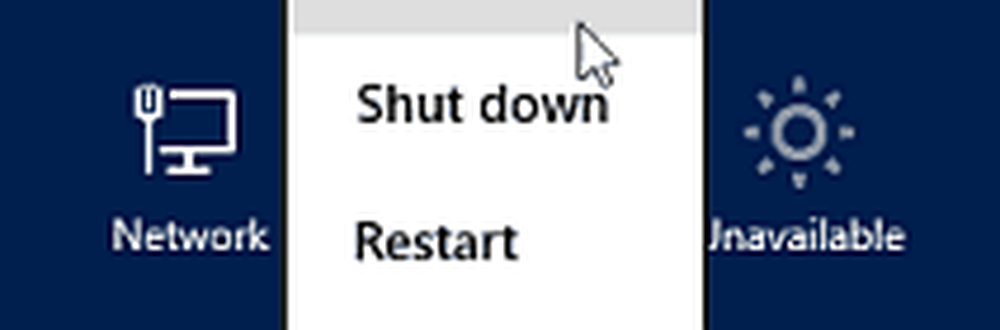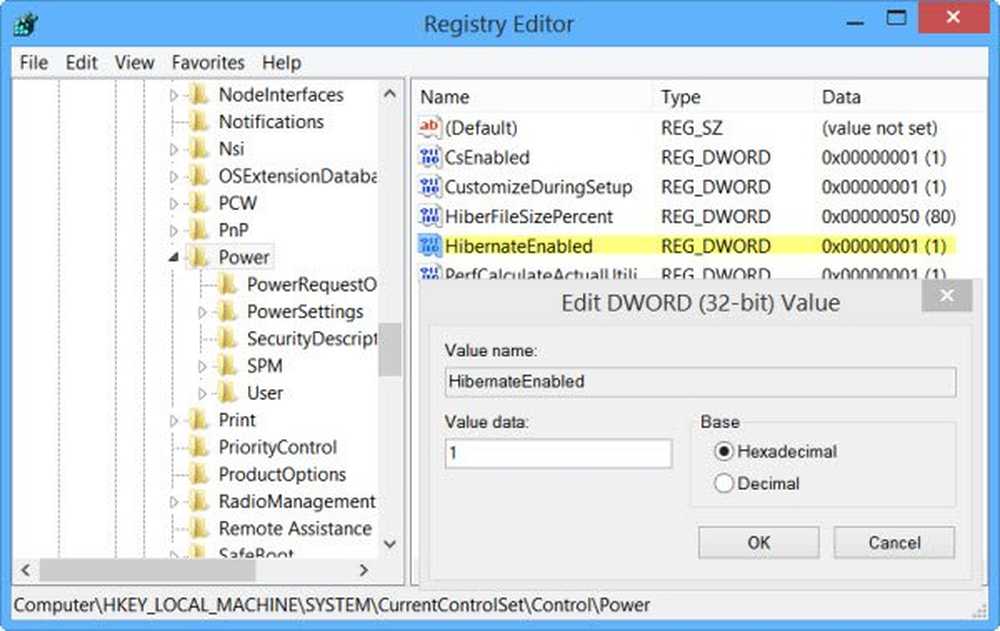Cómo habilitar la reproducción de HDR para aplicaciones de transmisión de video en Windows 10
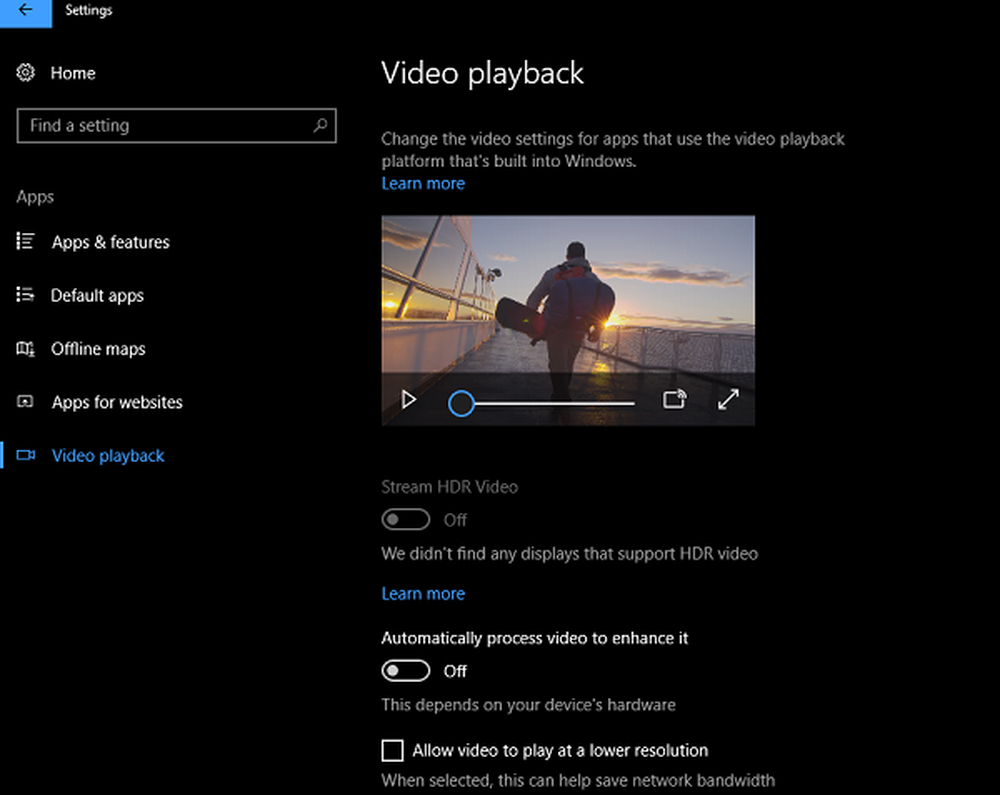
Alto rango dinámico (HDR) es un término que es muy común entre los dispositivos móviles. Cuando toma una imagen con HDR, las imágenes salen muy claras, las oscuras no se ven muy oscuras y las partes brillantes no están sobreexpuestas. Lo mismo se aplica a los videos, y de manera similar, la calidad de salida del video se ve muy equilibrada.
Windows 10 admite videos HDR que aseguran que cuando utilice un servicio de transmisión como Netflix, Hulu y otros servicios que tienen aplicaciones en Windows le brinde la calidad que espera. Dicho esto, para experimentar HDR necesita tener una pantalla que también sea compatible con HDR. Así que si está comprando uno nuevo, pregunte si el televisor es compatible con HDR, de lo contrario tendrá que verificar si su monitor o televisor existente tiene HDR..
Si tiene una pantalla o monitor HDR, puede utilizar la compatibilidad con Windows 10 HDR para disfrutar de la transmisión desde aplicaciones como Netflix, Hulu, etc. En esta publicación, aprenderemos cómo puede verificar, habilitar y solucionar problemas de transmisión. Reproducción HDR.
Habilitar la reproducción HDR en Windows 10
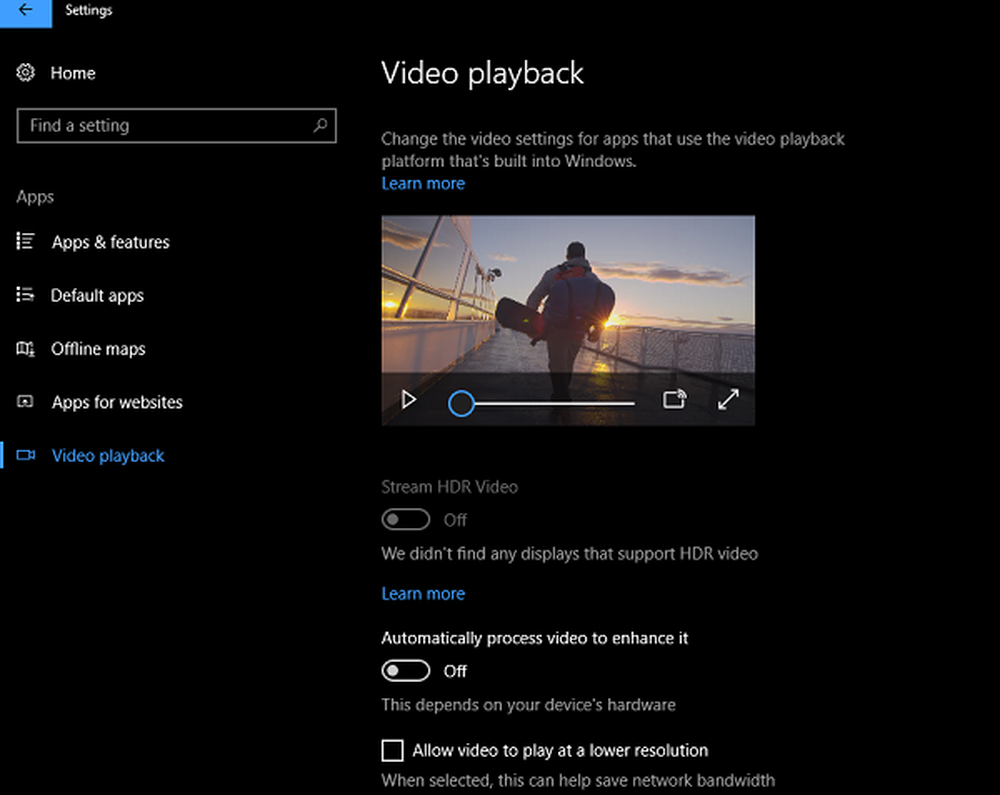
- Primero, asegúrese de haber cerrado el menú Configuración en caso de que esté abierto. Segundo, desconecte de la pantalla externa, si está disponible.
- Ahora abierto Ajustes> Aplicaciones> Reproducción de video.
- Busque un interruptor que dice Transmitir vídeo HDR. ¿Puedes encenderlo o apagarlo? Si es así, su PC con Windows 10 puede reproducir HDR en ese monitor.
- También puede calibrar la pantalla siguiendo el enlace debajo de ella..
En caso de que no pueda, significa que su pantalla no está optimizada para video HDR.
Tenga en cuenta que incluso si su monitor no es compatible con HDR, puede elegir encender Procesar video automáticamente para mejorarlo. En caso de que tengas una tarjeta gráfica decente, esto te ayudará. Además, marque la casilla que dice Permitir que el video se reproduzca a una resolución más baja para ahorrar ancho de banda.
Averigüe si una pantalla externa está optimizada para video HDR
En caso de que no tenga HDR en su monitor principal pero tenga un monitor HDR, esto es lo que debe hacer.
- Conecte su pantalla externa a su PC con Windows 10
- Abierto Ajustes > Sistema > Monitor.
- Seleccione la pantalla y luego busque una opción que diga "HDR y color avanzado ”
- Si puede activarlo, significa que se admite en la pantalla externa..
Ahora aquí está mi consejo. Si tiene un video que es un monitor estándar o SDR, y otro HDR, siempre transmita esas aplicaciones en la pantalla HDR. Si lo juegas en SDR, cambiará, y para volver a HDR, tendrás que reiniciar la aplicación en la segunda pantalla..
Requisitos de visualización para la reproducción de video HDR
Los requisitos de visualización para video HDR en Windows 10 son los siguientes:
- La pantalla integrada debe poder mostrar 300 nits o más.
- El dispositivo con Windows 10 debe tener una tarjeta gráfica integrada que admita la gestión de derechos digitales del hardware PlayReady (para contenido HDR protegido) y debe tener los códecs necesarios instalados para la decodificación de video de 10 bits.
Solucionar problemas de transmisión de video HDR
Dicho esto, si todo es HDR para ti, y todavía no funciona. Revisa estos de tu lista.
- La transmisión HDR ocurre solo cuando la aplicación va pantalla completa.
- En caso de que sea una computadora portátil, asegúrese de que esté enchufada. El HDR es pesado cuando se trata de potencia y ancho de banda. Sin embargo, si está lo suficientemente seguro, desactive la opción que dice No transmita video HDR cuando está en la batería casilla de verificación en la página de configuración de reproducción de video.
- Si tiene poca energía, el ahorro de batería generalmente se activará. Esto asegurará que el HDR también esté desactivado. Si desea transmitir HDR incluso con poca batería, vaya a Configuración> Sistema> Batería> desmarque la casilla de verificación que dice Disminuye el brillo de la pantalla mientras se ahorra batería..
Esto debería encargarse de configurar el HDR en Windows 10. Siempre asegúrese de saber dónde está usando el HDR, cuánta batería le queda y mantenga una pestaña en su ancho de banda si tiene una que sea limitada..
Háganos saber si tiene alguna pregunta en los comentarios..
Ahora lee: Cómo calibrar la pantalla para video HDR en Windows 10.