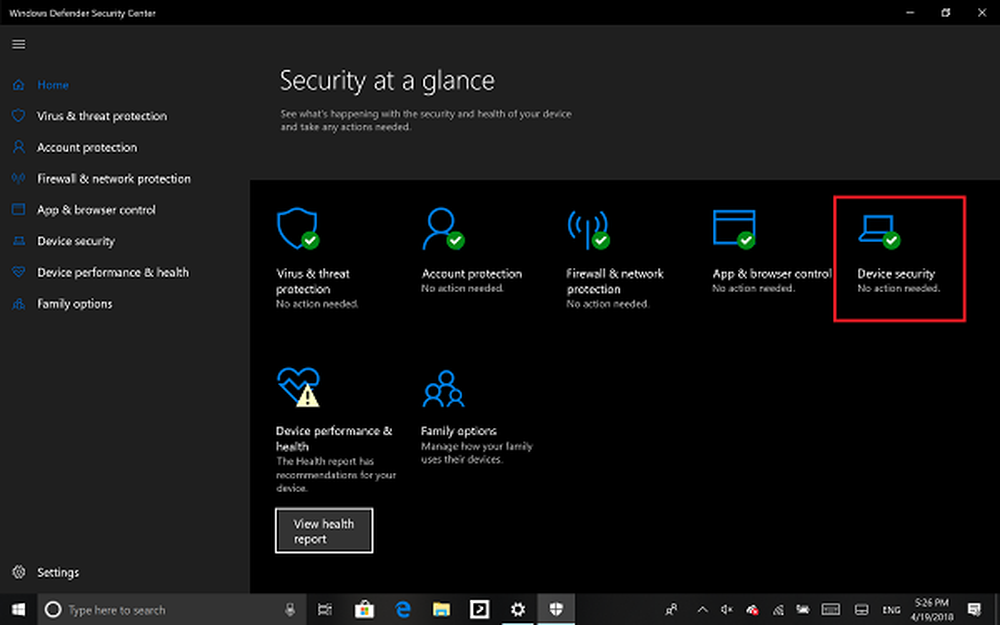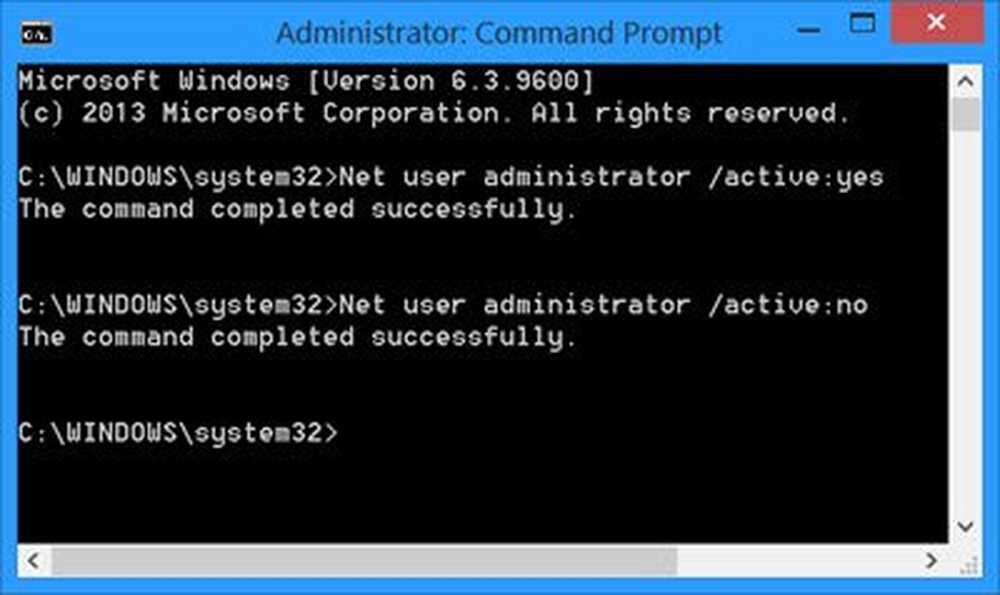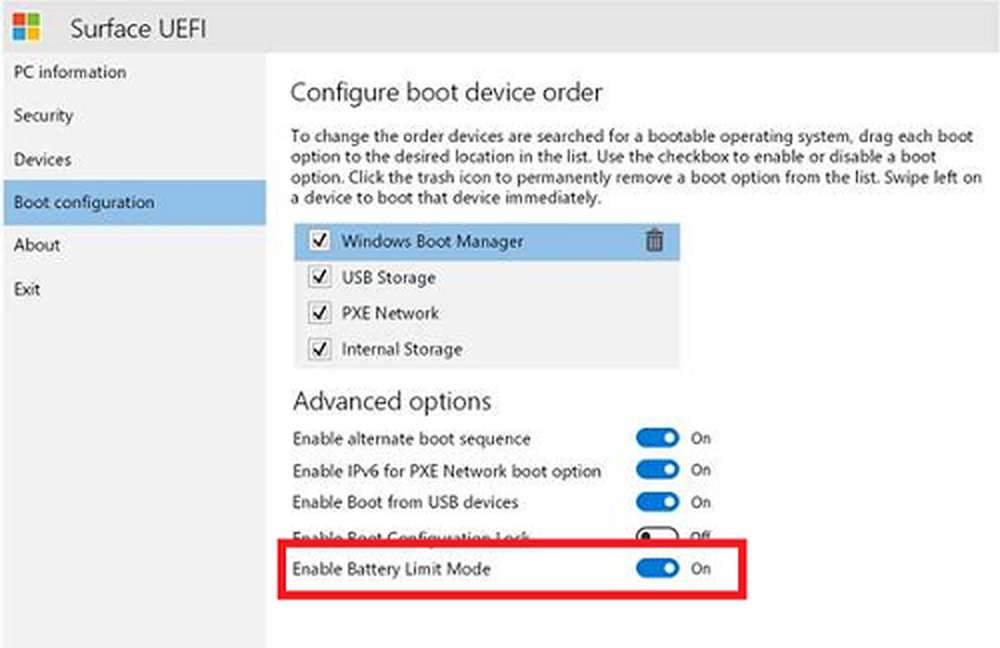Cómo habilitar o deshabilitar el registro de arranque en Windows 10
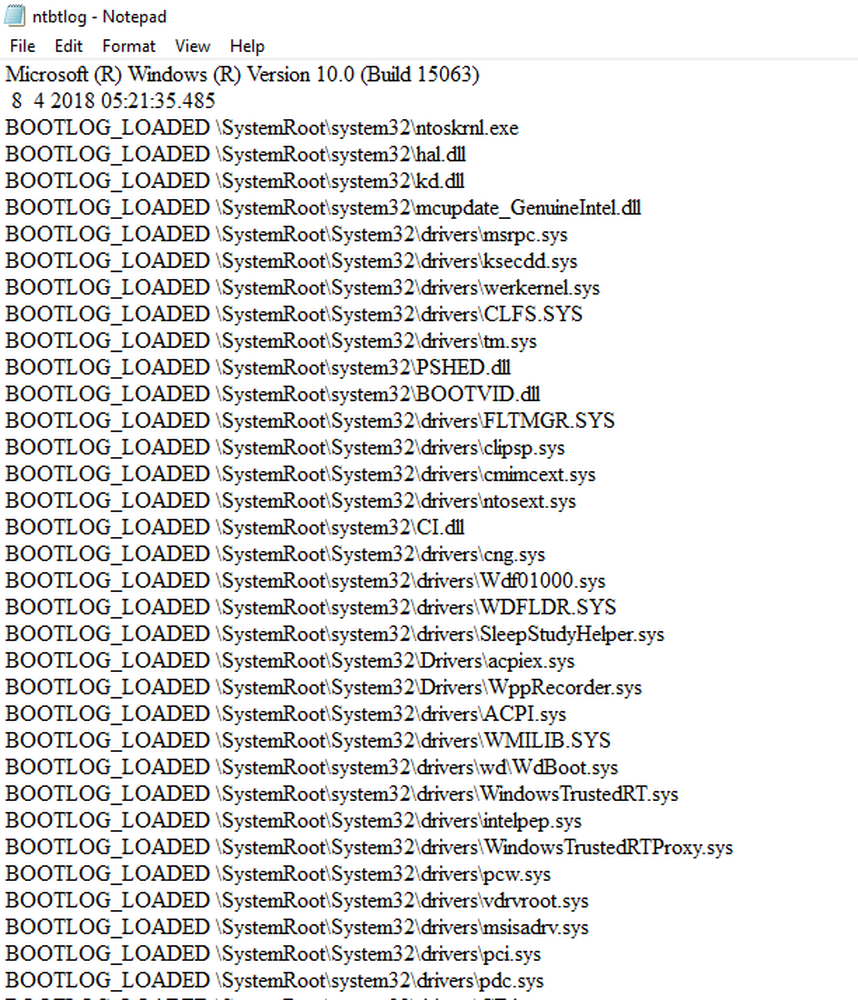
El arranque del sistema informático implica cargar un sistema operativo desde los diversos dispositivos de arranque, como controladores, red y unidades USB, cuando la computadora está encendida. Una vez que la secuencia de inicio termina de cargar el sistema operativo, el hardware del sistema estará listo para realizar operaciones complejas. los Registro de arranque es un registro que mantiene la lista de éxitos o fallas de varias piezas del sistema Windows durante el proceso de arranque.
Habilitar o deshabilitar el registro de arranque en Windows
El registro de inicio mantiene un registro de todo lo que ha ocurrido al cargar desde el sistema de almacenamiento de la computadora a la memoria durante el proceso de inicio. Está disponible para varios dispositivos como la red, los dispositivos de hardware y el sistema operativo que ayudan a identificar problemas durante el proceso de arranque y otros problemas relacionados con la solución de problemas. Con la ayuda del registro de inicio, los usuarios pueden encontrar los controladores descargados y cargados desde el inicio del sistema durante el proceso de inicio. En Windows, los usuarios pueden habilitar o deshabilitar la función de registro de inicio.
El archivo de registro se nombra como ntbtlog.txt que enumera todos los procesos cargados con éxito, así como un proceso sin éxito durante el proceso de arranque. El registro se guarda en la unidad C: \ Windows \ ntbtlog.txt. Los usuarios pueden habilitar o deshabilitar el registro de arranque de dos maneras. Una es usar la Configuración del sistema (msconfig) y la otra es usar un Símbolo del sistema. En este artículo, explicamos cómo habilitar o deshabilitar el registro de arranque en Windows 10.
Habilitar inicio de sesión en la configuración del sistema
Abierto correr presionando la tecla Win + R Para abrir la configuración del sistema, escriba msconfig y haga clic en OK.
En la ventana de configuración del sistema, vaya a Pestaña de arranque y marque la opción con Registro de arranque debajo Opciones de arranque para habilitar la característica de registro de arranque.
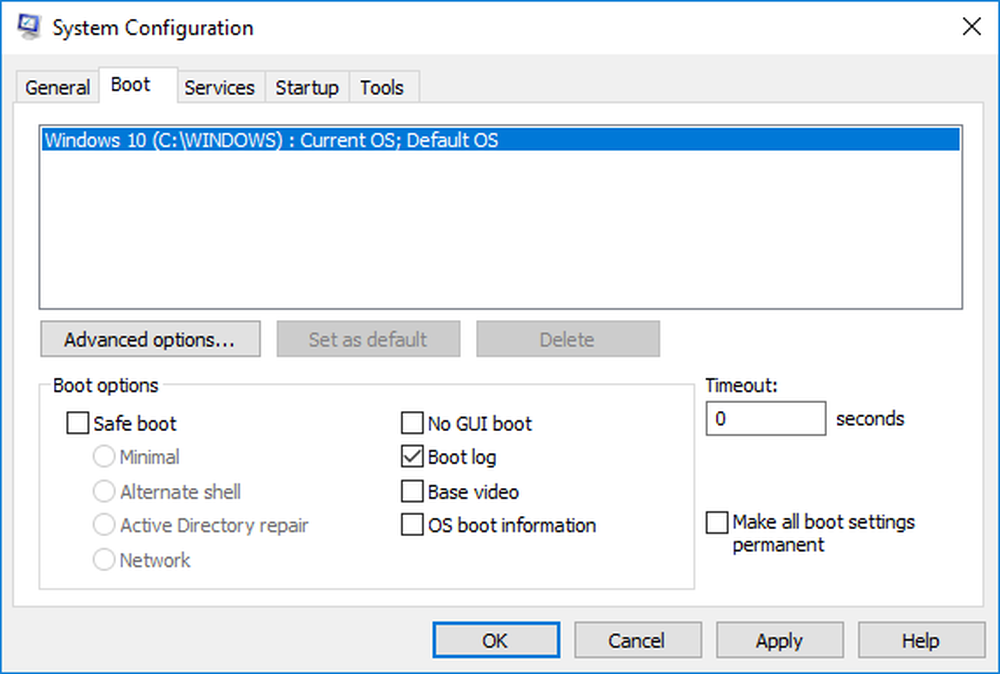
Haga clic en DE ACUERDO para guardar los cambios.
Haga clic en Reiniciar botón en la ventana de solicitud para iniciar el proceso de registro de inicio.
Una vez que se complete el reinicio, navegue a C: \ Windows \ ntbtlog.txt para acceder al registro de arranque.
El archivo de registro consta de una lista de todos los controladores cargados correctamente, así como la lista de controladores que no se cargaron durante la secuencia de inicio. Cada vez que el usuario reinicia el sistema, el archivo de registro se actualiza y eventualmente aumenta las entradas de la lista. Para localizar fácilmente los controladores y facilitar la solución de problemas, se recomienda deshabilitar el registro de inicio después de la solución de problemas.
Deshabilitar el inicio de sesión en la configuración del sistema
Abierto correr presionando la tecla Win + R Para abrir la configuración del sistema, escriba msconfig y haga clic en Ok.
En la ventana de configuración del sistema, vaya a Pestaña de arranque y desmarque la opción con Registro de arranque debajo Opciones de arranque para deshabilitar la característica de registro de arranque.
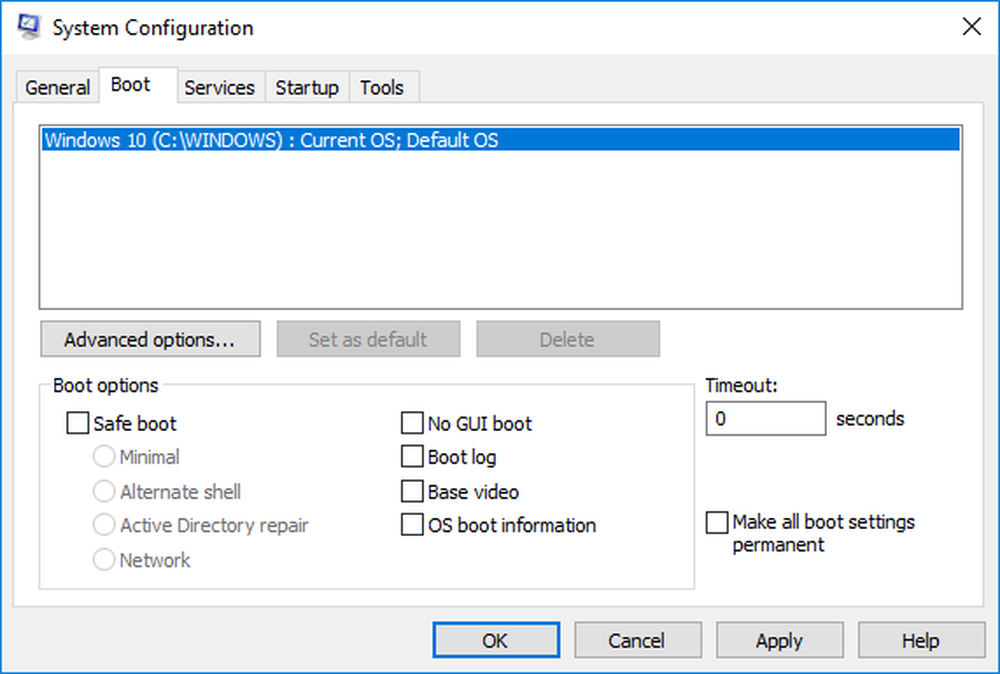
Haga clic en DE ACUERDO para guardar los cambios.
Habilitar el registro de inicio utilizando el símbolo del sistema
En el menú Inicio, escriba Símbolo del sistema en la barra de búsqueda Haga clic derecho en la opción del símbolo del sistema y Ejecutar como administrador.
Tipo bcdedit en el símbolo del sistema y haga clic en Entrar.

Para habilitar el registro de arranque, primero debe encontrar el identificador del sistema operativo actual. Puede encontrar el sistema operativo en la sección del cargador de arranque de Windows en el campo llamado "Descripción". En nuestro caso, es Windows 10..
Puede encontrar el identificador del sistema operativo en la Windows Bootloader sección al lado del identificador de nombre de campo. En general, el identificador será actual. Para saber si la entrada del registro de inicio está habilitada o deshabilitada, verifique el campo "Registro de inicio" en el Cargador de inicio de Windows. Si la entrada "bootlog" está habilitada, la entrada será 'Sí'. Si el registro de arranque está deshabilitado, la entrada será 'No'.
Para habilitar el registro de inicio, escriba el siguiente comando con el identificador del sistema operativo.
bcdedit / set identifier bootlog Sí
Asegúrese de sustituir su identificador de sistema operativo en el campo identificador anterior
En este caso, reemplazamos identificador con el identificador real del sistema operativo como actual que se muestra a continuación
bcdedit / set current bootlog Sí
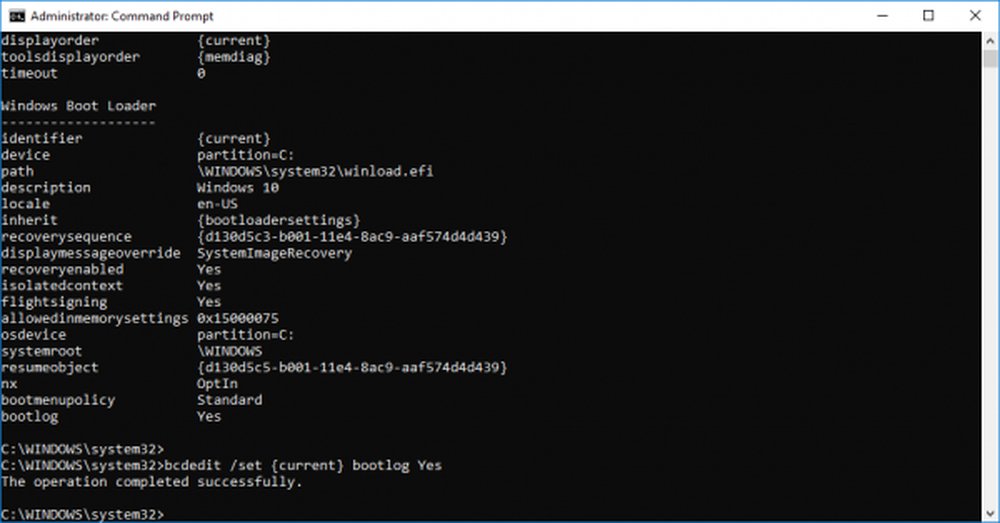
Reinicie el sistema para iniciar el proceso de registro de inicio.
Una vez que se complete el reinicio, navegue a C: \ Windows \ ntbtlog.txt para acceder al registro de arranque.
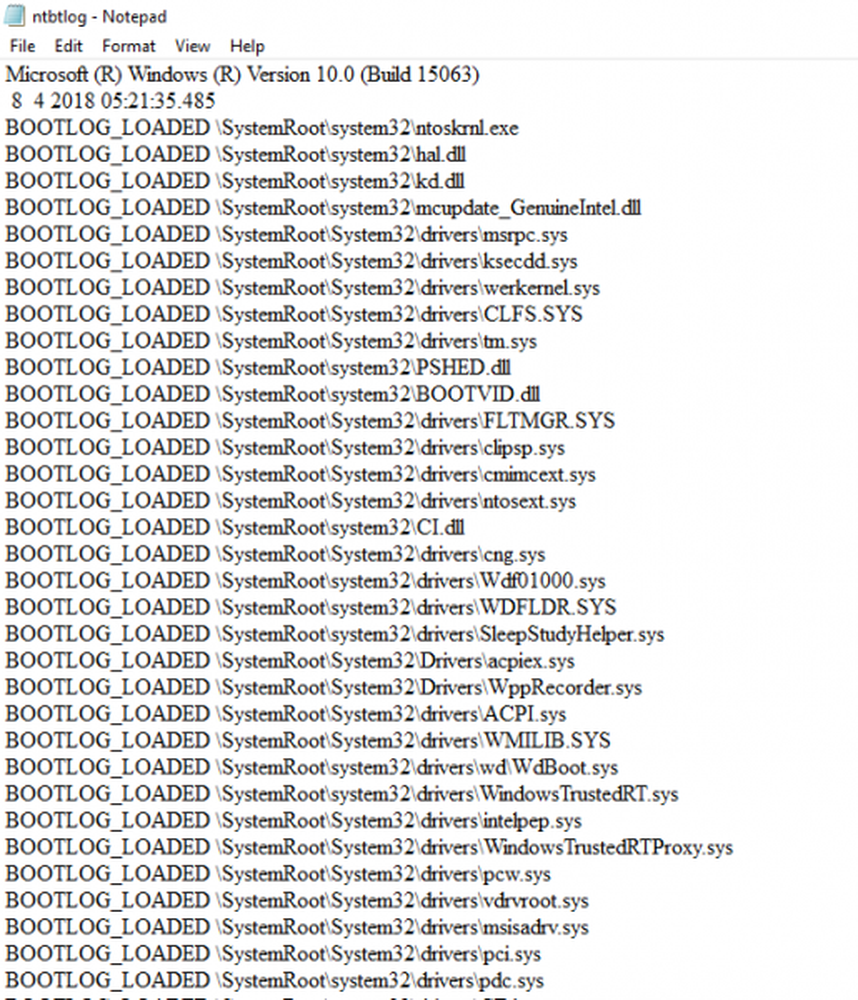
Cada vez que el usuario reinicia el sistema, el archivo de registro se actualiza y eventualmente aumenta el tamaño del registro. Para localizar fácilmente los controladores y facilitar la resolución de problemas Se recomienda deshabilitar el registro de inicio después de la resolución de problemas. Siga los pasos a continuación para deshabilitar el registro de inicio utilizando el símbolo del sistema
Deshabilitar el registro de inicio utilizando el símbolo del sistema
En el menú de inicio, escriba Símbolo del sistema en la barra de búsqueda Haga clic derecho en la opción del símbolo del sistema y Ejecutar como administrador.
Escriba el siguiente comando para deshabilitar el registro de arranque-
bcdedit / set identifier bootlog No
Asegúrese de sustituir su identificador de sistema operativo en el campo identificador anterior
En este caso, reemplazamos identificador con el identificador real del sistema operativo como actual que se muestra a continuación
bcdedit / set current bootlog No
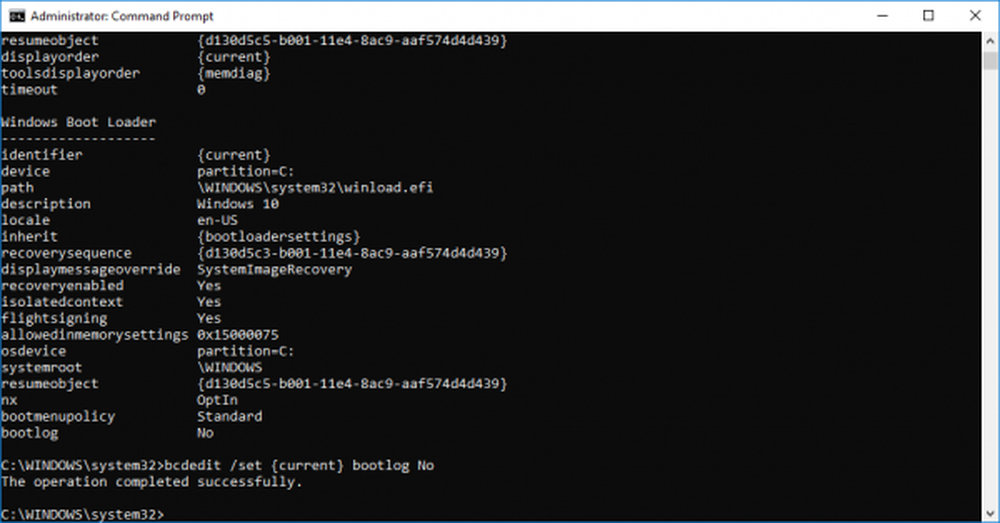
Una vez hecho esto, cierre la línea de comandos.
Eso es todo.