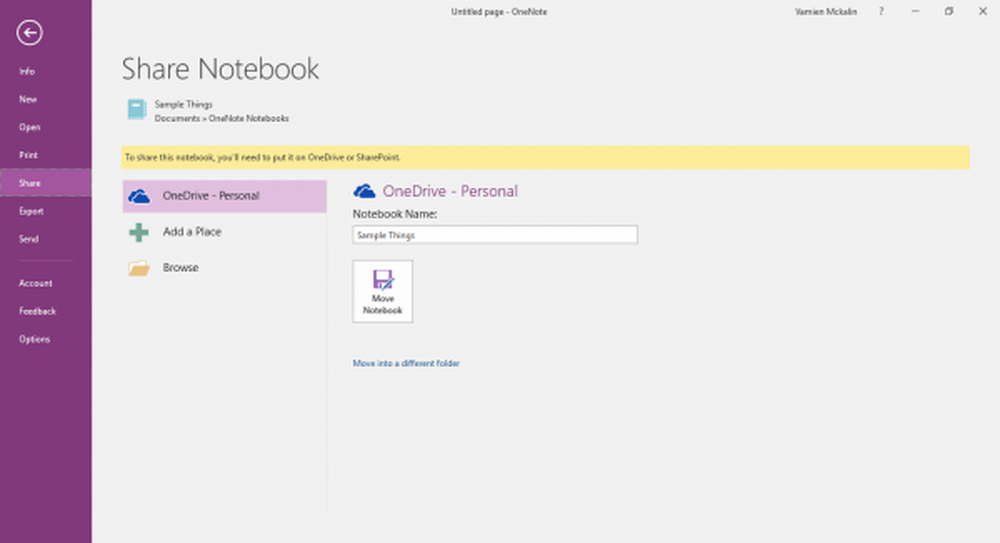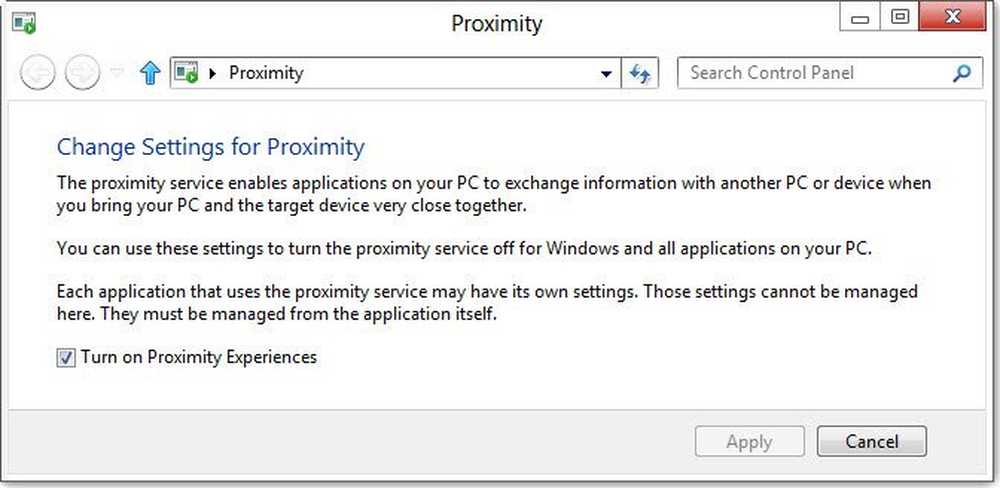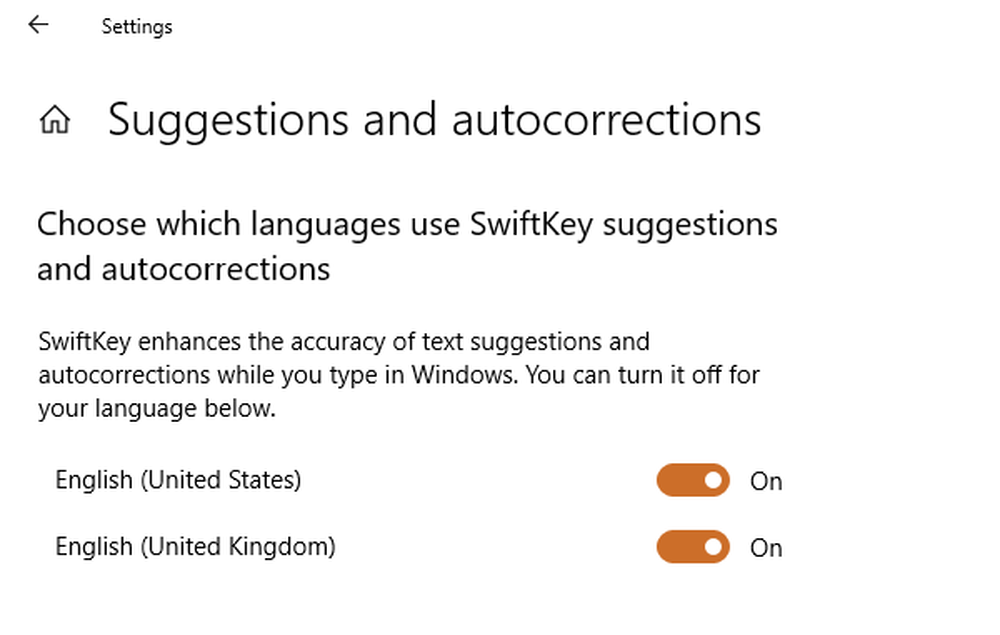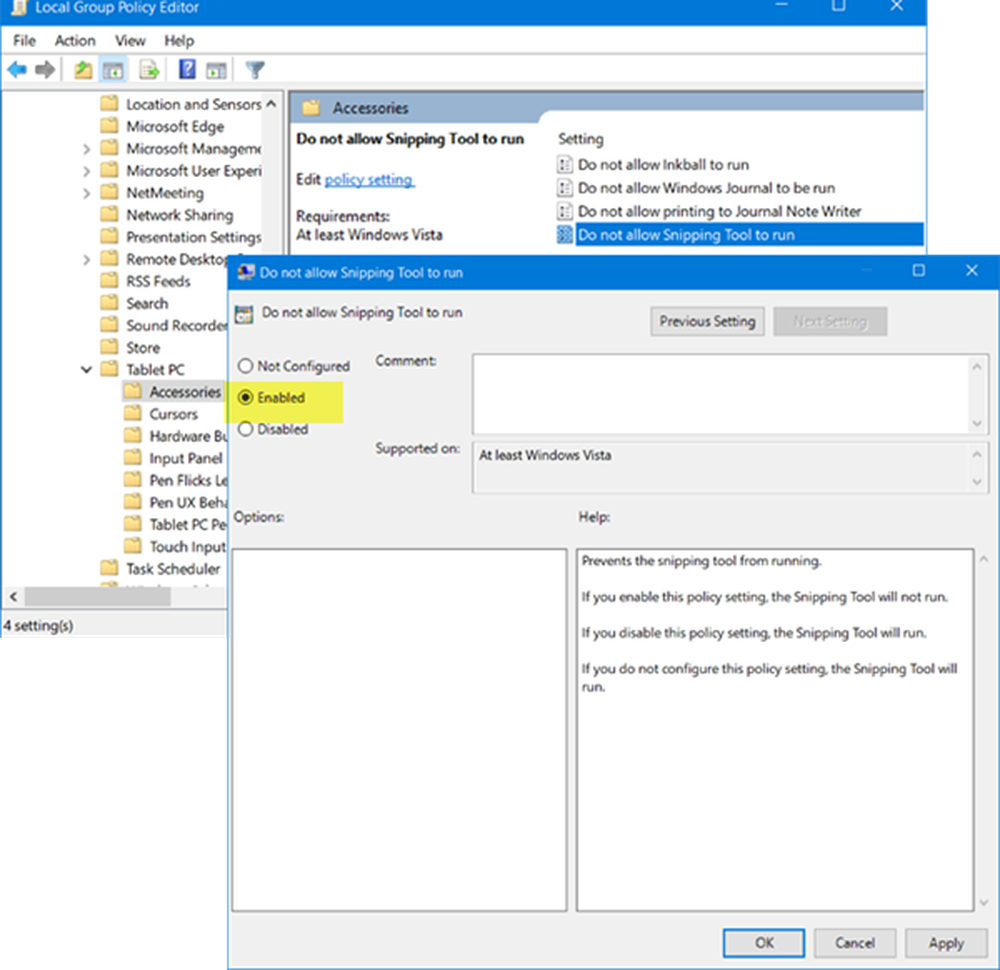Cómo habilitar o deshabilitar la barra de estado en el Explorador de archivos en Windows 10
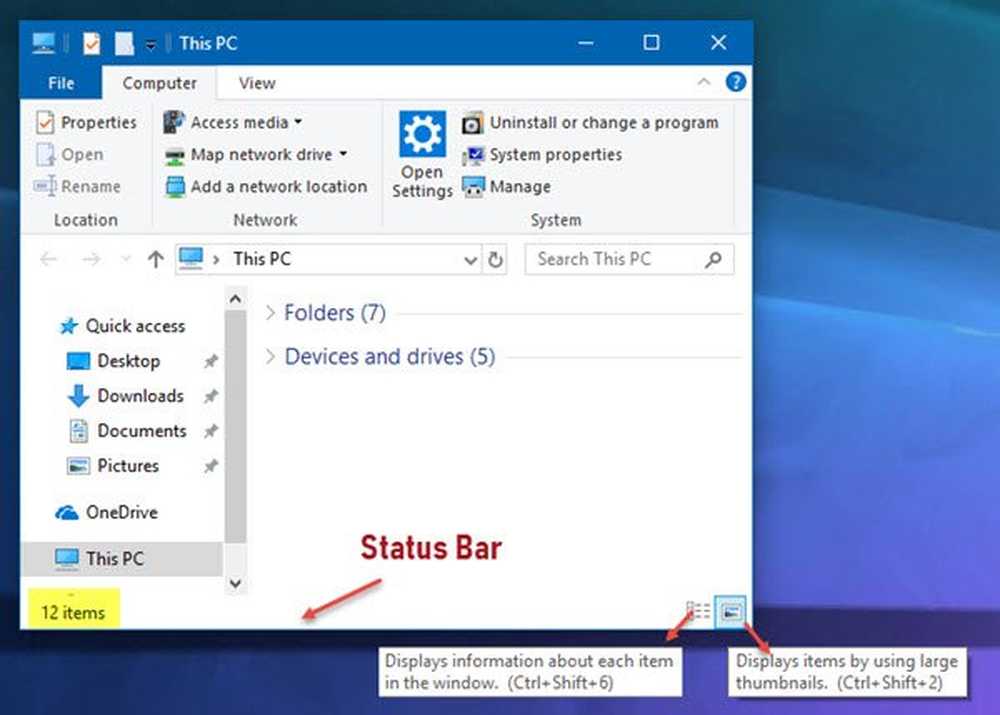
El Explorador de archivos de Windows es bastante sensible y tiene muchas características. Permite una tonelada de personalizaciones ya sea cambiando la Configuración o cambiando el valor de una clave de Registro o modificación de la Política de Grupo. Hoy, vamos a mostrarte cómo habilitar o deshabilitar Barra de estado en Explorador de archivos en Windows 10.
¿Qué muestra la barra de estado del explorador de archivos?
La barra de estado se encuentra en la parte inferior del explorador. Le muestra cuántos elementos hay en la carpeta y cuántos elementos ha seleccionado. También muestra información sobre cada elemento y puede mostrar elementos utilizando miniaturas grandes con un clic.
Deshabilitar la barra de estado en Explorer en Windows 10

Cubriremos los siguientes métodos para habilitar o deshabilitar la barra de estado en el Explorador de archivos en Windows 10:
- Uso de las opciones de carpeta.
- Usando el Editor del Registro.
- Usando Ultimate Windows Tweaker.
1] Usando Opciones de Carpeta
Comience por abrir el Explorador de archivos. Luego pulsa el ALT + F Combinación de botones en tu teclado. Ahora haga clic en Opciones.
Asegúrese de que está en la pestaña etiquetada como Ver. En la lista que se llena, busque Mostrar barra de estado.
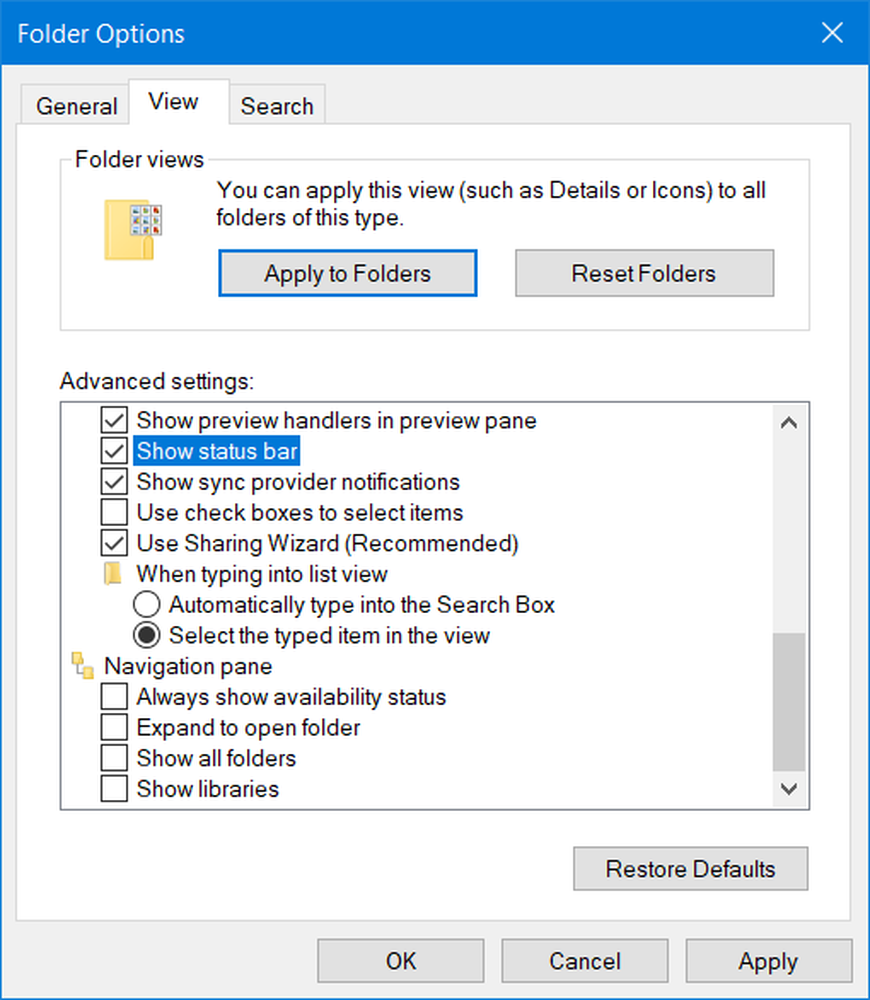
Está habilitado por defecto. Si tu desmarque Para ello, tendrás la barra de estado. discapacitado.
Finalmente, haga clic en Aplicar y luego en DE ACUERDO.
2] Usando el Editor del Registro
Presione la combinación de botones WINKEY + R para iniciar la utilidad Ejecutar, escriba regeditar y pulsa enter. Una vez que se abra el Editor del Registro, navegue a la siguiente tecla-
HKEY_CURRENT_USER \ Software \ Microsoft \ Windows \ CurrentVersion \ Explorer \ Advanced
Ahora, haga clic derecho en Avanzado y seleccione Nuevo> Valor DWORD (32 bits).

Nombra este DWORD recién creado como Mostrar barra de estado. Haga doble clic en él y cambie su valor a 0 para desactivarlo. Para habilitarlo, necesitas establecer su valor en 1.
Si el DWORD ya existe, necesita modificarlo.
Reinicie su computadora para que los cambios surtan efecto.
3] Usando Ultimate Windows Tweaker
Nuestro Ultimate Windows Tweaker te permite hacer esto con el clic de tu mouse. Encontrará su configuración en Personalización> Explorador de archivos..
Más consejos del Explorador de archivos de Windows aquí.