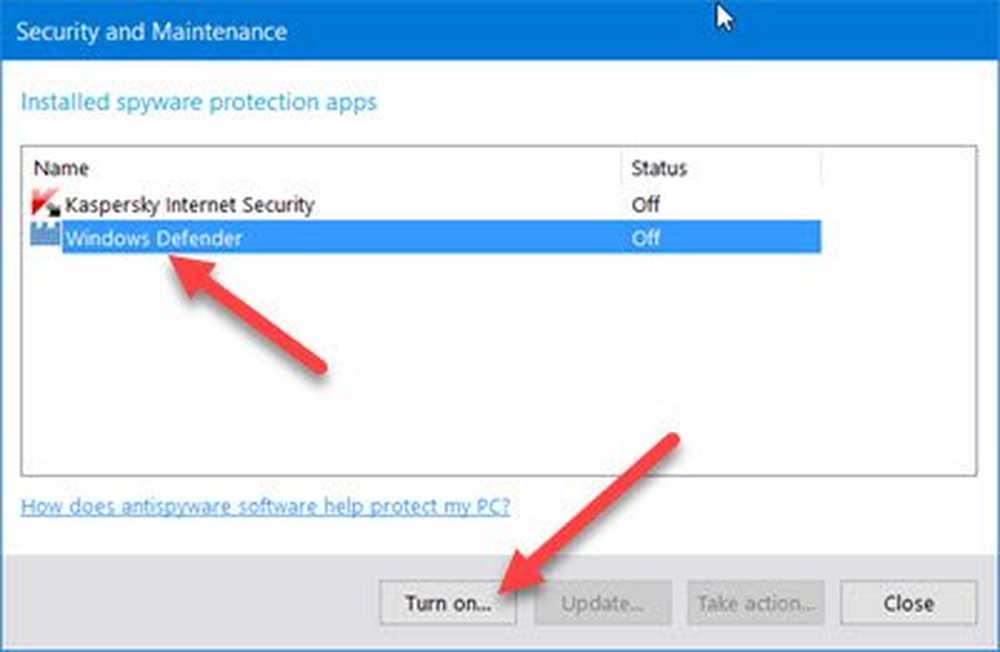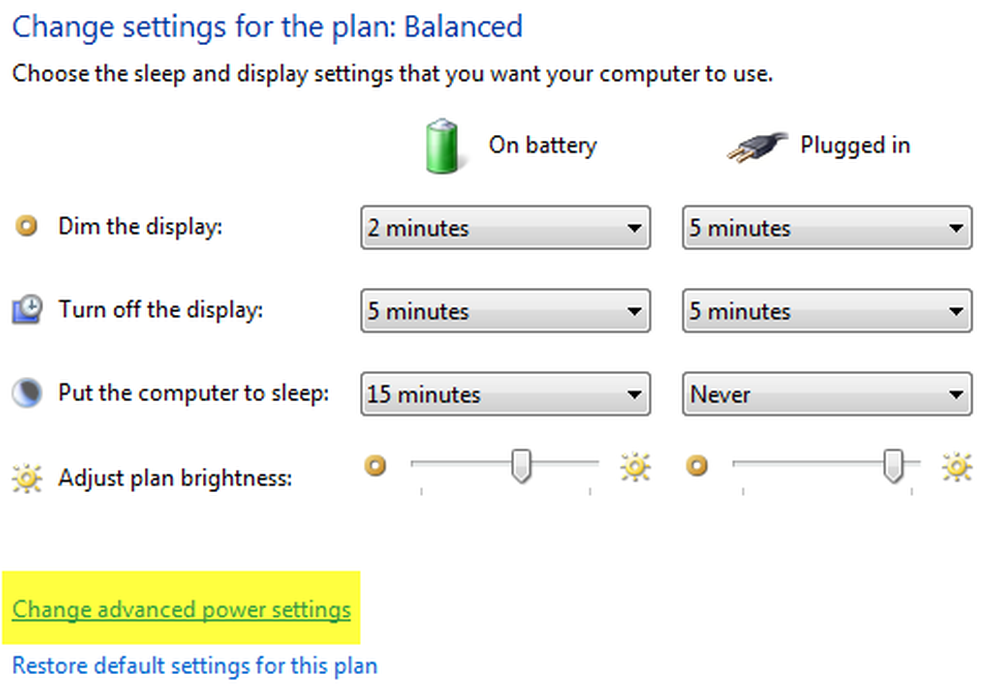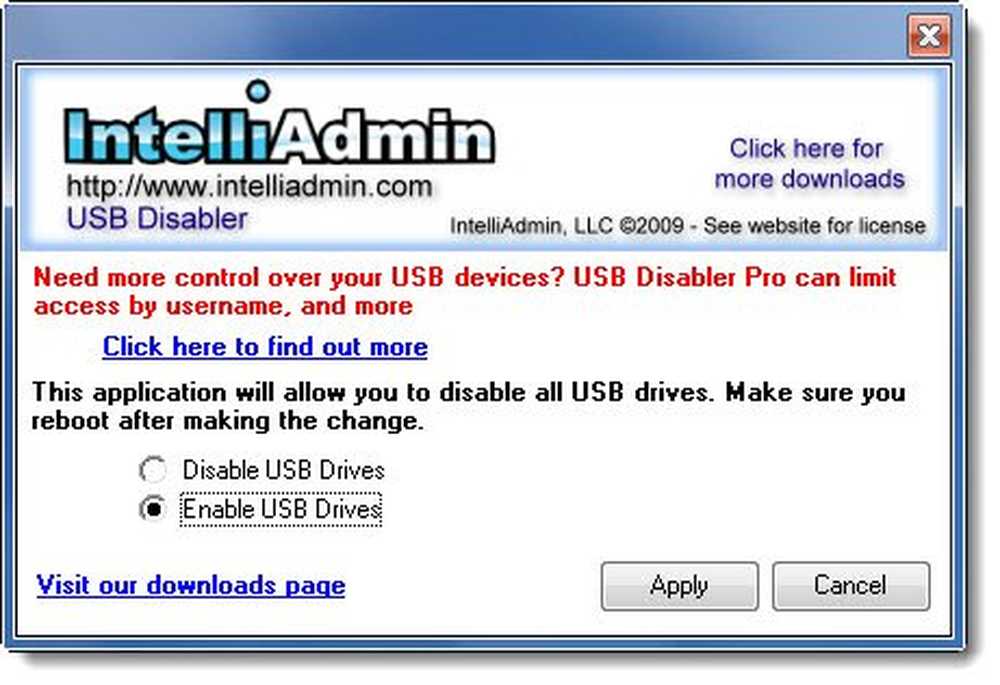Cómo habilitar o deshabilitar la pantalla de bloqueo de Windows 10
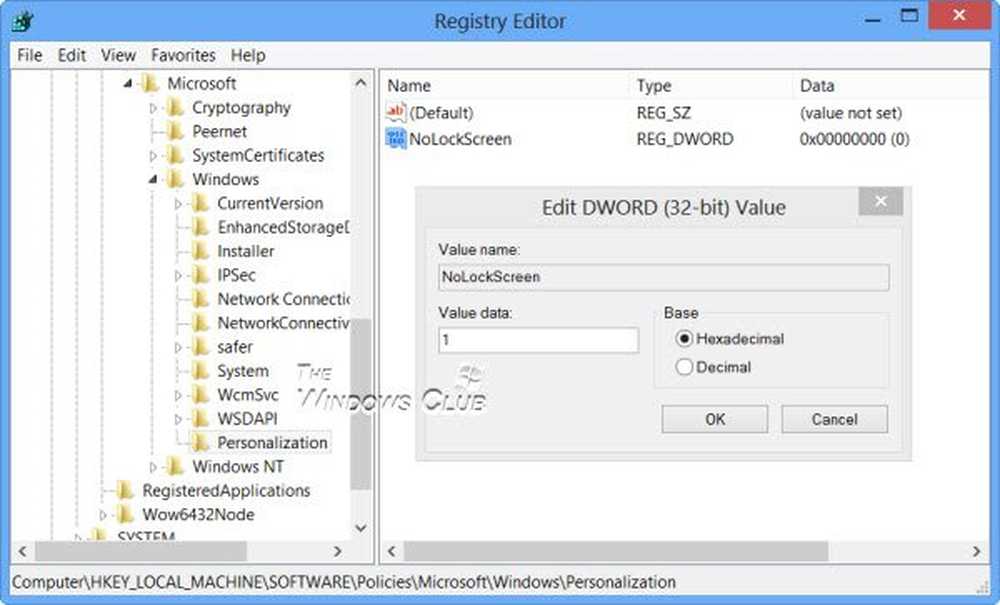
los Bloqueo de pantalla en Windows 10/8 es bastante bueno de ver, pero realmente no es necesario en una PC o una computadora portátil. Seguro que tiene su uso en una tableta, donde los usuarios pueden ver las notificaciones, la fecha o la hora, incluso cuando su dispositivo está inactivo. Pero en un escritorio, solo es un paso más para cruzar antes de que pueda iniciar sesión. Debe abrir la pantalla de bloqueo haciendo clic en ella o presionando Entrar, lo que realmente es una pérdida de esfuerzo..

Deshabilitar la pantalla de bloqueo de Windows 10
Si no te gusta la pantalla de bloqueo predeterminada, siempre puedes cambiarla. Pero si desea desactivar completamente la pantalla de bloqueo en Windows 10/8, también puede hacerlo. Para hacerlo, corre gpedit.msc para abrir el Editor de políticas de grupo. Ahora navega a la siguiente configuración:
Configuración de la computadora> Plantillas administrativas> Panel de control> Personalización.

En el panel lateral derecho, haga doble clic en No mostrar la pantalla de bloqueo para abrir su cuadro de configuración.

Seleccionar Habilitado y haga clic en Aplicar / Aceptar. Eso es!
Esta configuración de directiva controla si aparece la pantalla de bloqueo para los usuarios, en Windows Server 2012, Windows 8 o Windows RT. Si habilita esta configuración de directiva, los usuarios que no deben presionar CTRL + ALT + SUPR antes de iniciar sesión verán su mosaico seleccionado después de bloquear su PC. Si deshabilita o no configura esta configuración de política, los usuarios que no deben presionar CTRL + ALT + SUPR antes de iniciar sesión verán una pantalla de bloqueo después de bloquear su PC. Deben descartar la pantalla de bloqueo con la tecla táctil, el teclado o arrastrándola con el mouse.
Si lo desea, también puede desactivar la pantalla de bloqueo de Windows 10/8 editando el Editor de registro. Para ello, escriba regeditar en busca y pulsa enter para abrirlo.
Navegue a la siguiente clave de registro:
HKEY_LOCAL_MACHINE \ SOFTWARE \ Policies \ Microsoft \ Windows \ Personalization
Si no ves Personalización, Tendrás que crear una nueva clave y ponerle un nombre.

Ahora, en el panel derecho, cree un nuevo DWORD y asígnele un nombre NoLockScreen.

A continuación, haga doble clic en NoLockScreen para cambiar su valor de 0 a 1.

Haga clic en Aceptar y salga del Editor del Registro.
Reinicie su computadora con Windows 10/8.
Ahora, NO verá la pantalla de bloqueo, sino que verá directamente la pantalla de inicio de sesión después de la pantalla de inicio.
¡Hay una manera fácil de hacerlo! Usa nuestro Último Windows Tweaker 4. Encontrará el ajuste para Desactivar bloqueo de pantalla en Personalización> IU moderna> Pantalla de bloqueo.