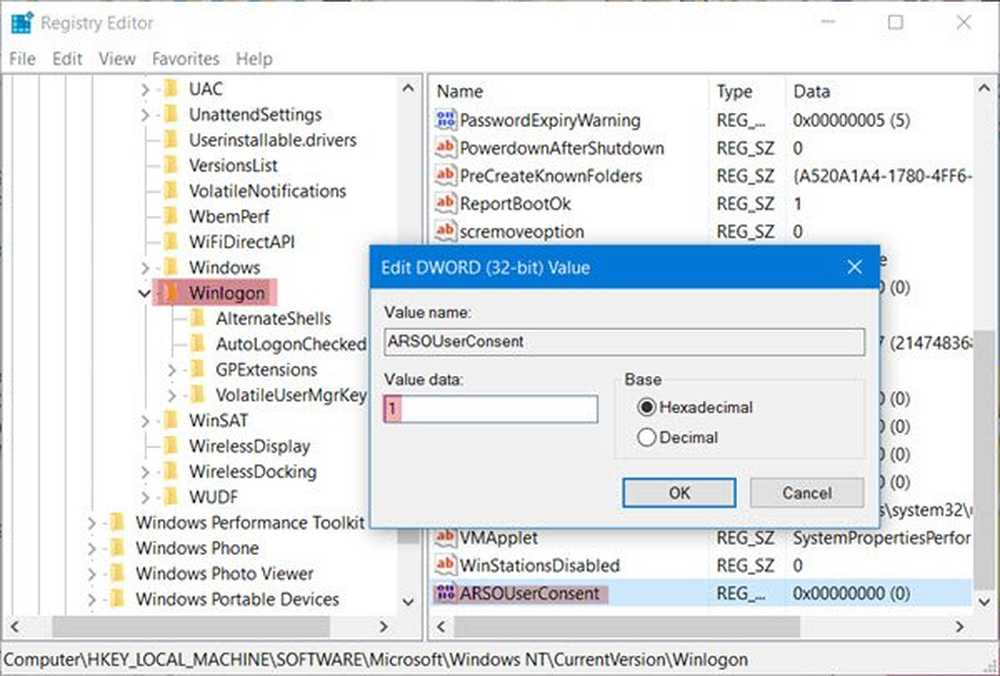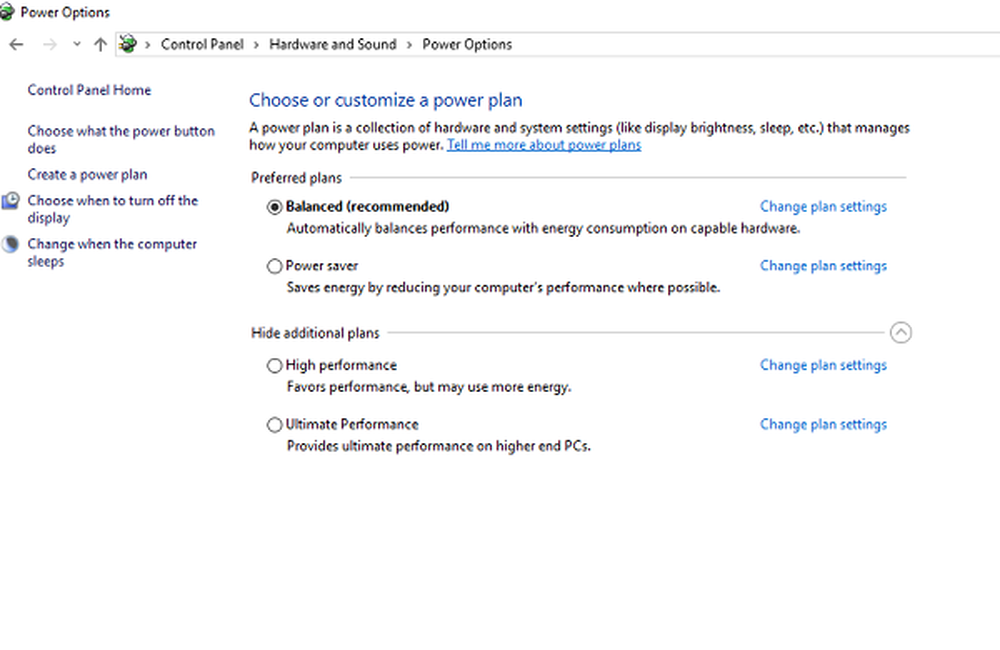Cómo habilitar Wake-on-LAN en Windows 10
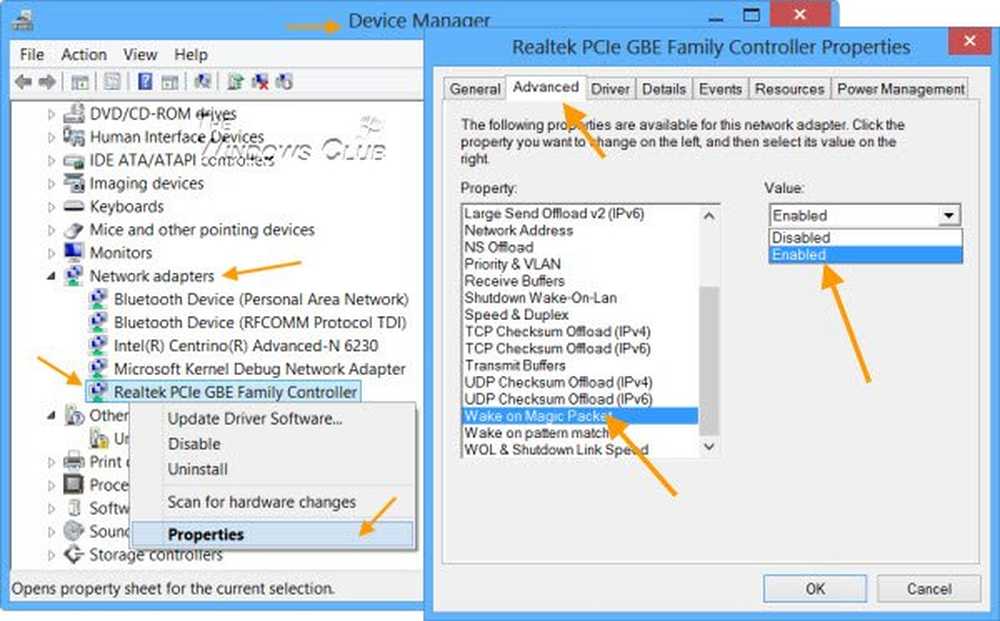
Activación de la LAN es un protocolo para despertar remotamente las computadoras desde un modo de bajo consumo. Cuando un adaptador de red detecta un paquete de Ethernet o un evento WOL, la función Wake-On-LAN (WOL) activará una computadora con Windows desde un estado de bajo consumo. En Windows 10/8, Microsoft cambió el comportamiento predeterminado de cómo la computadora responde a los eventos de WOL.
Comportamiento Wake-on-LAN en Windows 10/8
Wake-On-LAN no es oficialmente compatible con el estado de energía del S5 en Windows 7. En Windows 7, cuando apaga la PC, el sistema pasa a los estados S5 y todos los dispositivos pasan al estado D3, que es el más bajo estado de poder.
En Windows 10/8, es posible que tenga en cuenta que cuando apaga la computadora, el sistema pasa al estado de Hibernación o apagado híbrido S4 y los dispositivos al estado D3. Wake-On-LAN es compatible con el estado S3 (suspensión) o S4 (hibernación) en Windows 10/8.
Puede leer más sobre los diferentes estados de suspensión del sistema en Windows 10/8 aquí.
Deshabilite o habilite Wake-on-LAN en Windows 10
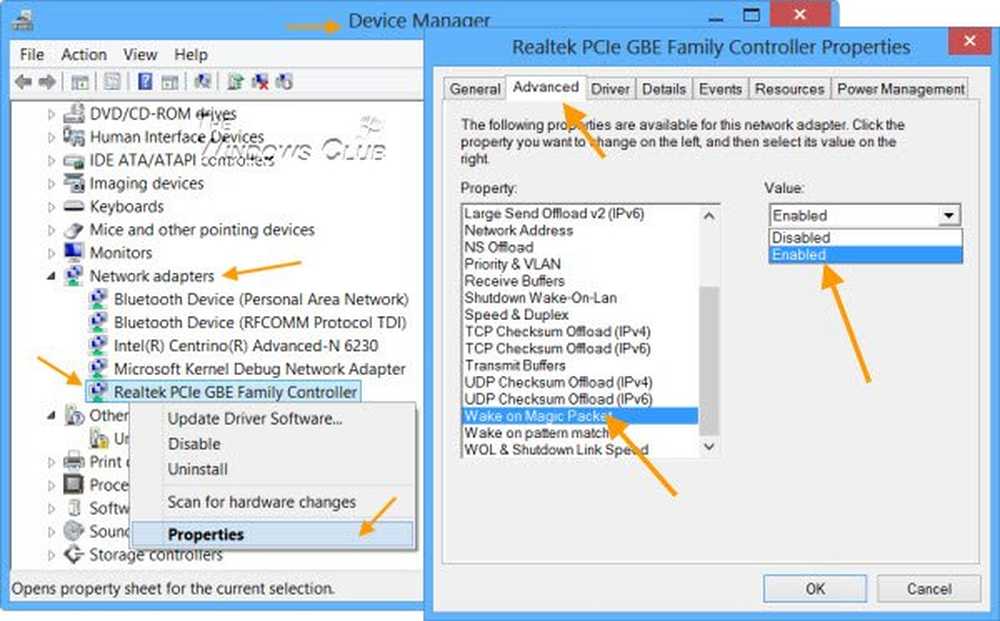
Desplácese hacia abajo hasta Adaptadores de red y busque el dispositivo de red. Haz clic derecho en él y selecciona Propiedades. Debajo de la pestaña Avanzado, en el cuadro de Propiedades, verás Wake on magic Packet. Desde el menú desplegable, puede hacer su elección..
Freeware para despertar remotamente la computadora
1] WakeOnLAN es una herramienta de código abierto que le permite despertarse y apagar fácilmente las máquinas remotas de Windows. Puede realizar las siguientes tareas para usted:
- Activar una computadora remota que está apagada
- Apagar una computadora remota
- Haga ping a la computadora remota seleccionada, para mostrar su estado
- Realizar un apagado de emergencia de TODAS las computadoras definidas a la vez
- Conéctese al servidor remoto a través de Escritorio remoto
- Escucha los paquetes de WOL.
Puedes descargarlo aquí.
2] WakeMeOnLan de Nirsoft, le permite encender fácilmente una o más computadoras de forma remota enviando el paquete Wake-on-LAN (WOL) en la computadora remota a las computadoras remotas. Cuando sus computadoras están encendidas, WakeMeOnLan le permite escanear su red, recopilar las direcciones MAC de todas sus computadoras y guardar la lista de computadoras en un archivo.
PD: El soporte de Wake On LAN (WOL) ahora está disponible para dispositivos con Windows 10 Surface.