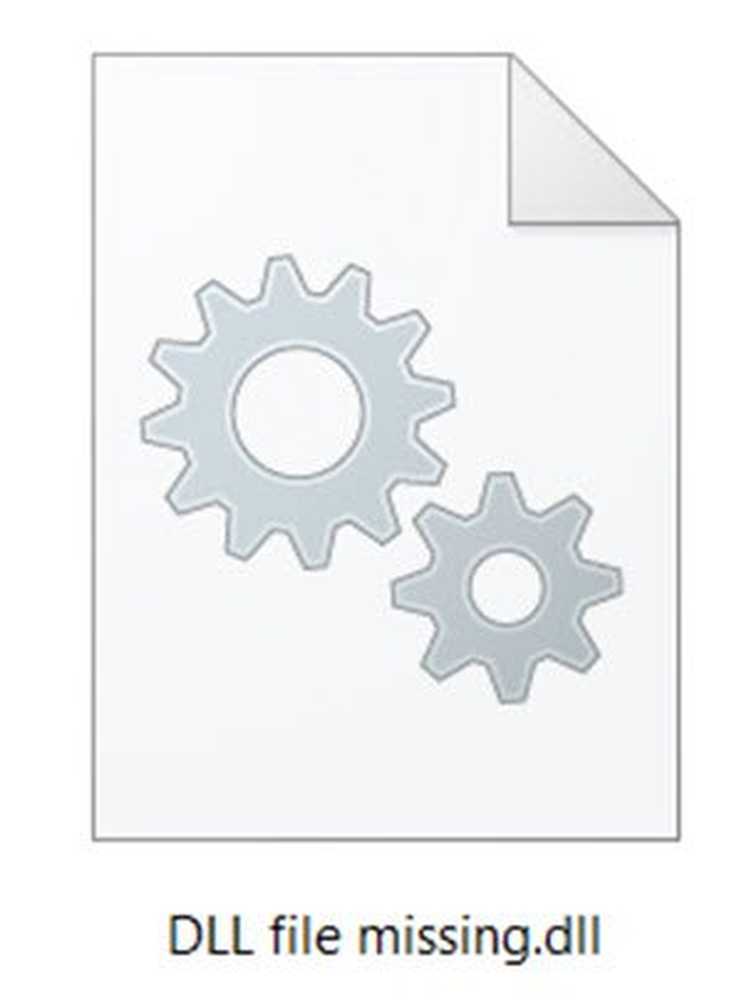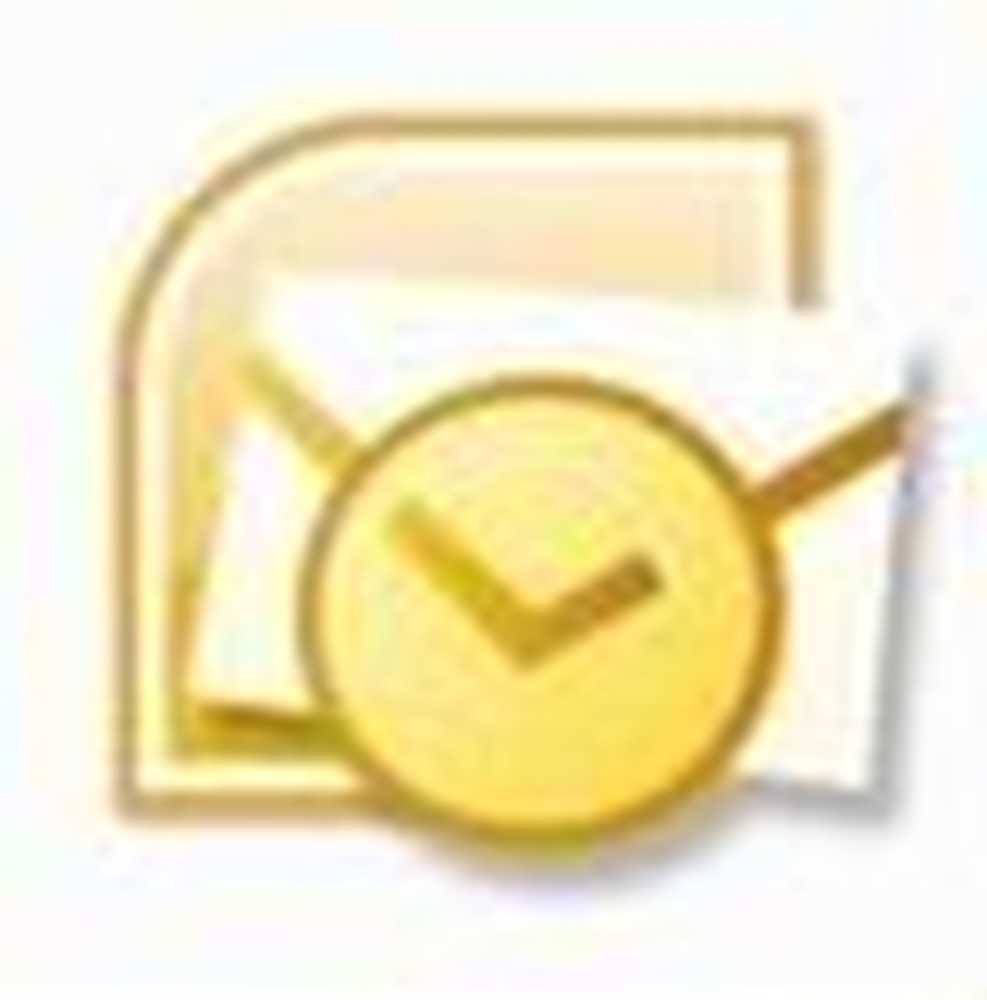Cómo reparar errores de pantalla azul netio.sys en Windows 10/8/7
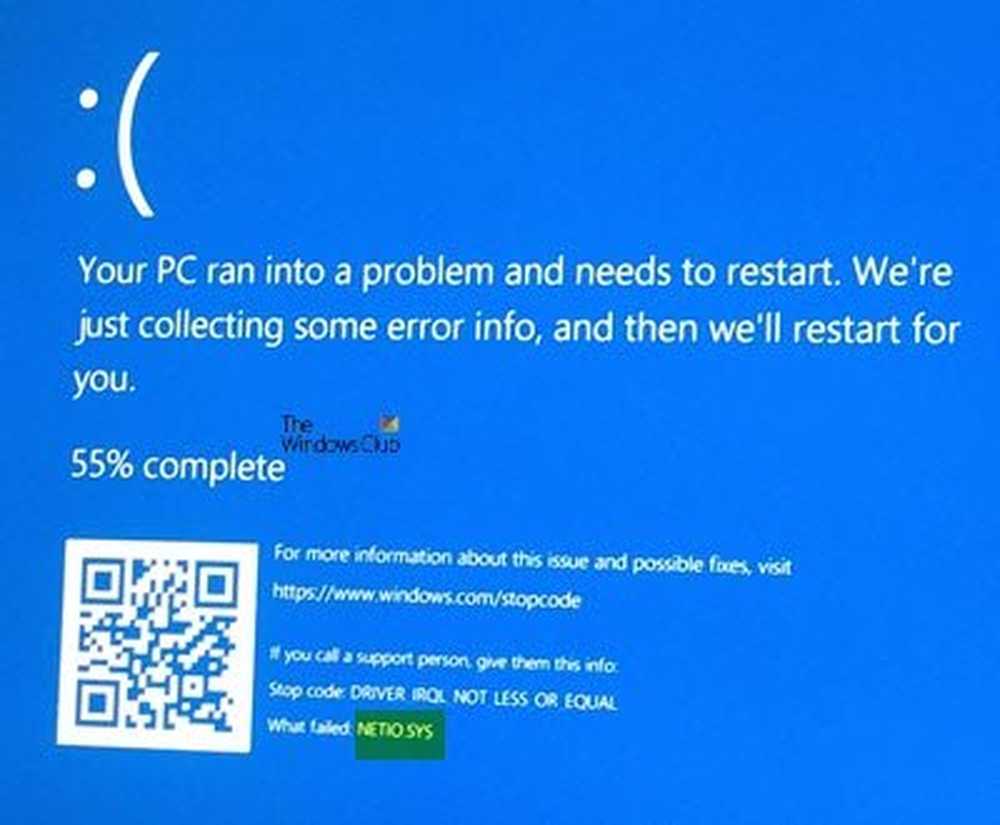
La red es uno de los componentes más importantes de una computadora. El intercambio de información entre dispositivos de todo tipo ahora es posible con la ayuda de dispositivos de red también. los archivo netio.sys es un archivo de sistema importante que está asociado con los controladores de red de una computadora. También lo utilizan programas de terceros para interactuar con los dispositivos en la red. Hoy veremos las formas de corregir los errores de pantalla de Blues causados por netio.sys.
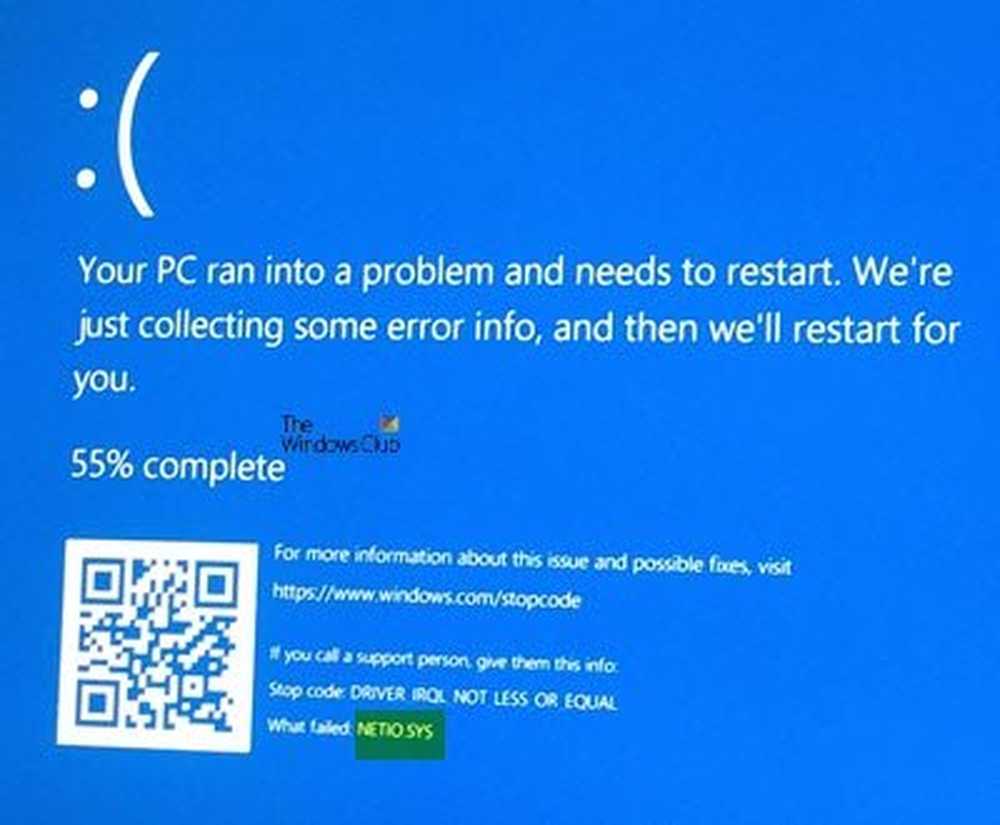
Pueden existir los siguientes errores de BSOD relacionados con este archivo netio.sys:
- EXCEPCIÓN KMODE NO MANEJADA.
- FALLA DE PÁGINA EN UNA ZONA NO PAGADA.
- IRQL NO MENOS IGUAL.
- SYSTEM_SERVICE_EXCEPTION.
- CONTROLADOR IRQL NO MENOR O IGUAL.
- EXCEPCIÓN DE HILO DEL SISTEMA NO MANEJADA.
Corregir errores netio.sys de pantalla azul
Las siguientes correcciones potenciales se llevarán a cabo para corregir errores BSOD relacionados con netio.sys en Windows 10-
- Usando el Comprobador de Archivos del Sistema.
- Compruebe la memoria para los errores.
- Actualizar, deshacer o desactivar controladores.
Si suele crear un punto de Restauración del sistema, puede intentar deshacer cualquier modificación en su computadora realizando la Restauración del sistema. También se recomienda que realice estas tareas que se mencionan a continuación en Modo seguro solo en red..
1] Usando el Comprobador de Archivos del Sistema
Haga clic derecho en el botón Inicio y haga clic en Símbolo del sistema (administrador), escriba el siguiente comando para ejecutar el Comprobador de archivos de sistema y luego presione Intro.
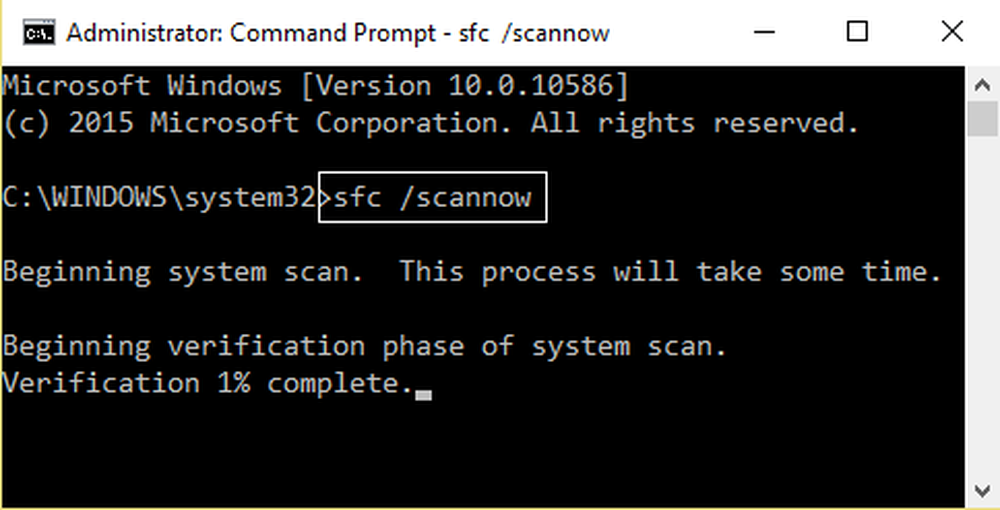
sfc / scannow
Reinicie su sistema después de que se complete el análisis.
También puede utilizar nuestro freeware FixWin para ejecutar la utilidad Comprobador de archivos de sistema con un clic.
2] Compruebe la memoria para los errores
Para ejecutar ChkDsk, abre Esta pc. Haga clic derecho en la partición de su sistema operativo para Windows.Haga clic en Propiedades. Ahora, navega a la pestaña etiquetada como Herramientas.
En la sección de Comprobación de errores, haga clic en Comprobar.
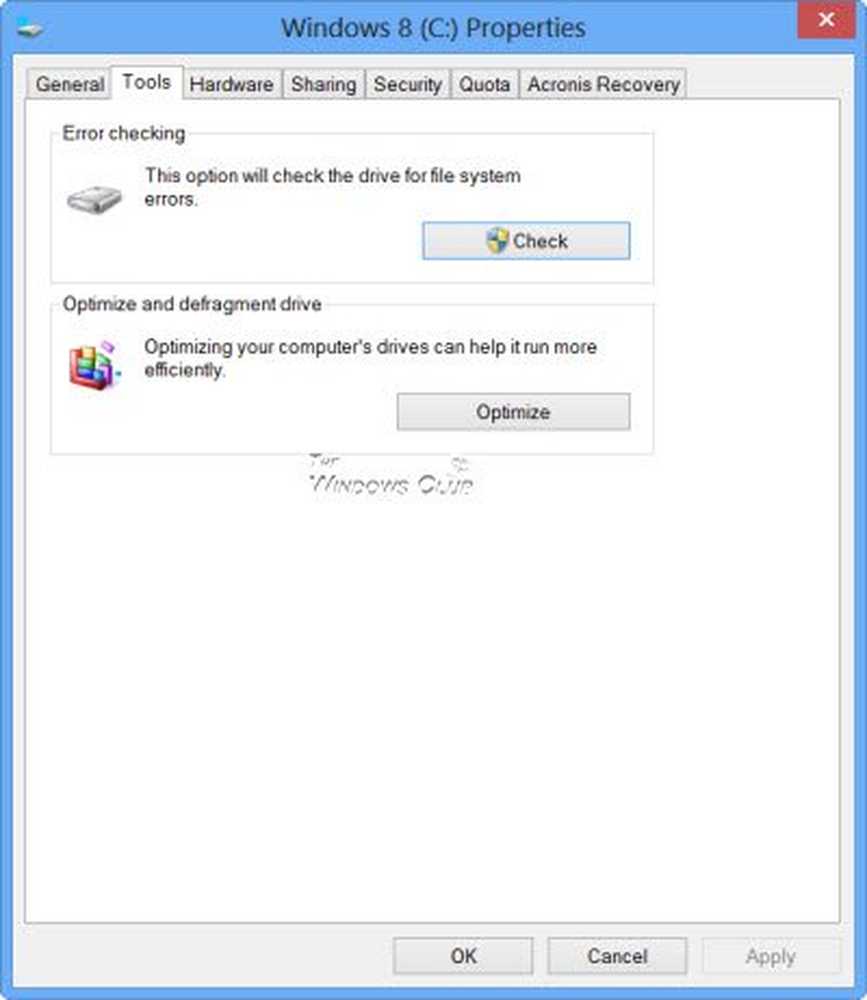
Ahora aparecerá una nueva mini ventana. Haga clic en Unidad de escaneo.
Deje que escanee la partición de la unidad de disco y, a continuación, reinicie la computadora para que los cambios surtan efecto..
Ahora, para solucionar cualquier problema con su RAM, siga los siguientes pasos.
Ejecute la comprobación de memoria en su computadora. Comience por golpear el WINKEY + R combinación de botones para lanzar el correr utilidad. Entonces escribe, mdsched.exe y luego presiona Enter. Lanzará la herramienta de diagnóstico de memoria de Windows y dará dos opciones-
- Reinicie ahora y verifique si hay problemas (Recomendado)
- Compruebe si hay problemas la próxima vez que inicie mi computadora
Ahora, de acuerdo con la opción seleccionada por usted, la computadora se reiniciará y buscará problemas de memoria. Si tiene algún problema allí, se solucionará automáticamente; de lo contrario, si no se detectan problemas, es probable que esta no sea la causa del problema..
3] Actualizar, deshacer o desactivar los controladores de red
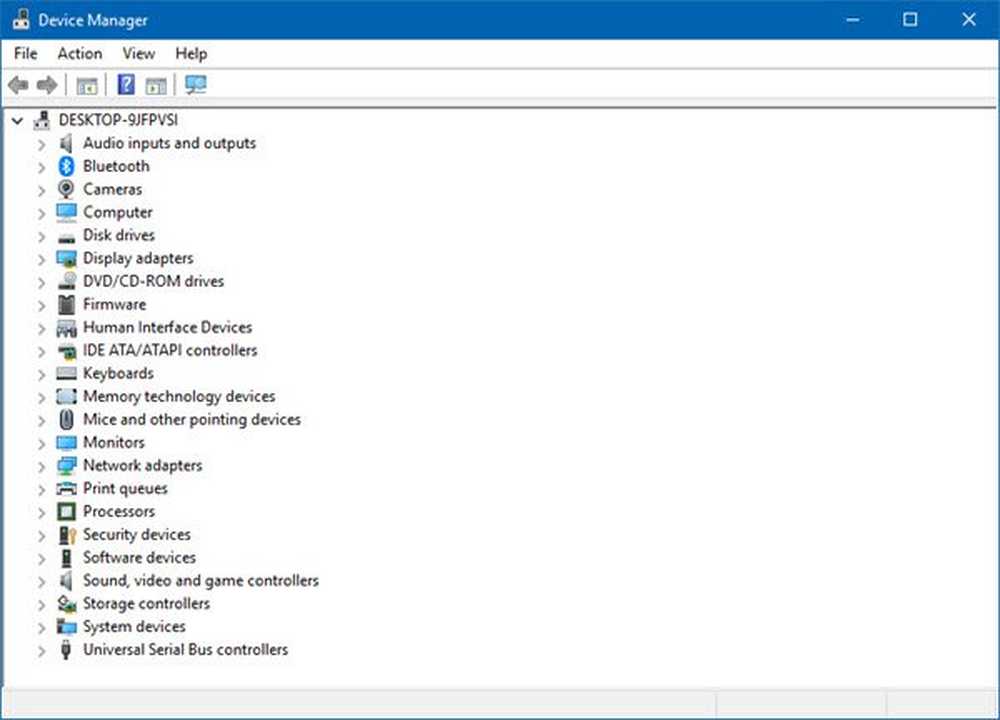
Los principales controladores que pueden ser la causa de este archivo en particular se enumerarán en la sección de Adaptadores de red dentro del Administrador de dispositivos. Así que necesita reinstalar los controladores de red para su placa base. Si recientemente actualizó estos controladores, retroceda y vea. Si no lo hizo, entonces le sugerimos que actualice estos controladores.
¿Eso solucionó los problemas que enfrentabas??