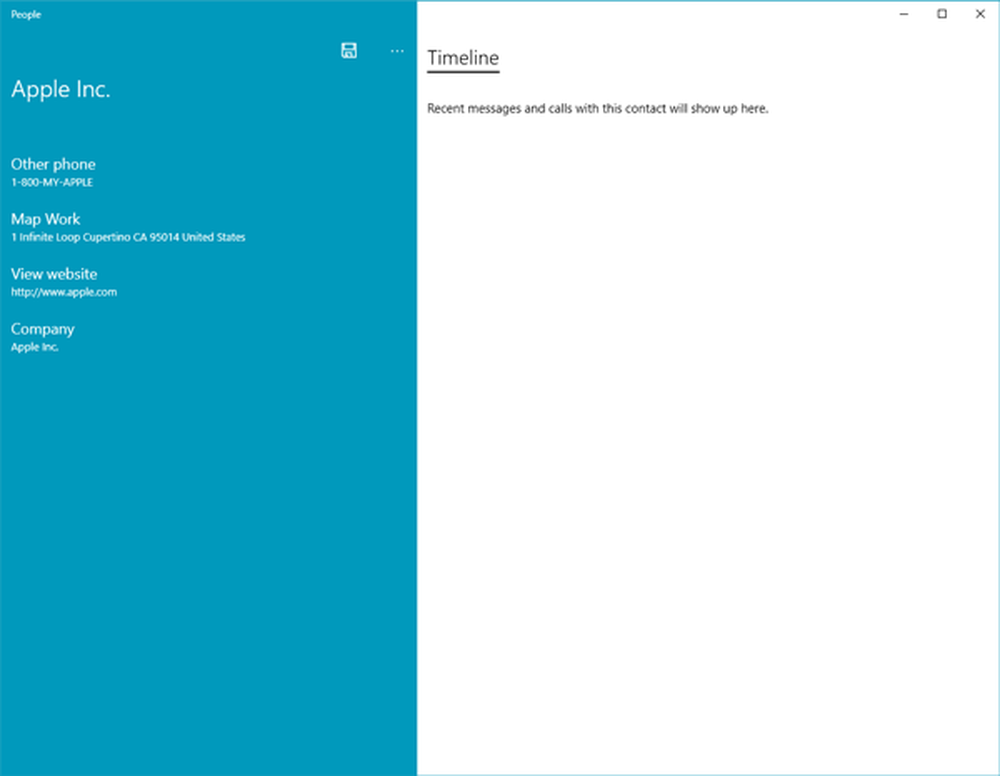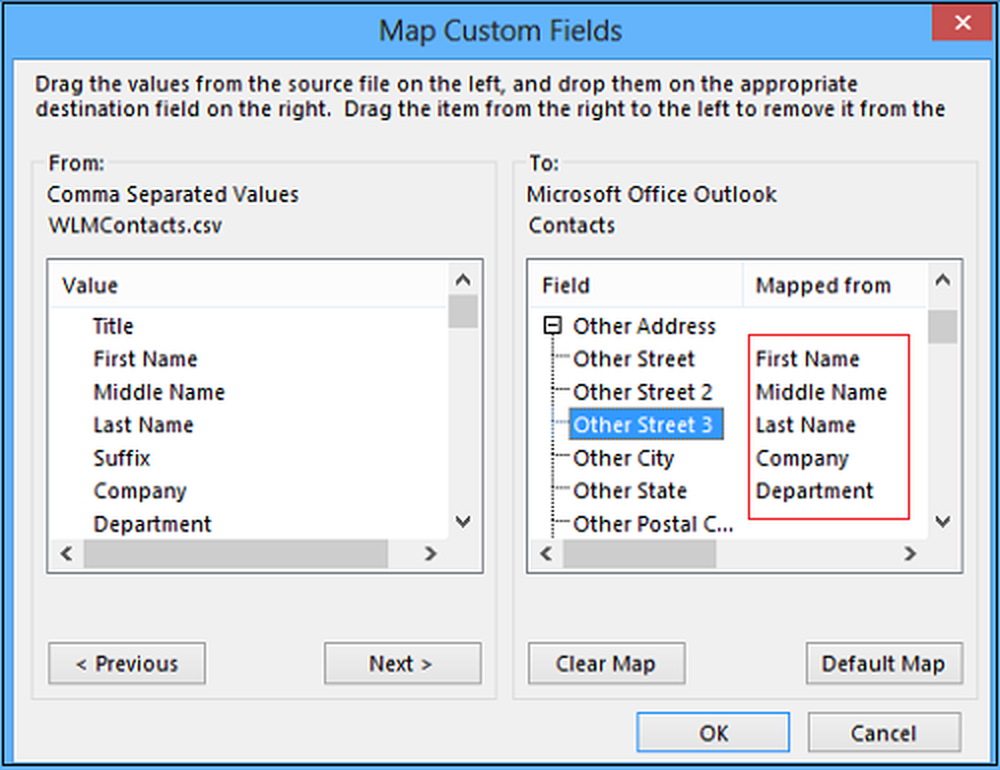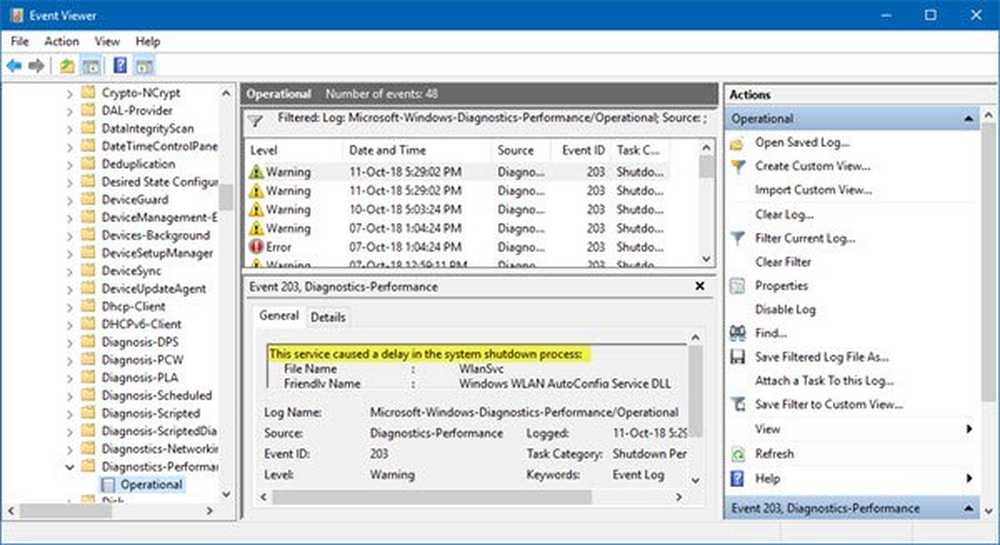Cómo importar, exportar el diseño del menú Inicio en Windows 10 con PowerShell
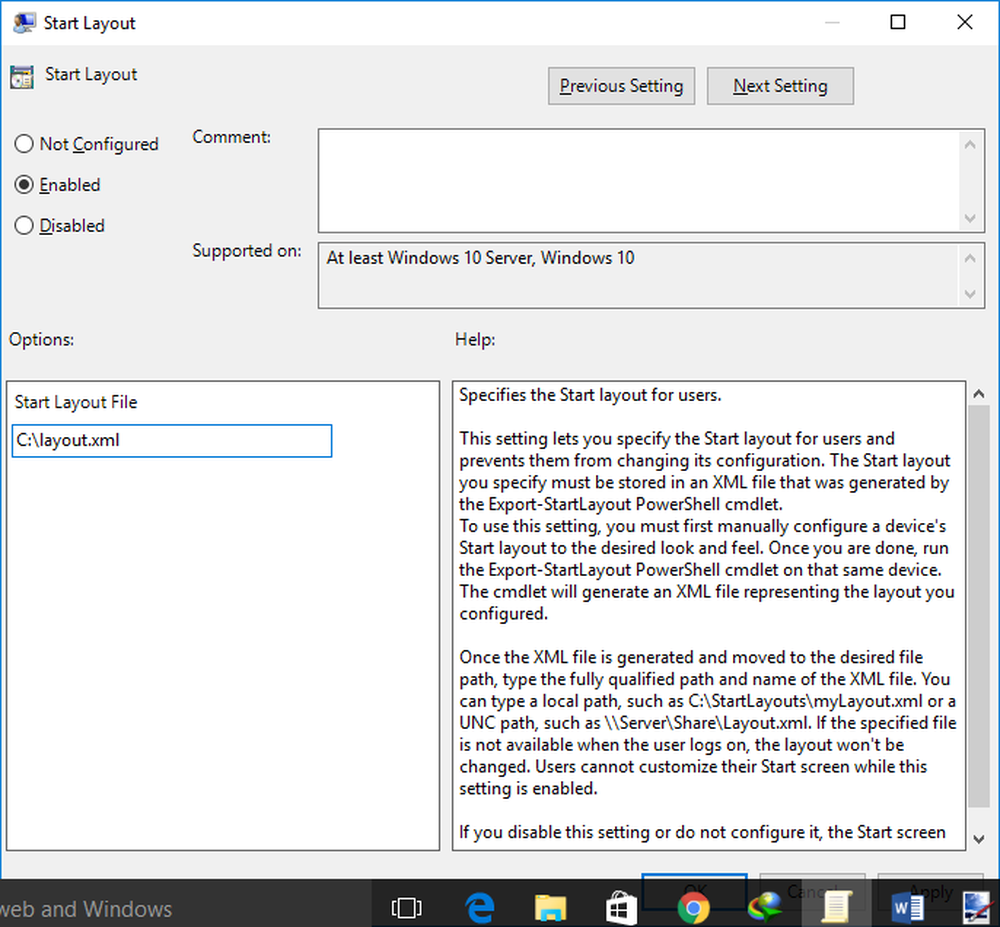
El menú Inicio fue la función más esperada que se introdujo nuevamente en la actualización de Windows 10. los Menú de inicio de Windows 10 es muy adaptable y personalizable, pero qué sucede si desea arreglar un diseño particular del Menú de Inicio para usted y para otros usuarios de la computadora. Esta publicación analiza el método para exportar, importar y corregir un diseño particular del menú de inicio en Windows 10. La reparación de un diseño tiene muchos beneficios, asegura la uniformidad y también puede evitar que cualquier persona distorsione el diseño del menú de inicio fijo.
Exportar un diseño de menú de inicio
Los pasos a seguir para exportar un diseño en formato de archivo XML son similares a los de Windows 8.1.
Abra la carpeta 'System32' ubicada en el directorio 'Windows'. Ahora haga clic en 'Archivo', luego haga clic en 'Abrir Windows PowerShell como administrador'.
Para exportar, debe ejecutar los siguientes comandos para exportar el diseño del menú Inicio:
export-startlayout -path .xml
ejemplo:
export-startlayout -path C: \ layout.xml

El diseño se exportará a un archivo XML y se guardará en la ruta especificada.
Volveremos a utilizar este archivo mientras importamos este diseño del menú de inicio para que pueda conservar el archivo para su uso futuro.
Importar un diseño de menú de inicio
Para importar el diseño personalizado en el sistema, ejecute el siguiente comando en una ventana de PowerShell elevada:
Import-StartLayout -LayoutPath .xml -MountPath% systemdrive%
Puede importar un diseño de menú de inicio mediante el Editor de directivas de grupo (gpedit). Después de importar el diseño, se solucionará, es decir, no podrá cambiar ese diseño moviendo los mosaicos. Pero puede deshacer los cambios fácilmente y volver a personalizar el menú Inicio siguiendo los pasos que se detallan a continuación..
Para aplicar el diseño de inicio a los usuarios en un dominio, cree un objeto de directiva de grupo. Presiona 'Win + R' en tu teclado y luego escribe 'gpedit' y pulsa enter.
Una vez que el Editor de políticas de grupo esté en funcionamiento, navegue hasta "Configuración de usuario", luego a "Plantillas administrativas" y luego a "Menú de inicio y barra de tareas".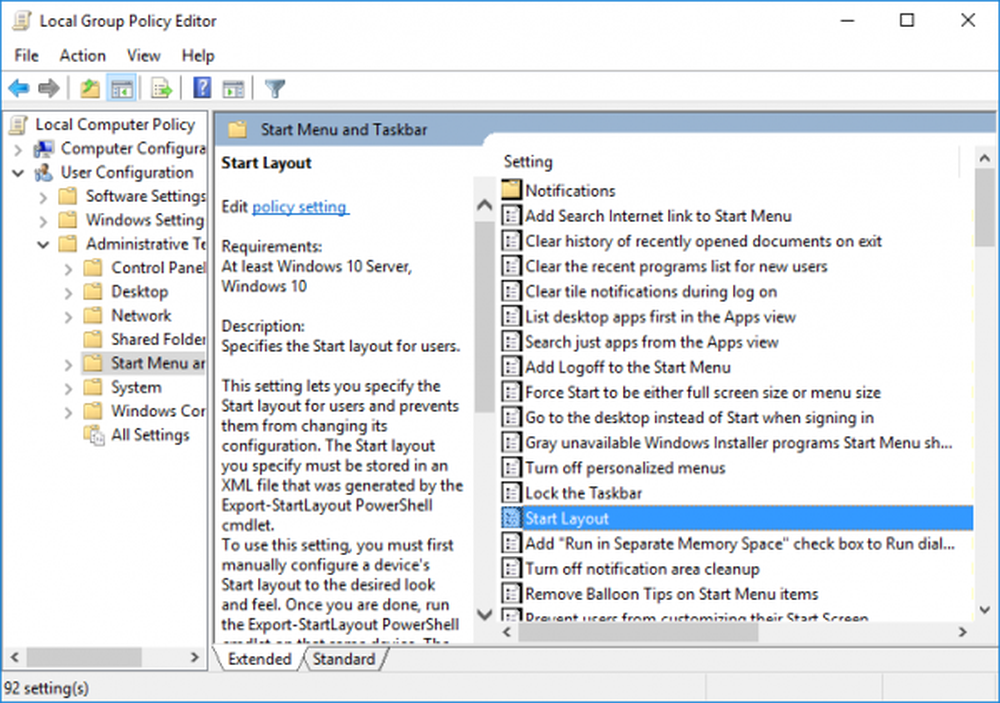
Ahora localiceComenzar diseño'en el panel derecho y abra la configuración.
Haga clic en el botón de opción 'Habilitar' y luego en el cuadro de texto Iniciar archivo de diseño, escriba la ruta al archivo que hemos exportado anteriormente. (C: \ layout.xml)
Haga clic en 'Aplicar' y cierre todo. Salir de tu cuenta y luego volver a iniciar sesión.
Ahora no podrá editar el diseño del menú de inicio, ya que será fijo y no permitirá ningún cambio. Puede volver a editar el menú de inicio deshabilitando la configuración 'Iniciar diseño' que hemos habilitado en el Paso 4.
Para aplicar estos cambios a todos los usuarios en una computadora, debe repetir todos los pasos, pero en el Paso 2, vaya a 'Configuración de la computadora' en lugar de 'Configuración del usuario'.
Si desea actualizar el diseño fijo del menú Inicio, solo necesita actualizar el archivo XML que exportamos anteriormente. Puede reemplazarlo con otro archivo XML, pero asegúrese de que el nombre del archivo y la ruta sigan siendo los mismos.
PROPINA: También puede realizar una copia de seguridad del menú de inicio utilizando este software gratuito.
Si tiene alguna pregunta o si no puede entender ninguno de los pasos, no dude en comentar a continuación. También es posible que desee aprender a realizar copias de seguridad, restaurar y restablecer la disposición del menú de inicio en Windows 10.