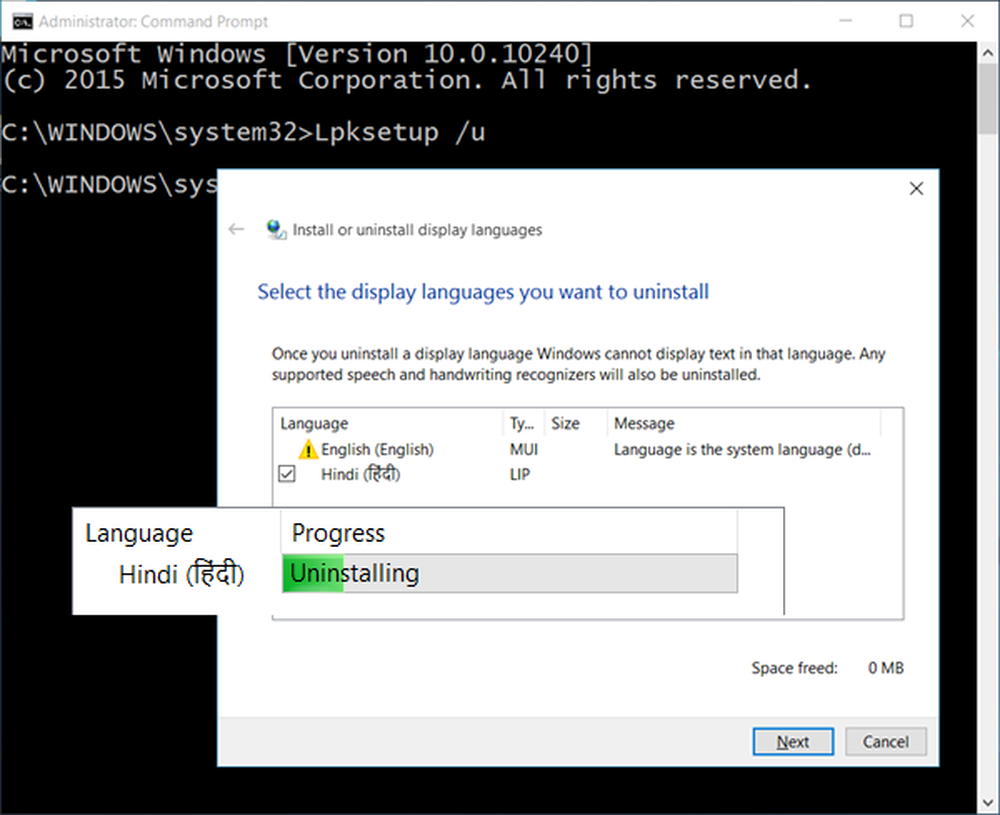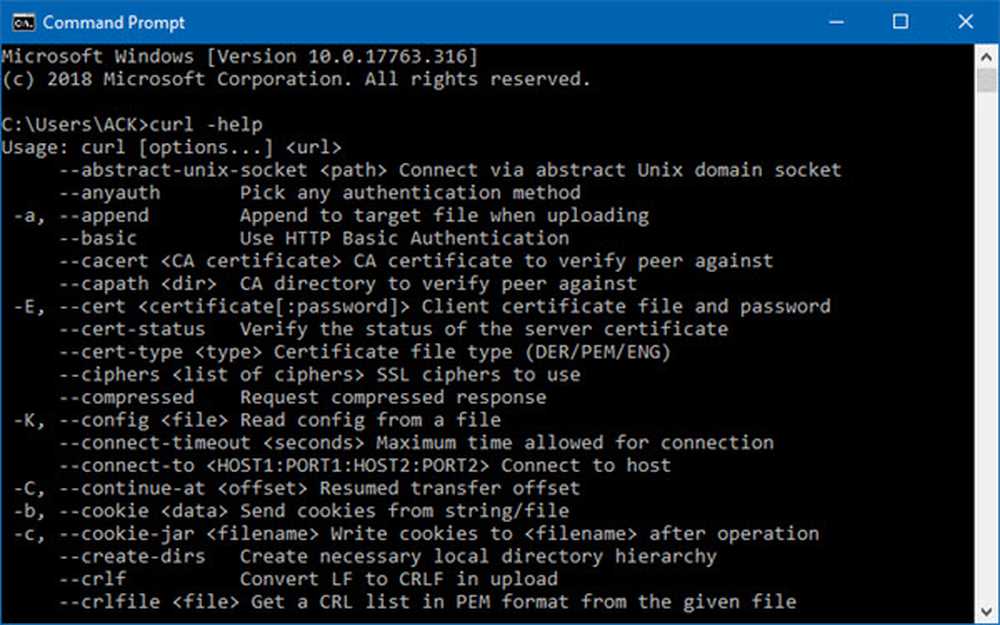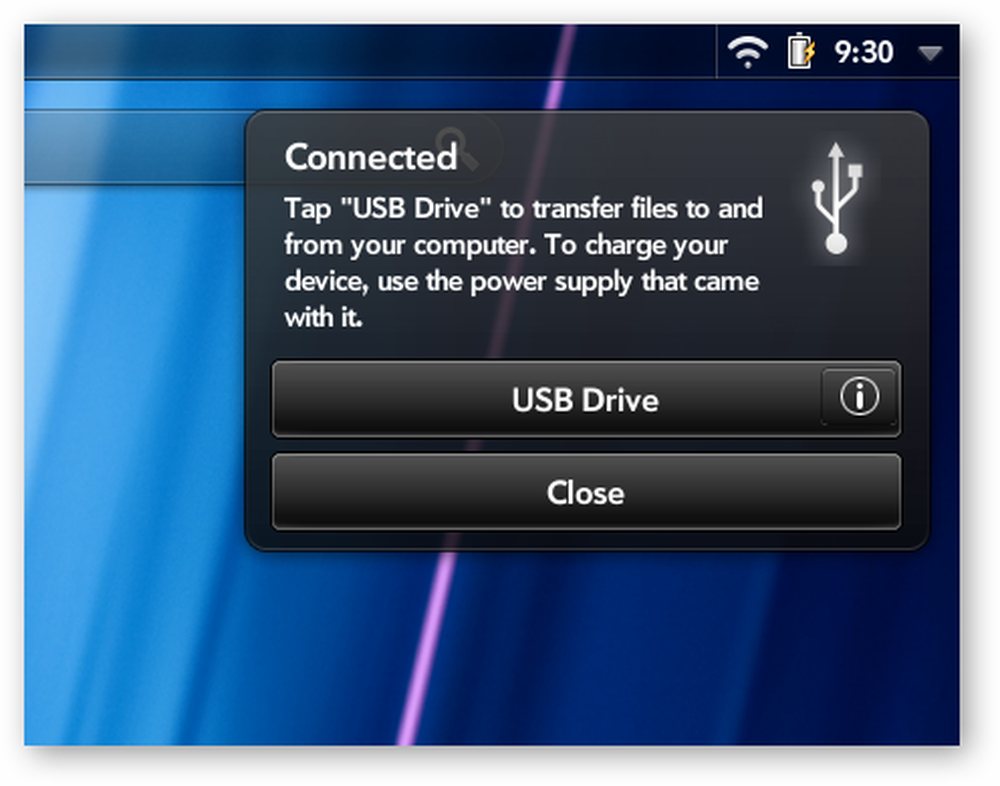Cómo instalar cualquier versión de Windows desde una unidad flash USB
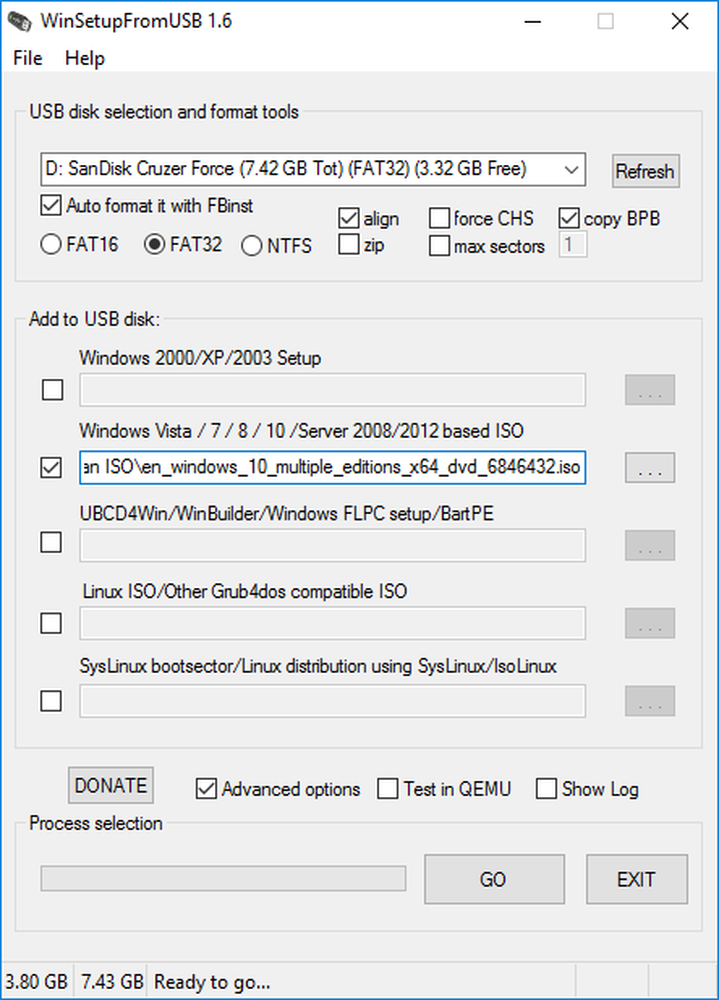
Con la llegada de las unidades USB, nuestras actividades con CD / DVD también están disminuyendo considerablemente. Lo mismo ha pasado con el proceso de instalación de Windows. La configuración anterior de Windows en su mayoría incluía un CD / DVD, pero con el tiempo nos hemos movido a las unidades USB. La instalación de un Windows desde un USB está bien, pero ¿alguna vez ha considerado instalar varias versiones de Windows, como por ejemplo, Windows 10, Windows 8,1 y Windows 7, desde la misma unidad USB. Bueno, este tutorial está aquí para guiarte en Instalar cualquier versión de Windows desde una unidad flash USB usando una herramienta llamada WinSetupFromUSB.
Instale cualquier versión de Windows desde una unidad flash USB
Cosas que necesitarás:
- Una unidad USB
- Archivos ISO para Windows
- WinSetupFromUSB
- Una PC con Windows en funcionamiento.
Paso 1: Descarga WinSetupFromUSB desde aquí. Extraiga el archivo descargado y ejecute WinSetupFromUSB según la arquitectura de su sistema (x64 o x86).
Paso 2: Conecte su unidad USB y asegúrese de que haya suficiente espacio libre o puede formatear directamente la unidad USB utilizando WinSetupFromUSB. Se recomienda el sistema de archivos FAT32 para instalar Windows desde USB. Elija su unidad USB de acuerdo con la cantidad de configuraciones que desee agregar a la unidad USB. Para más de dos configuraciones, se recomienda tener una unidad USB de 16 GB o más.
Paso 3: Abra WinSetupFromUSB y diríjase a Opciones avanzadas, y habilitar Nombres de menú personalizados para Vista / 7/8 / Server Source. Esta opción le permitirá agregar sus propios nombres personalizados a los menús de Windows 7/8/10.

Paso 5: Localiza los archivos ISO y pulsa el botón 'Ir'. Todo el proceso tomará un poco de tiempo y mostrará un mensaje de 'Trabajo finalizado' al final.
Instale múltiples versiones de Windows usando WinSetupFromUSB
Para agregar más configuraciones, repita el proceso para más archivos ISO. Por ejemplo, he agregado Windows 10 y Windows 7 a la unidad USB. Como no se puede hacer de una sola vez, agregué Windows 10 primero y luego agregué Windows 7 después de que se completó el primer trabajo.

Paso 6: Ahora retire la unidad USB y conéctela a la computadora donde desea instalar Windows. Vaya a la configuración de arranque de la computadora e inicie desde su unidad USB y luego seleccione la opción deseada de la lista y listo..
Eso es todo lo que necesitas hacer!
Además de Windows, también puede agregar Distros de Linux a la misma unidad USB y hacer mucho más con WinSetupFromUSB.
También puedes ver nuestro tutorial sobre la descarga de archivos ISO de Windows 10.