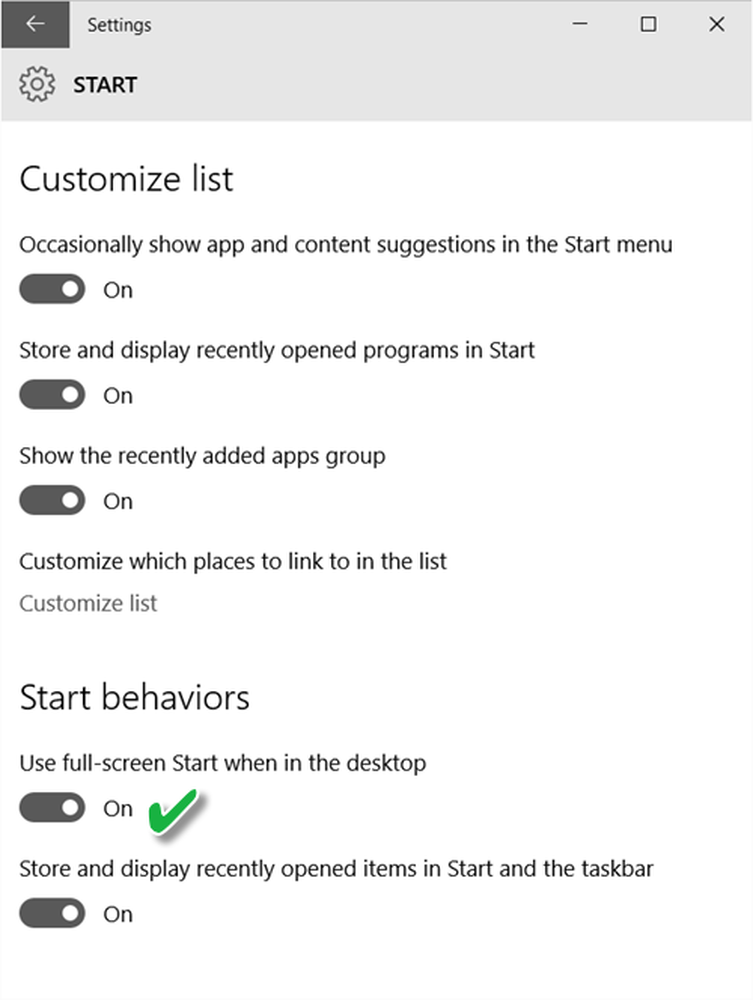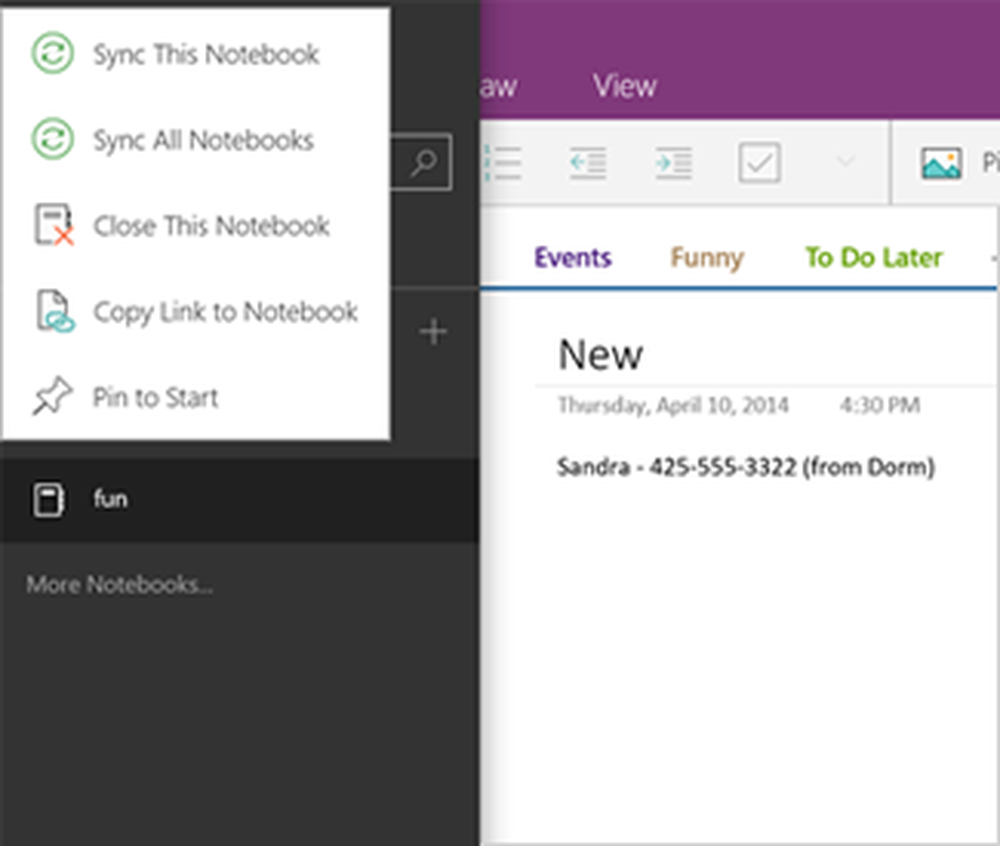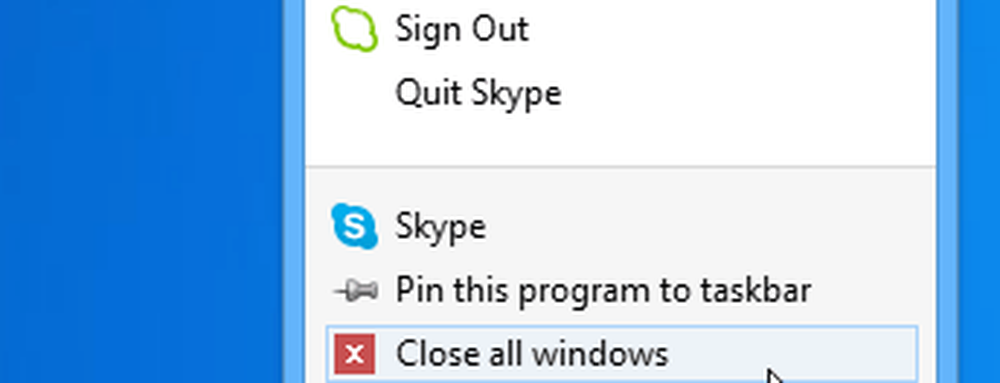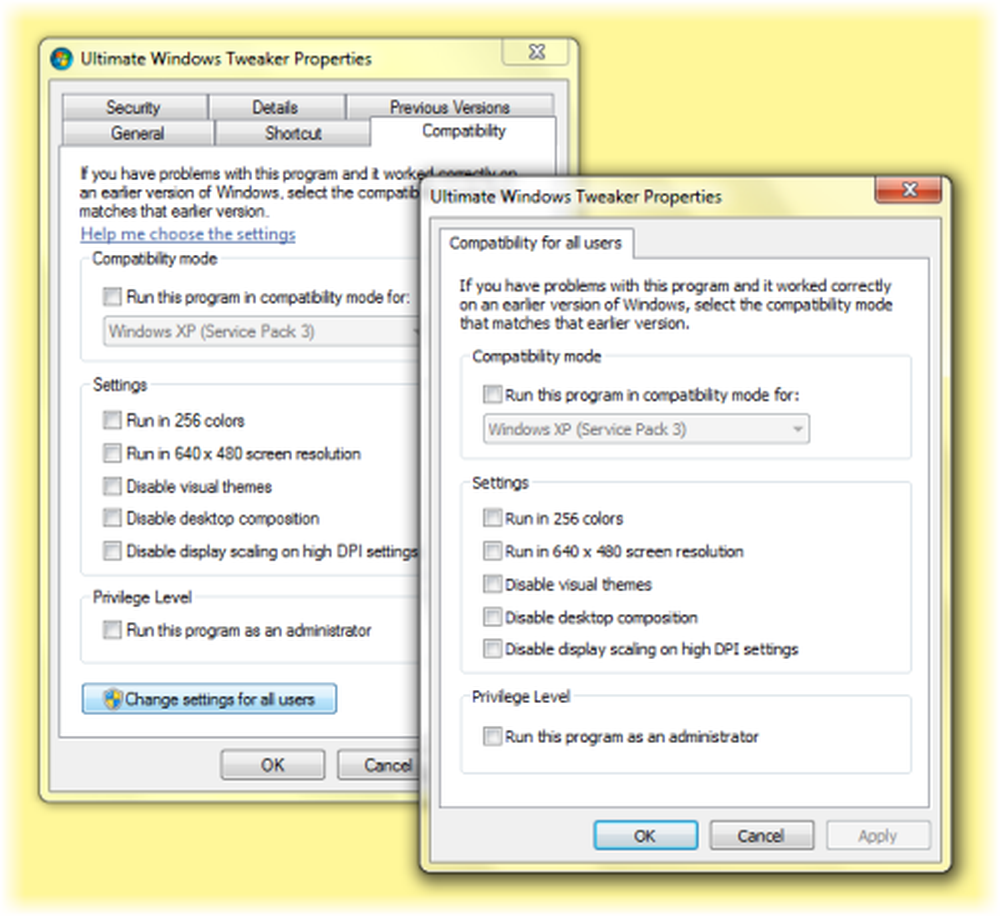Cómo hacer que los cambios en el Registro surtan efecto inmediatamente sin reiniciar.
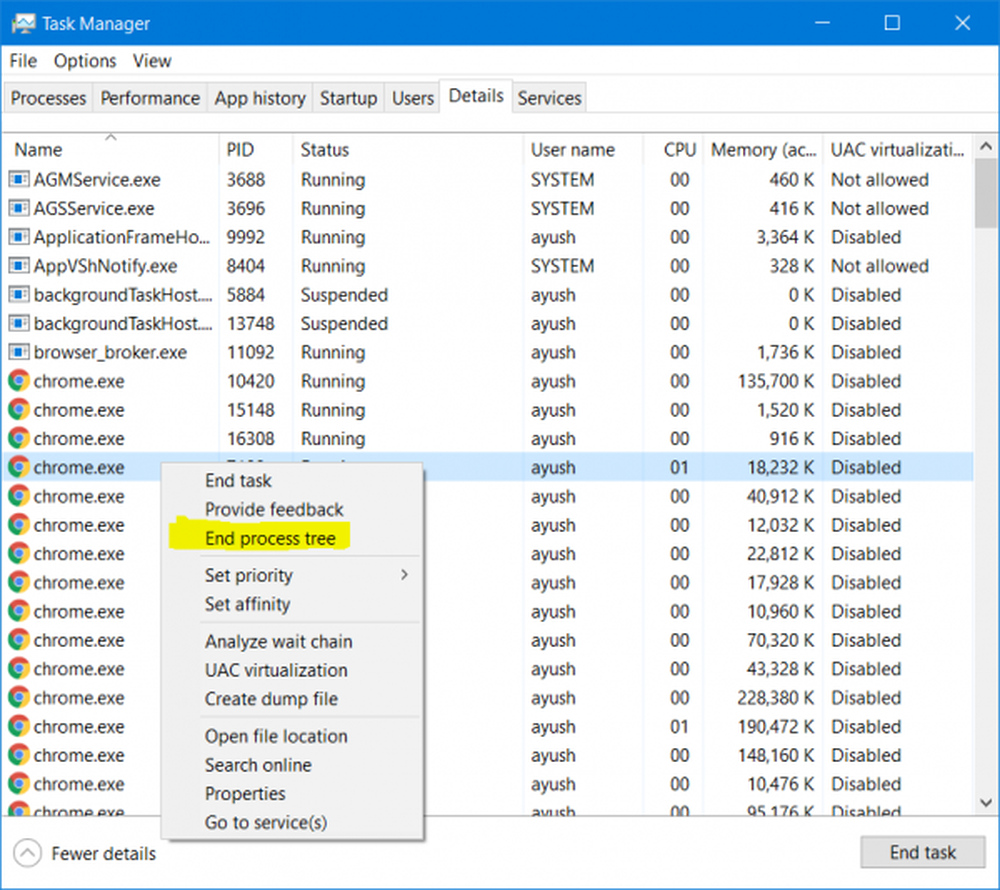
El Editor del Registro es una utilidad incorporada que viene con el sistema operativo Windows 10. Contiene toda la configuración de datos jerárquicos de bajo nivel para el sistema operativo Windows 10, su kernel, los controladores, los programas de aplicación instalados y más. Esto significa que algunas configuraciones que no se pueden cambiar usando la interfaz de la aplicación se pueden modificar con el uso del Editor del Registro, si se encuentran las claves correctas y se modifican según sea necesario. Pero el problema principal es el hecho de que, en muchos casos, el usuario debe reiniciar su computadora para encontrar las modificaciones de registro vigentes. Pero hoy, vamos a discutir cómo optar por no participar en este tiempo, tomar el proceso de reinicio y hacerlo más rápido..
Hacer que los cambios en el registro surtan efecto sin reiniciar.
Vale la pena señalar que el sistema operativo, el programa de aplicación, el kernel o el controlador cargan las configuraciones como se indica en el Editor del Registro cuando se inicia.
Discutiremos los siguientes tres métodos que le ayudarán a evitar la necesidad de reiniciar después de realizar cambios en el Editor del Registro.-
- Para un programa en particular.
- Para el proceso Explorer.exe.
- Cerrar sesión e iniciar sesión.
1] Para un programa en particular
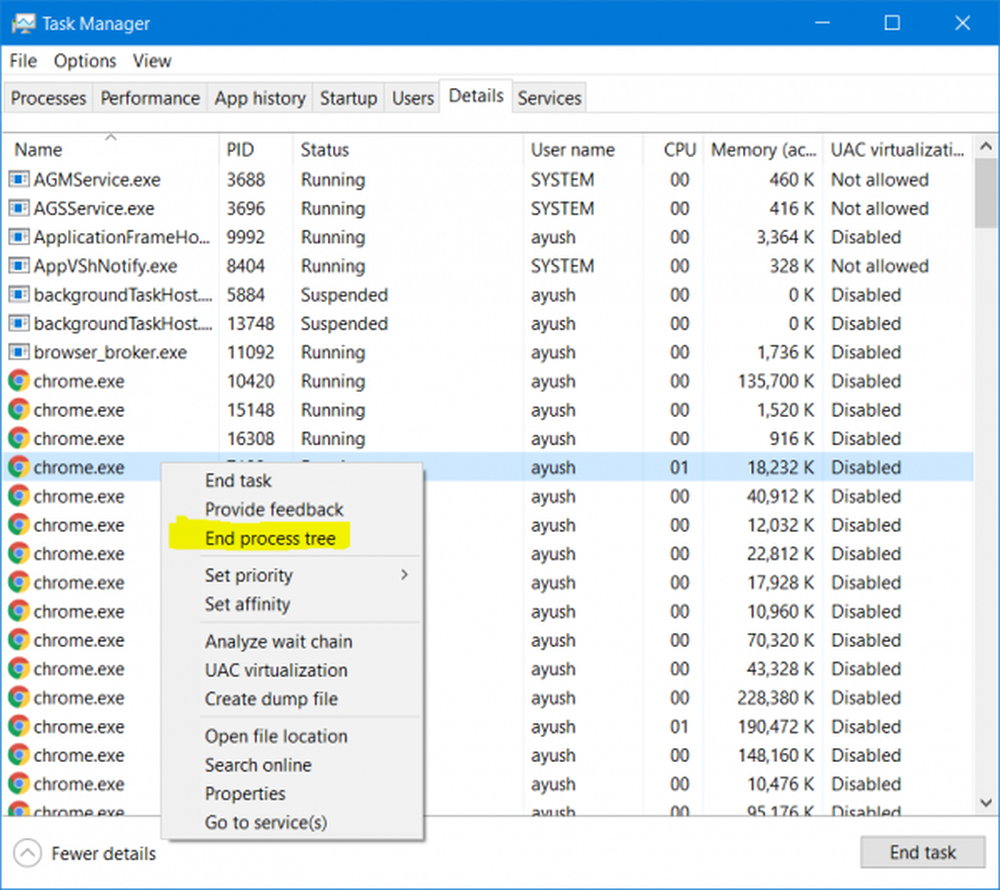
Esto funciona solo en el caso de una aplicación o programa en particular..
Abra el Administrador de tareas y haga clic en la pestaña Procesos (Detalles).
Busque la entrada de proceso que alimenta su programa afectado.
Haga clic derecho en esa entrada específica y seleccione Árbol de procesos finales.
Esto eliminará todos los procesos principales y de soporte para la aplicación en particular..
Ahora inicie la aplicación eliminada nuevamente y verifique si carga las nuevas modificaciones que acaba de aplicar.
2] Para el proceso Explorer.exe
Este método es aplicable cuando realiza cambios en la interfaz de usuario del shell de Windows 10 y otras modificaciones visuales en las entradas del Registro desde el Editor del Registro..
Abre el Administrador de tareas y haz clic en la pestaña Procesos..
Busque la entrada de proceso que se nombra como explorer.exe.
Haga clic derecho en esa entrada específica y seleccione Reiniciar.
Esto matará y lanzará el proceso de Explorer que impulsa estos elementos basados en shell y en la interfaz de usuario nuevamente..
Compruebe si carga la nueva modificación de Registro que acaba de aplicar.
3] Cerrar sesión e iniciar sesión
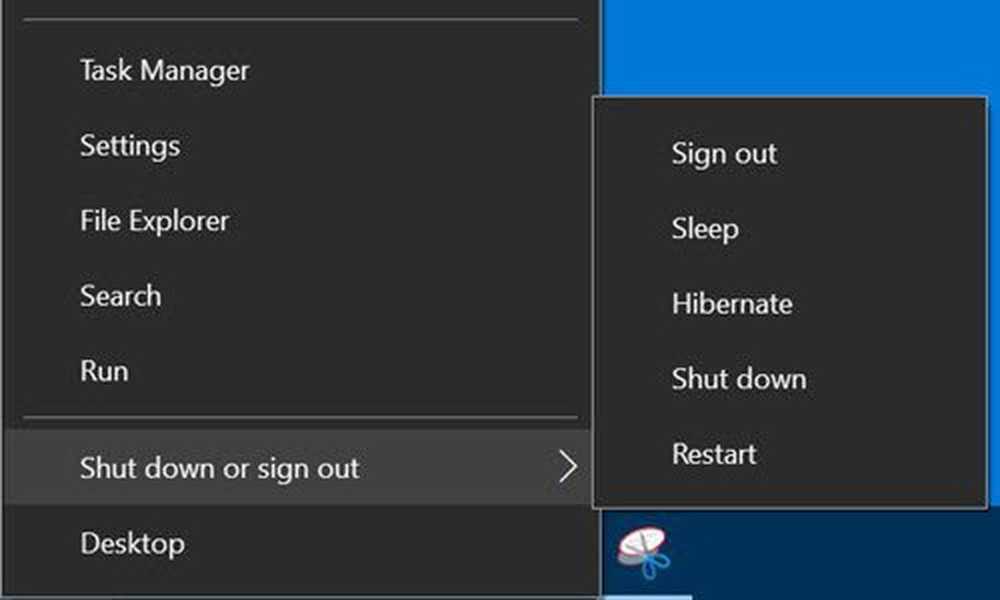
Si nada de esto ayuda y tiene una modificación realizada en el nivel del controlador o kernel, el único recurso que no sea reiniciar su computadora es cerrar sesión e iniciar sesión en su cuenta de usuario.
Haga clic derecho en el botón Inicio para abrir el menú de WinX.
Haga clic en Apagar o cerrar sesión y luego en desconectar.
Le llevará a la pantalla de bloqueo después de cerrar sesión. Vuelva a ingresar su PIN o contraseña para iniciar sesión en su cuenta de usuario nuevamente.
Eso es!