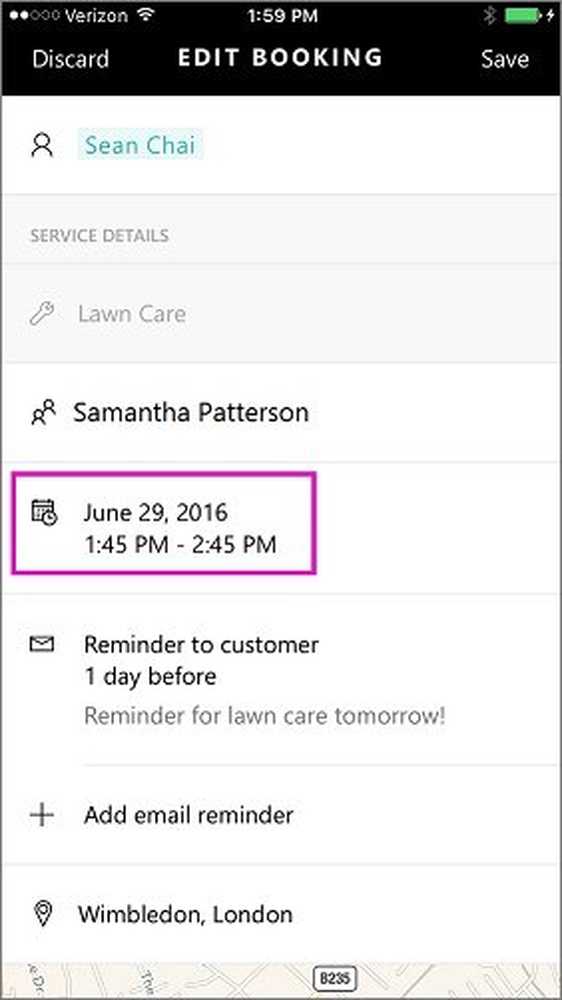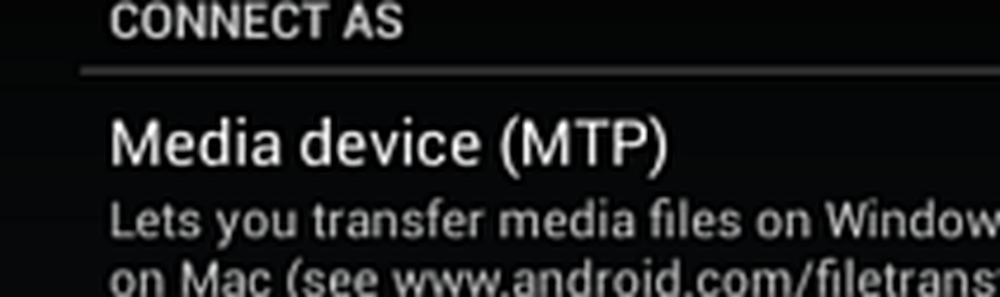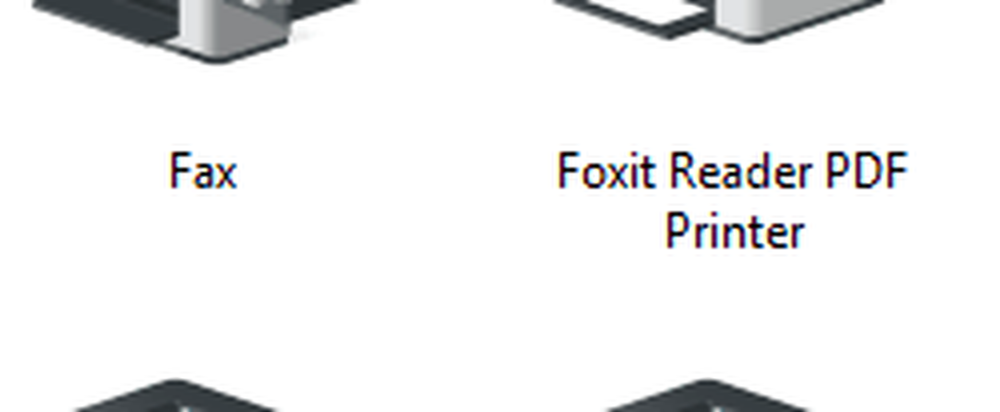Cómo administrar el espacio en disco y el almacenamiento con la configuración de Windows 10
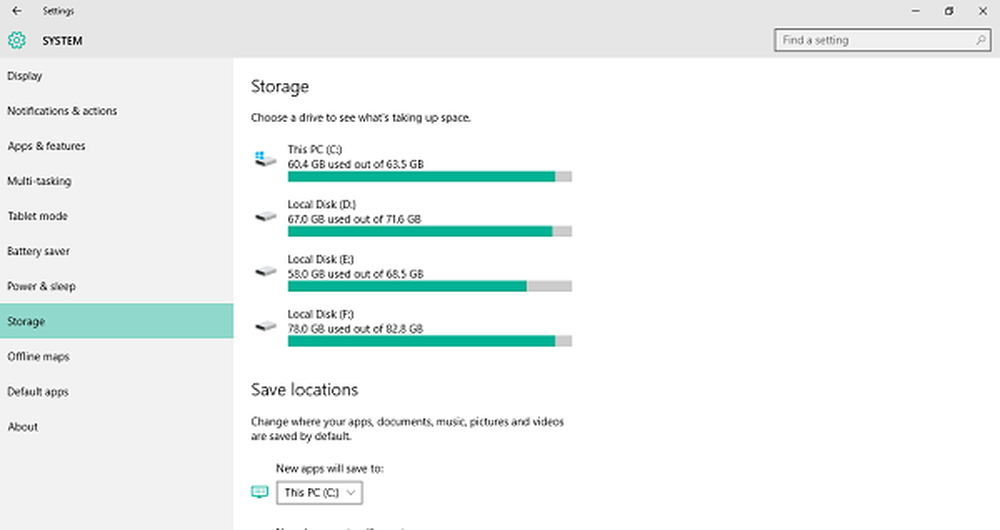
Sentido del almacenamiento Es una de las características significativas de Windows 10. Puede usarlo para examinar y administrar los archivos en su disco duro y estar informado de la cantidad de espacio que ocupan los diferentes tipos de archivos. También le permite elegir Guardar ubicaciones para sus aplicaciones, documentos, música, fotos y videos. Además, puede utilizarlo para localizar y limpiar los archivos que excedan los requisitos.
Esta característica particular ha estado presente en Windows Phone desde hace bastante tiempo y también se llevó a las PC con Windows 10, que se lanzó con la idea de unificar el sistema operativo en una variedad de dispositivos. Al igual que con Storage Sense en Windows Phone, también puede usarlo en su PC con Windows 10, para administrar el almacenamiento con una mejor perspectiva de lo que realmente está consumiendo su espacio.
En este post, te guiaremos a través de un guía en profundidad para la configuración de Storage Sense en PC con Windows 10.
Administrar el almacenamiento utilizando la configuración de Windows 10
Para abrir la configuración de Storage Sense, debe iniciar la aplicación Configuración. Aquí está cómo hacerlo:
1. Presione Tecla de Windows + I combinación de teclas en su teclado. Esto lanzará Ajustes aplicación.
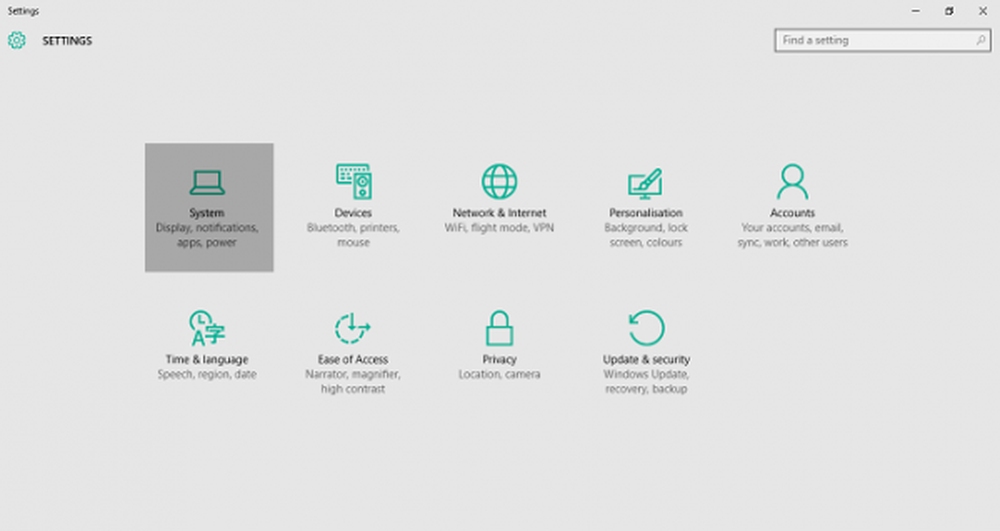
2. Haga clic en Sistema (Display, notificaciones, apps, power) En esta pantalla, para abrir la configuración del sistema..
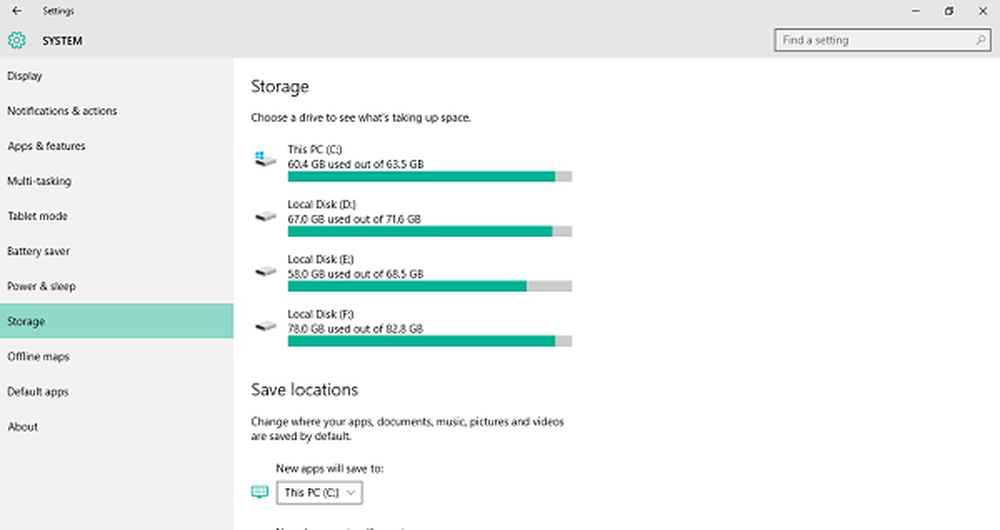
3. En el panel del lado izquierdo, ubique y haga clic Almacenamiento. Esto se abrirá Sentido del almacenamiento en su PC que muestra una descripción general del espacio utilizado y disponible en cada unidad.
Verifique los detalles de almacenamiento en su unidad del sistema
Para verificar el uso de almacenamiento en su unidad donde está instalado Windows 10, puede seguir los siguientes pasos:
1. En la página de configuración de almacenamiento, haga clic en C Drive que tiene el Logo de Windows unido a su icono, bajo Almacenamiento sección como se muestra en la imagen de abajo.
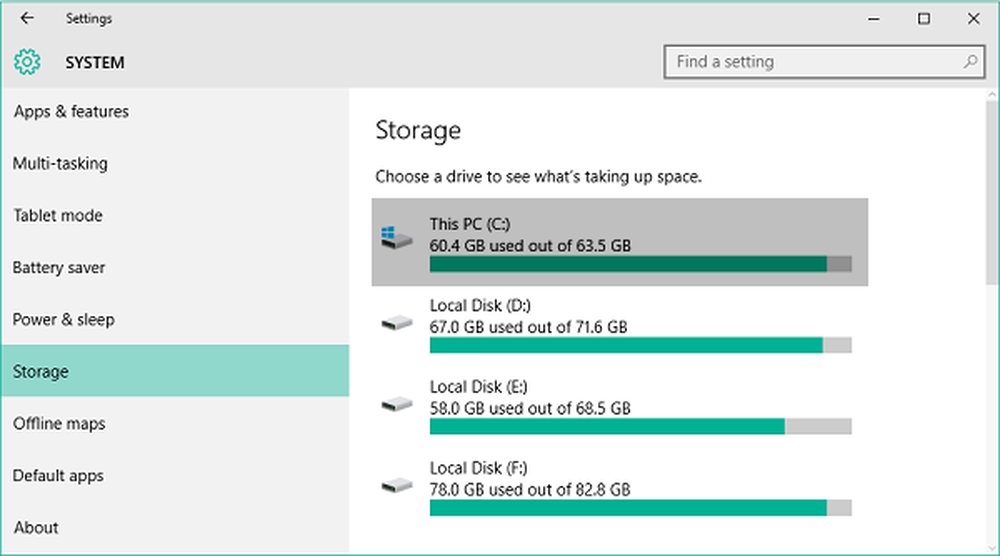
2. Esto abrirá los detalles de uso de almacenamiento para esa unidad específica. Puede ver cuánto espacio se ha utilizado de la capacidad de almacenamiento total de la unidad en cuestión.
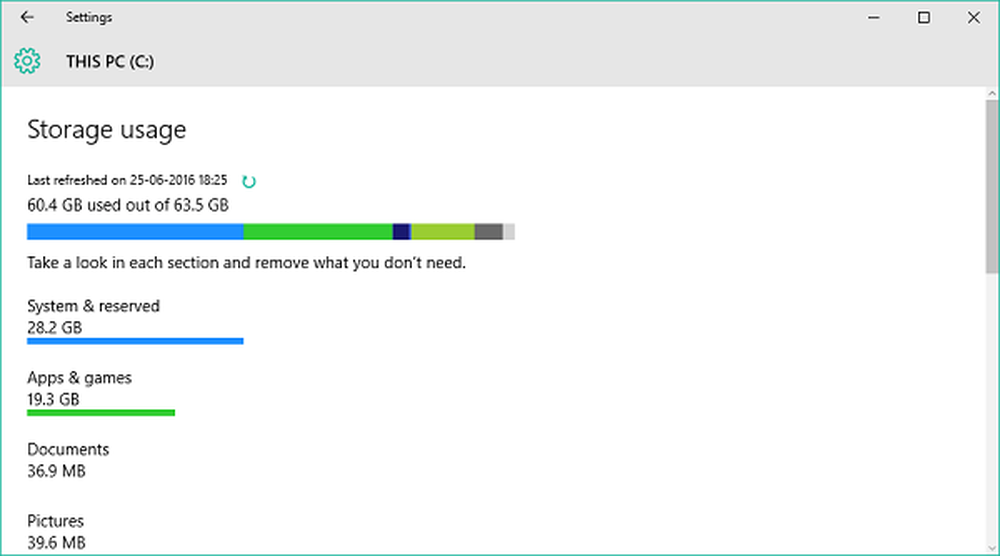
3. También puede ver una paleta de colores que muestra el espacio ocupado por diferentes secciones y tipos de archivos. Verá las secciones enumeradas debajo de la losa de color. Luego puede echar un vistazo a cada uno de ellos y eliminar lo que no necesita para despejar espacio. Esta publicación muestra en detalle cómo puede eliminar archivos y limpiar su disco duro a través de la configuración de Windows 10.
Lea aquí acerca de la herramienta de diagnóstico de almacenamiento en Windows 10.
Quita lo que no necesitas
Hay varios segmentos listados debajo de la paleta de colores que muestran el espacio ocupado por cada uno de estos. Echemos un vistazo a cada uno:
Sistema reservado
En resumen, esta sección contiene los archivos que proporcionan el espacio necesario para que su PC ejecute Windows 10, por lo que no querrá meterse con esta parte en particular. Contiene Archivos del sistema lo que asegura que Windows se está ejecutando correctamente, algunos archivos para Memoria virtual que le permite a su PC realizar múltiples tareas, un Archivo de hibernacion que le permite a su PC tomar una siesta mientras mantiene su estado de usuario y Archivos de restauración del sistema que puede usarse al restaurar su PC a una versión / compilación anterior.
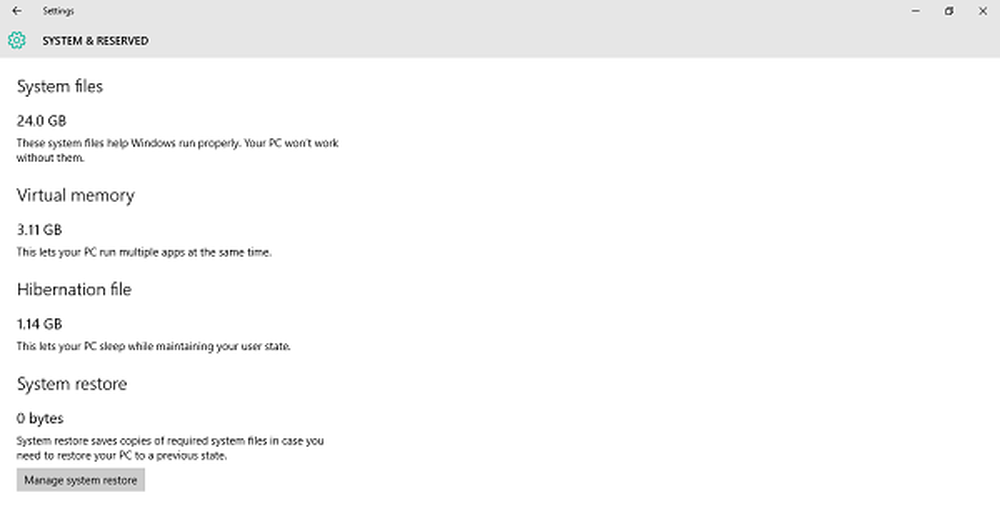
Puedes hacer click en el Administrar la restauración del sistema botón para habilitar la restauración del sistema.
Aplicaciones y juegos
En esta sección, tiene detalles sobre las aplicaciones y juegos que están instalados en su PC. Puede buscar estas aplicaciones en cualquier unidad de su PC y ordenar los resultados por nombre, tamaño o fecha de instalación. Estos ajustes también están disponibles en Aplicaciones y características pestaña en la página de configuración del sistema.
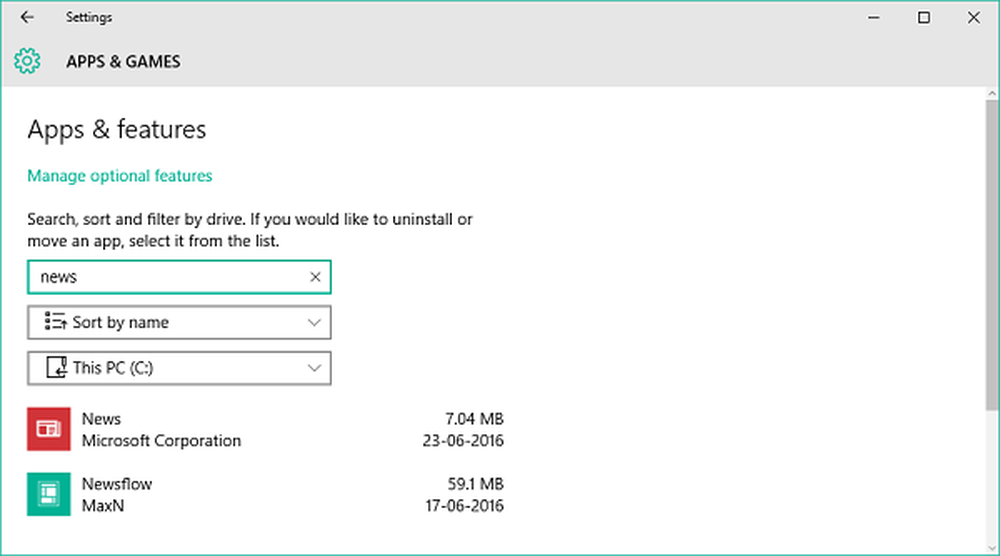
Escritorio, Documentos, Imágenes, Música, Videos
Puede usar estas secciones para administrar los archivos guardados en las carpetas respectivas en su Directorio de cuentas de usuario (C: \ Users \ Digdarshan \). El espacio ocupado por todas estas carpetas también se muestra en la ventana correspondiente..
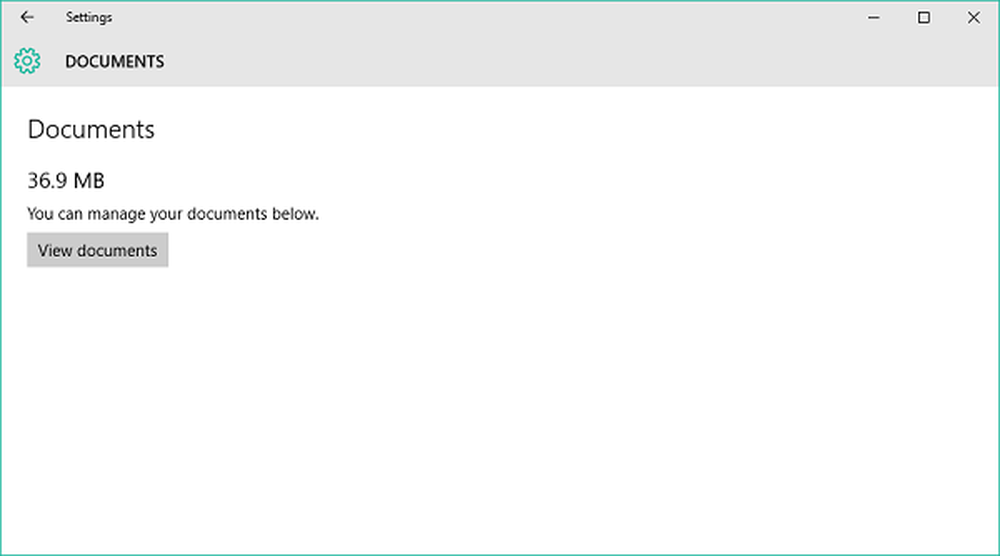
OneDrive, Correo, Mapas
También puede ver el espacio que se ha llenado con los archivos guardados en la ubicación de OneDrive en su PC, varios archivos relacionados con sus correos electrónicos y archivos adjuntos y mapas descargados sin conexión. Todo esto se puede gestionar abriendo aplicaciones y configuraciones relacionadas..
Archivos temporales
Este es tu lugar para deshacerte de algunos archivos no deseados y ganar algo de espacio. Puede haber varios archivos de caché temporales, archivos eliminados almacenados en la Papelera de reciclaje, archivos relacionados con la versión anterior de Windows (los archivos de Windows.old también se incluyen en esto).
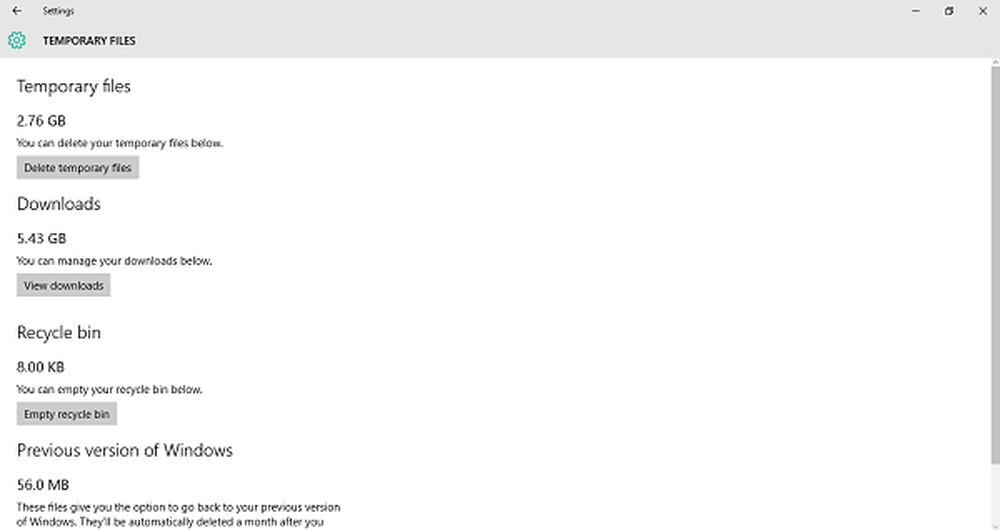
Puedes explorar cada una de estas secciones para saber más sobre esto y cómo puedes negociar en algún espacio..
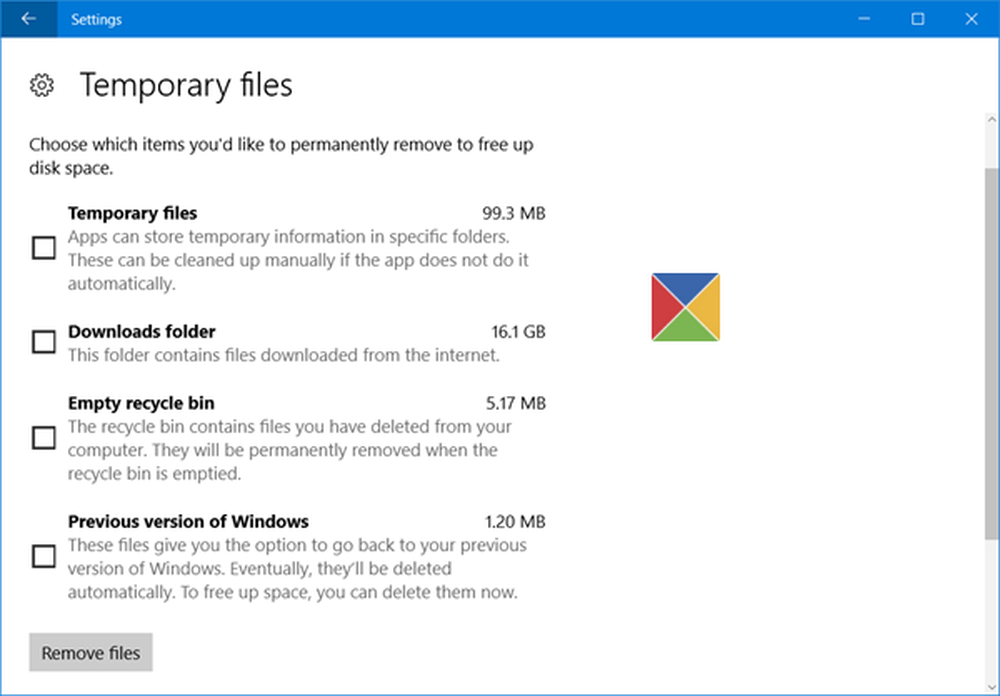
Eliminar los archivos de instalación de Windows anteriores le ayudará a recuperar una gran cantidad de espacio en disco.
Otros archivos
Esta parte contiene tales carpetas en su unidad que están ocupando mucho espacio y no están clasificadas en ninguna de las secciones anteriores. Puede explorar y echar un vistazo a estas ubicaciones para identificar si se puede aclarar algo desde aquí..
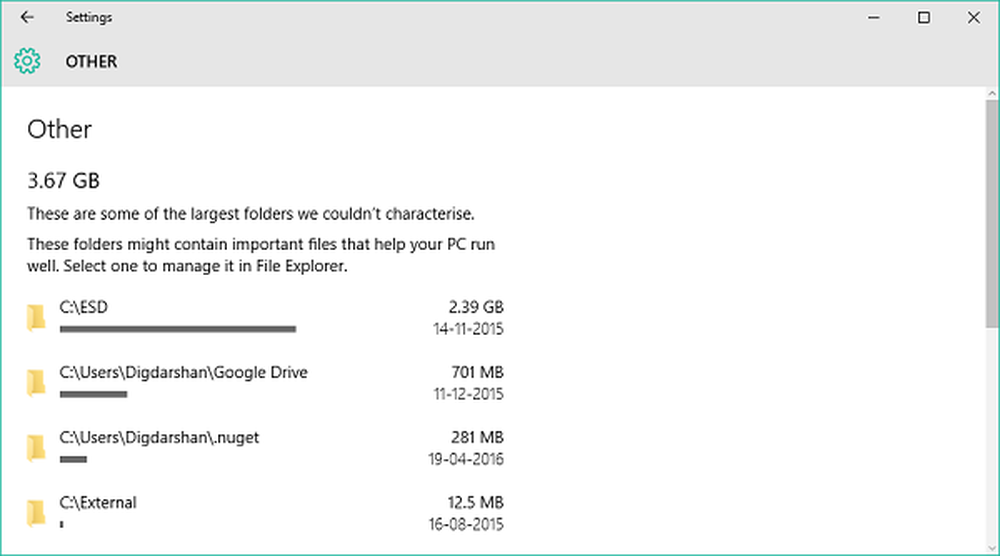
Del mismo modo, puede administrar sus otras unidades también.
Eche un vistazo a cada una de estas secciones para fijar los archivos y carpetas que se pueden eliminar sin afectar su PC..
Eso es todo por hoy amigos! Vuelve de nuevo para obtener consejos sobre más componentes de la aplicación de configuración.
Vea cómo puede usar Storage Sense para mover aplicaciones entre la tarjeta SD y la memoria del teléfono.