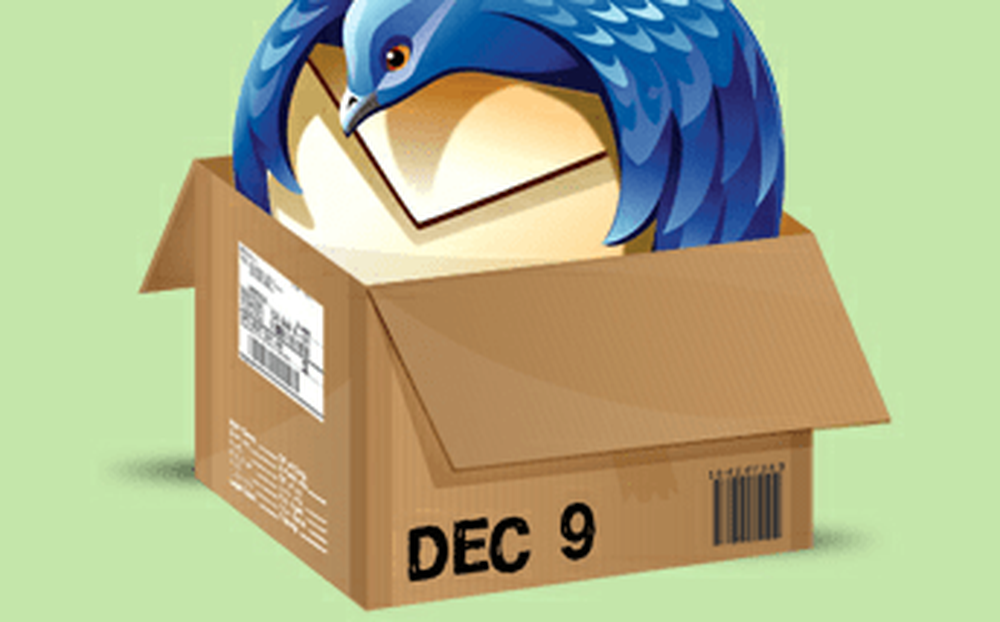Cómo calibrar manualmente la batería de las computadoras portátiles de Windows para aumentar su vida útil
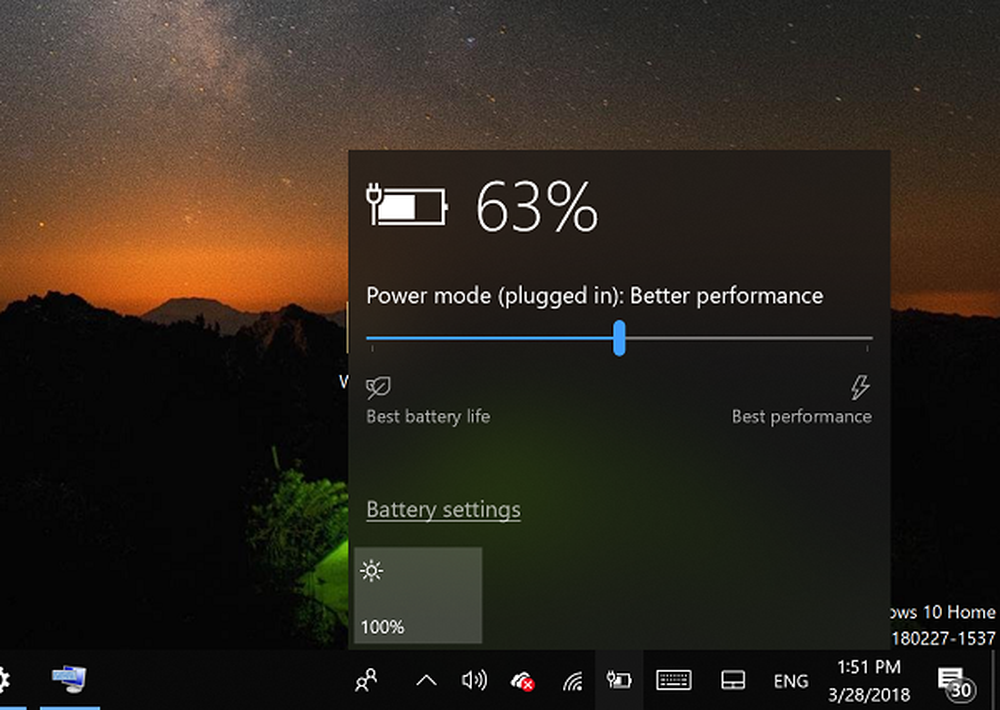
La duración de la batería de las computadoras portátiles se degrada con el tiempo. Su uso, con qué frecuencia lo carga, cuánto tiempo lo carga, todo afecta su vida. Es común ver que su vida se acorta cada mes. Si bien Windows 10 le muestra la vida útil aproximada de la batería de la computadora portátil, tanto el tiempo restante como el de carga, el software puede confundirse con el tiempo debido a los ciclos de carga desiguales.
Es por eso que se recomienda seguir cargando entre el mismo porcentaje de batería restante para garantizar la capacidad y la vida útil de la batería. En esta publicación, hablaremos sobre cómo puede calibrar manualmente las computadoras portátiles con batería de Windows para aumentar su vida útil.
Nota: a veces, los fabricantes de equipos originales ofrecen software que puede ayudarlo a hacerlo. Verifique con el software del controlador o el software OEM en su computadora portátil con Windows 10 para el mismo.
Calibrar la batería del ordenador portátil de Windows 10
1] Abra su computadora portátil Configuraciones de administración de energía en el panel de control. Vaya a Configuración> Energía y suspensión> Configuración de energía adicional> Cambiar configuración de plan> Cambiar configuración de energía avanzada.
También puede hacer clic en el ícono Batería> Configuración de la batería y luego seguir desde allí.
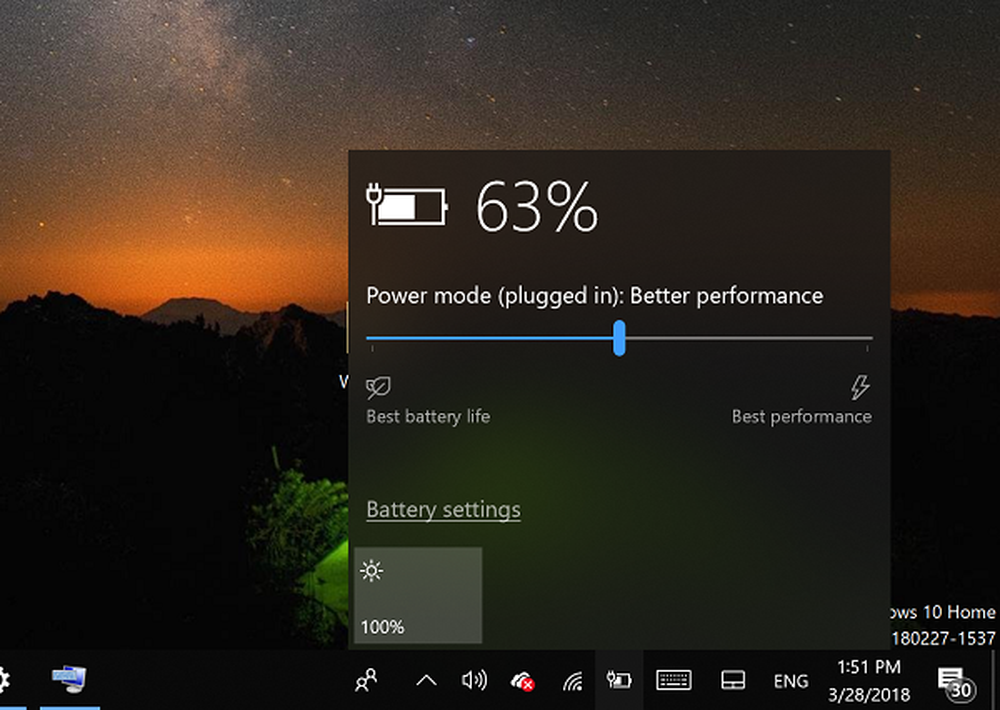
2] Esto abrirá Caja de opciones de energía donde se pueden configurar ajustes individuales para la batería.
3] Ahora ve a Seccion de bateria del cuadro de opciones de energía, y luego debajo de eso:
- Haga clic en Acción crítica de la batería y configurarlo para HolaBernada.
- A continuación, haga clic en Nivel crítico de la batería y configurarlo para 5% o incluso más bajo.
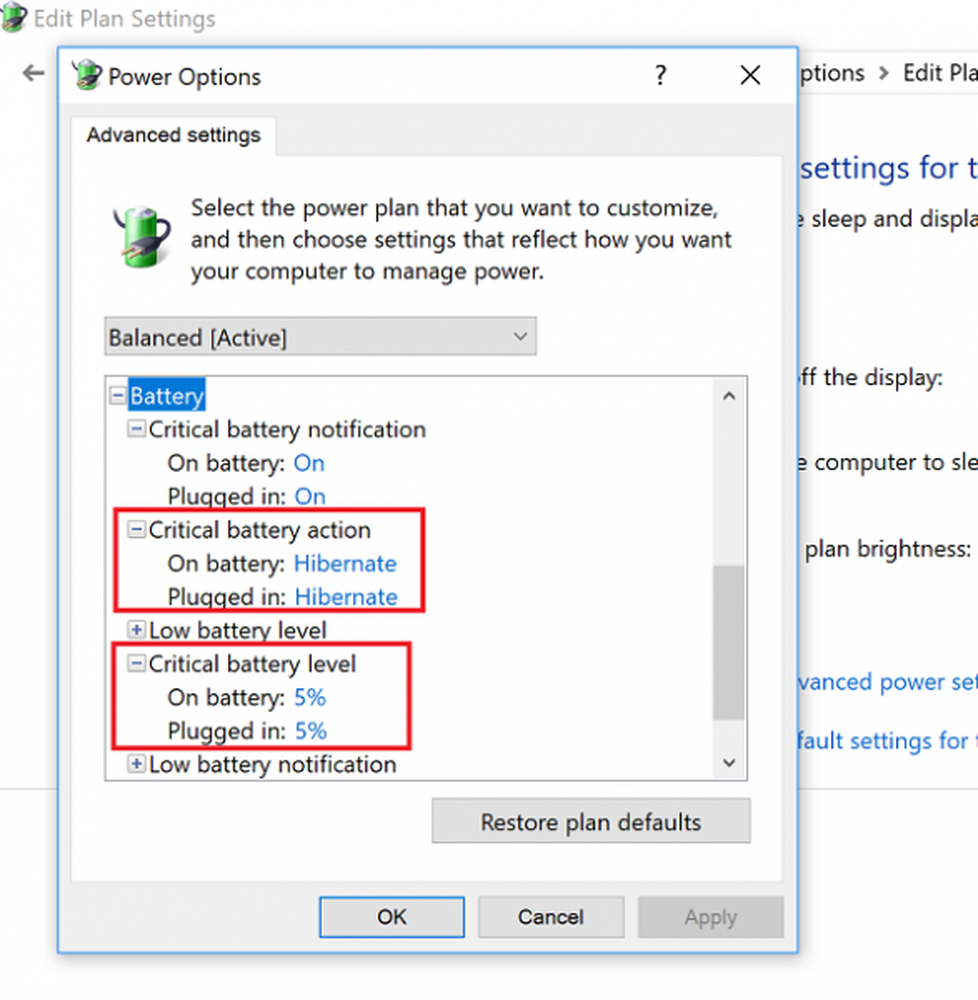
4] Cargue la batería de su laptop para 100% y manténgalo conectado durante las próximas dos horas. La única razón por la que necesita hacer esto es asegurarse de que la batería esté a una temperatura normal, que de lo contrario se calentará un poco durante la carga. Si bien puede usarlo, sugeriría que no lo haga a menos que no tenga otra opción..
5] Desenchufe el cargador Desde la computadora portátil y deje que se descargue hasta que hiberne automáticamente. Sucederá exactamente cuando quede un 5% de batería como la configuramos anteriormente.
Propina: Si no está utilizando su computadora portátil mientras está desenchufada, entrará en modo de hibernación o suspensión. Asegúrate de desactivar el modo de suspensión, pantalla apagada e hibernación para nunca.
6] Deja tu laptop por el mayor tiempo posible.Cuando no quede ninguna batería, la computadora se apagará automáticamente.
7] Ahora vuelva a enchufar el cargador y cargarlo hasta el 100% otra vez.
8] Asegúrese de restablecer la configuración de energía por defecto a la normalidad una vez que todo esté completo. Haga clic en el bateador de nuevo, vuelva a la configuración de energía, y esta vez haga clic en Poder y sueño Configuraciones para configurar todo de nuevo a la normalidad..
Esto calibrará la batería de tu laptop..
Le sugiero que realice esto cada dos meses para asegurarse de que su batería funcione mejor con el tiempo. Recuerde, no necesita recalibrar su batería varias veces, una vez es más que suficiente!
Lecturas relacionadas:- Consejos para mejorar la duración de la batería del teclado y el mouse inalámbricos
- Consejos para conservar la energía de la batería y extender o prolongar la vida útil de la batería en Windows.