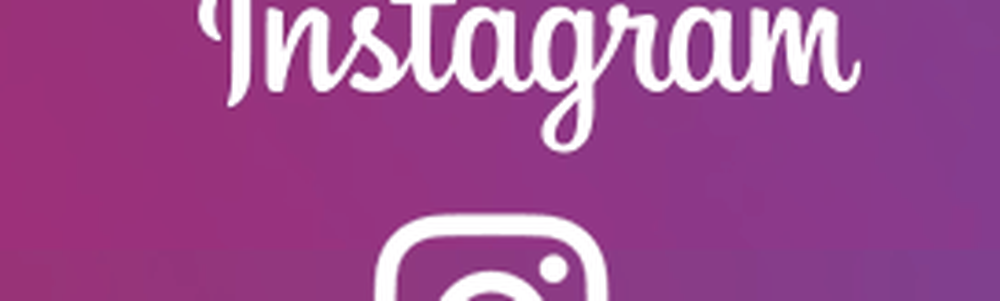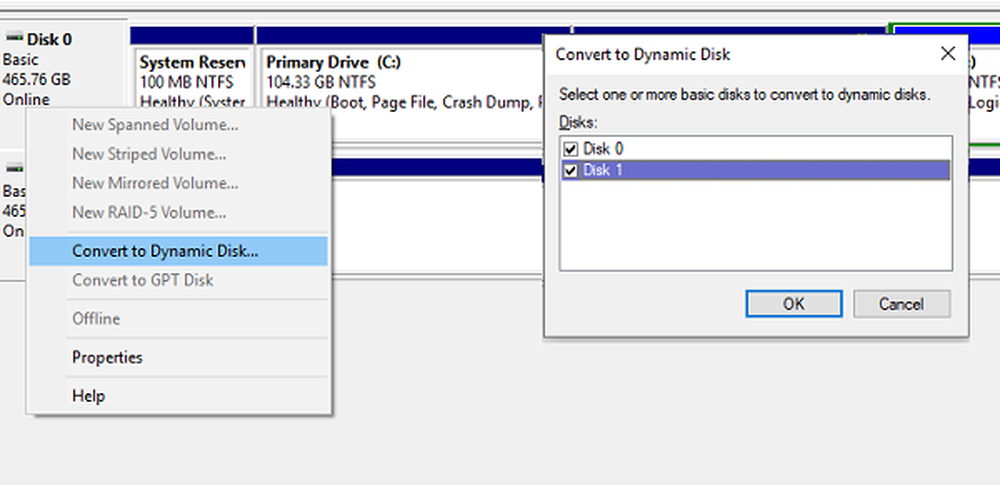Cómo duplicar la pantalla de Windows 10 a otro dispositivo

Duplicar pantalla Es algo común en estos días y hay muchas situaciones en las que desea reflejar su pantalla de Windows 10 a algún otro dispositivo de Windows 10. Pero duplicar la pantalla requiere una conexión a Internet excepcionalmente buena y toda la configuración consume una gran cantidad de datos. Cuando lo hace a través de la LAN, se puede lograr fácilmente si tiene una conexión Wi-Fi suficientemente rápida o una conexión por cable, puede reflejar fácilmente la pantalla de una PC e incluso controlarla con otra computadora.
Duplicación de pantalla de Windows 10
Windows 10 vino con una funcionalidad incorporada que le permite reflejar la pantalla a otros dispositivos disponibles en la red. El dispositivo receptor puede ser un televisor, un dispositivo de transmisión o incluso otra computadora con Windows. Todo lo que necesita hacer es modificar algunas configuraciones en su computadora y en la computadora que desea proyectar. Echa un vistazo a esta breve guía sobre cómo proyectar la pantalla de tu computadora en otra PC con Windows.
Duplique la pantalla de Windows 10 a otro dispositivo

Para empezar, necesitamos cambiar algunas configuraciones en la computadora del receptor. Entonces, asegúrese de tener acceso a la computadora receptora y siga estos pasos en esa computadora.
- Abierto Ajustes y luego abrir Sistema.
- Desplázate hacia abajo para encontrarProyectando a este PC ' en el menu de la izquierda.
- Ahora desde el primer menú desplegable seleccione 'Disponible en todas partes'.
- Y en el segundo menú desplegable selecciona, 'Solo por primera vez'.
- Habilitar 'Requerir PIN para emparejar' y cambiar otras configuraciones según sus requerimientos.
Para saber más acerca de estas configuraciones, puede leer las descripciones proporcionadas o usarlasConsigue ayuda'. Entonces, ahora ha habilitado su computadora del receptor. Esta computadora se puede usar como pantalla para otras PC y teléfonos con Windows.
Ahora es el momento de conectar la computadora que proyecta. Asegúrese de que ambas computadoras estén en la misma red de área local. Ahora en la PC cuya pantalla se proyectará, vaya a 'Centro de accion'y golpear'Conectar'. Tomará un tiempo buscar los dispositivos disponibles, y luego podrá encontrar la computadora del receptor en esta lista. Selecciona el dispositivo y pulsa 'Conectar'.Ahora vuelve a la computadora del receptor y haz clic en 'Sí'para permitir la conexión. Es posible que se le solicite ingresar el PIN que se muestra en la computadora del receptor. Una vez que se haya establecido la conexión, podrá ver una nueva ventana que contiene la salida de pantalla de la segunda computadora.
Hay algunas opciones más disponibles en la computadora que proyecta. Por ejemplo, puede cambiar el modo de proyección, tratando a la otra computadora como una pantalla externa. Puede elegir entre los cuatro modos de proyección estándar disponibles. ¿Cuáles son 'Sólo pantalla de PC', 'Duplicar', 'Extender' y 'Solo pantalla secundaria'.
Además, puede permitir la entrada desde un teclado o mouse conectado a la computadora del receptor. Esta función esencialmente le da acceso completo a la otra computadora y puede ser útil a la vez que resuelve algunos problemas en su computadora con la ayuda de un experto.
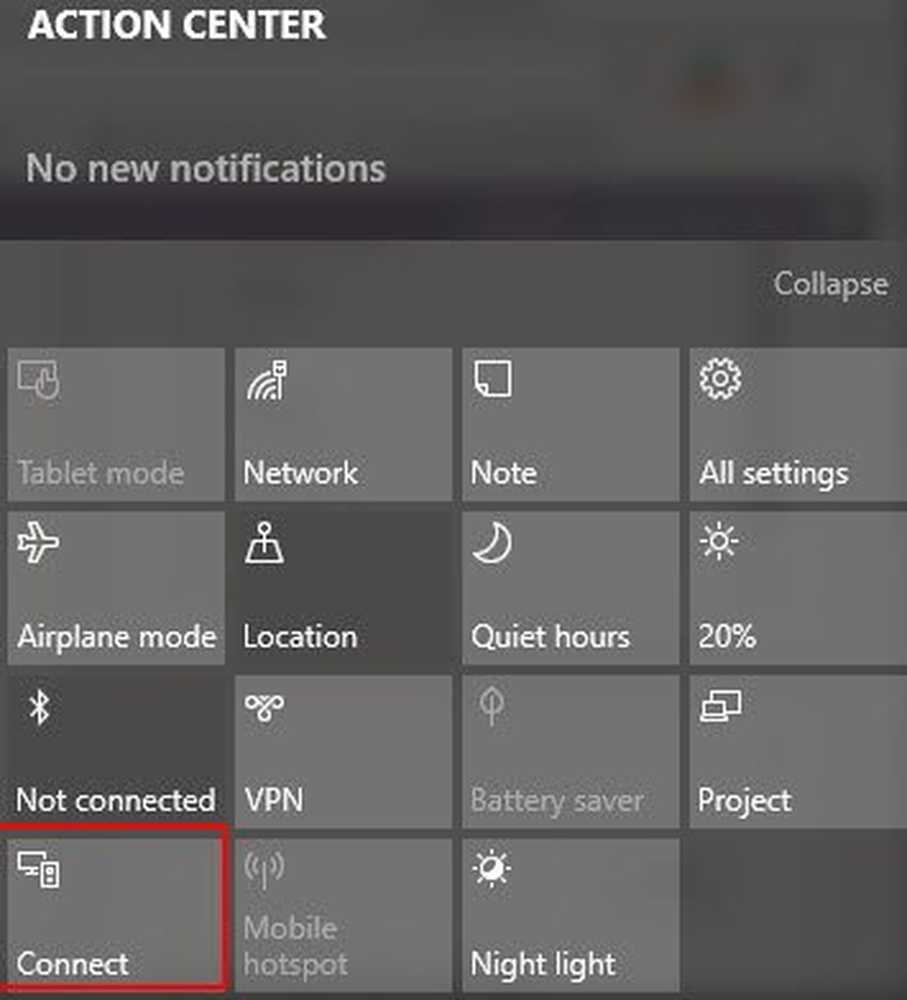
Los 'Conectar'característica en Centro de accion Fue introducido en Windows 10 pero 'Proyectando a esta PC'solo fue introducido en Windows 10 v 1607. Por lo tanto, es posible que pueda proyectar la pantalla desde una computadora con Windows no actualizada. Pero necesitas tener tu computadora del receptor completamente actualizada.
Así que eso fue todo acerca de este tutorial. Se aplican pasos casi similares si desea proyectar la pantalla de su móvil.
Leer tambien:- Cómo proyectar la pantalla de tu computadora Windows a un televisor
- Cómo configurar y usar Miracast en Windows 10.