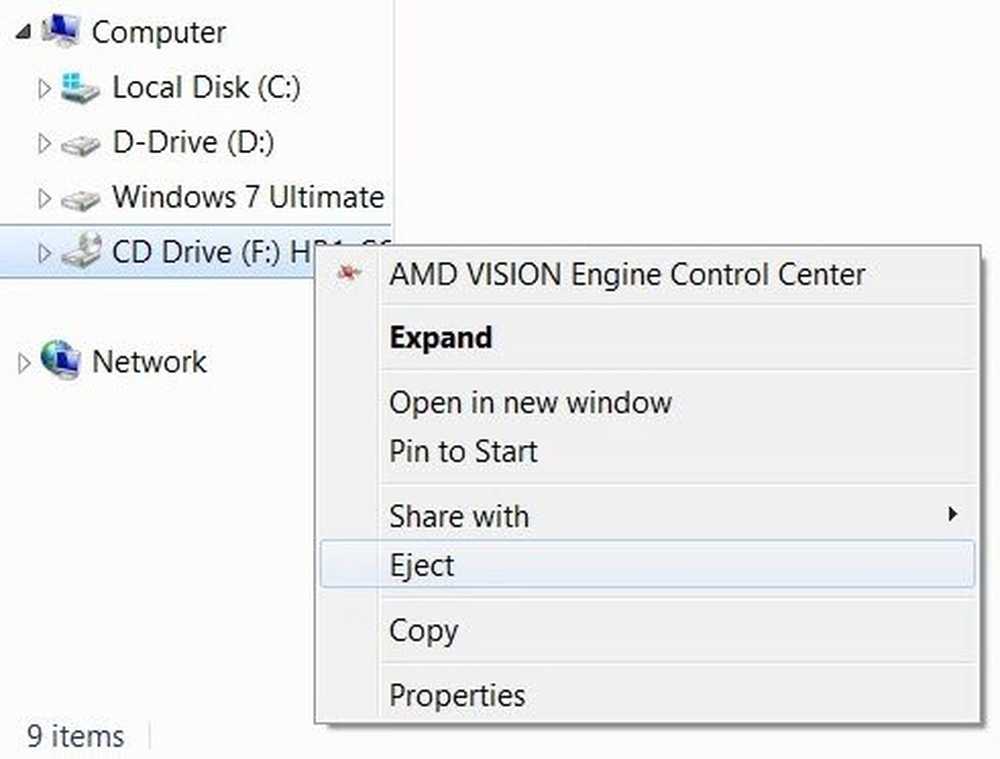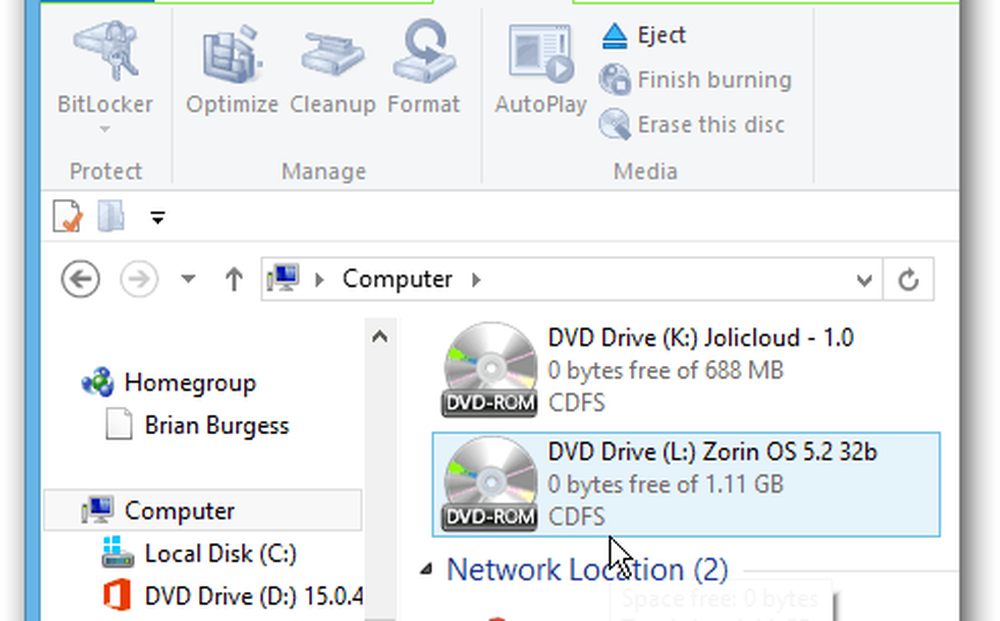Cómo monitorear el uso de GPU en Windows 10 usando el Administrador de tareas
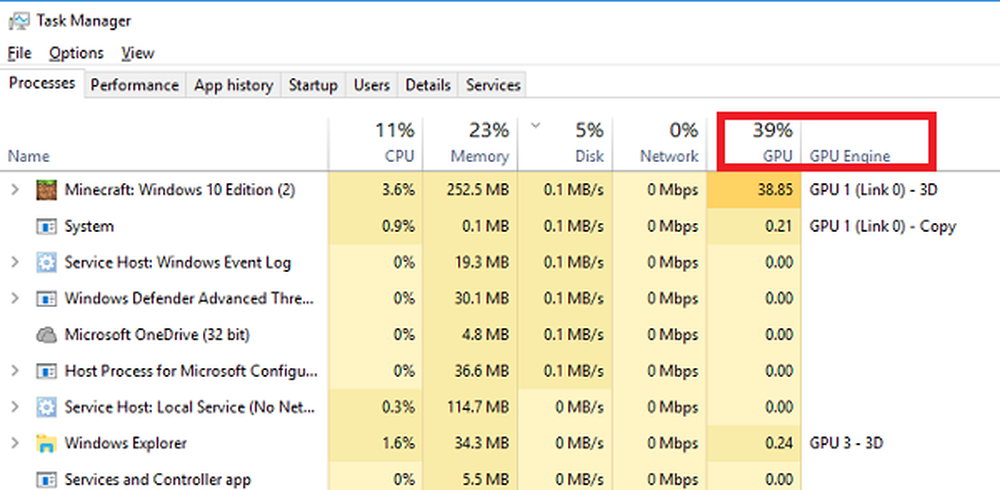
los Administrador de tareas Es una aplicación única para controlar todos los procesos, la memoria, la red, la CPU y el uso de recursos que requiere Windows. Sin embargo, no hay manera de monitorear el uso de la GPU en Windows 10 porque esa característica está inteligentemente oculta en el Administrador de tareas. Si tiene una PC para juegos o utiliza aplicaciones que requieren mucho uso de GPU, esta característica es muy útil.
Supervisar el uso de GPU utilizando el Administrador de tareas de Windows 10
Esta función se implementó por primera vez con la Actualización de los creadores de Windows 10, y funciona si tiene una PC con GPU compatible con WDDM 2.0. Puede verificar si tiene un controlador WDDM usando la herramienta de diagnóstico de DirectX.
- Tipo dxdiag en el indicador de Ejecutar, y pulsa Intro.
- En la herramienta de diagnóstico de Directx, cambie a la pestaña Pantalla y vea si tiene el modelo de controlador 2.XX o superior.
- En caso afirmativo, el Administrador de tareas puede mostrarle el uso de GPU para cada aplicación. Si ve un controlador "WDDM 1.x" aquí, su GPU no es compatible.

Ahora que sabe que tiene un sistema compatible, siga los pasos para habilitar el uso de GPU Monitor en el Administrador de tareas.
- Haga clic derecho en la barra de tareas y seleccione Administrador de tareas.
- En el Administrador de tareas, haga clic en Más detalles para ver todas las métricas.
- En Procesos, haga clic con el botón derecho en cualquiera de las métricas de uso, es decir, .e CPU o RAM y seleccione GPU y GPU engine.
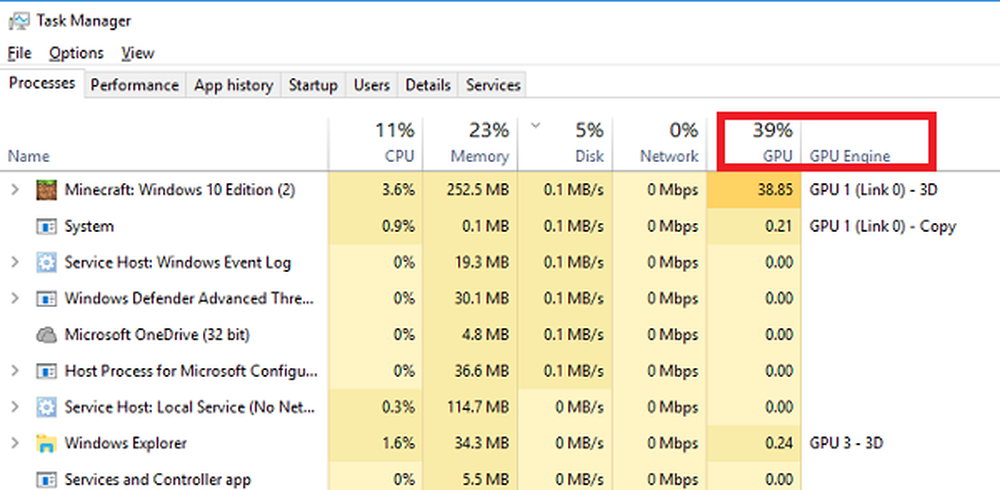
Esto le dará detalles de Uso de GPU en base a la aplicación. Muestra qué uso físico de GPU usa una aplicación y qué motor está en uso. Si cambia a la pestaña Rendimiento, verá un gráfico completo del uso de GPU con detalles sobre el uso de GPU dedicado y compartido.
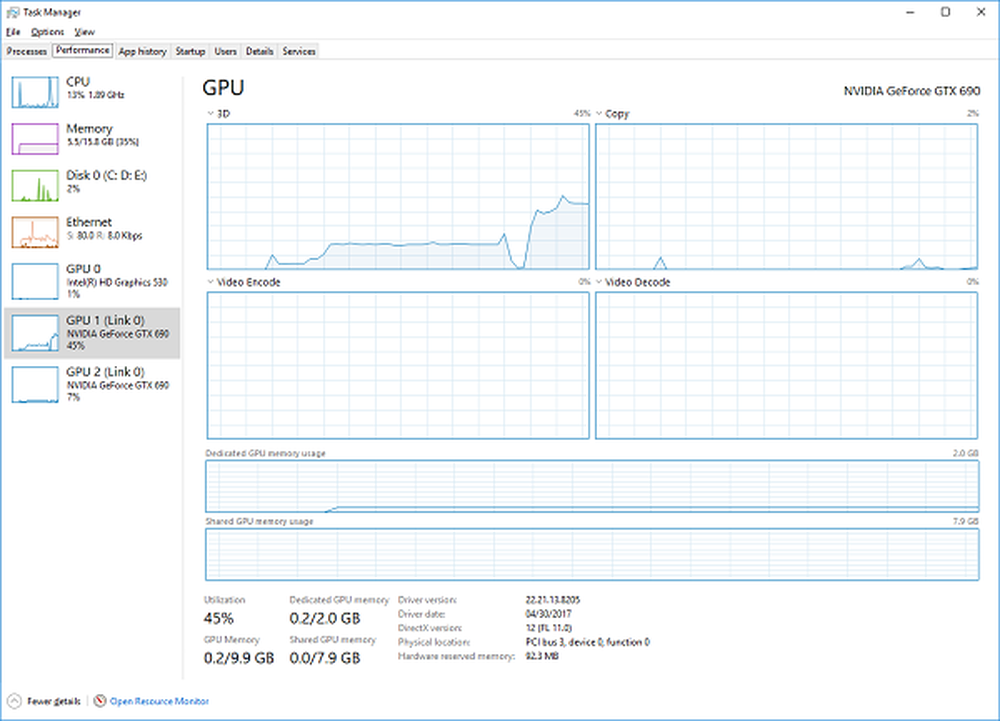
Para averiguar la cantidad de memoria de video que consume una aplicación, puede verla en la pestaña Detalles.
- Cambie a la pestaña Detalles y haga clic con el botón derecho en cualquiera de los encabezados.
- Haga clic en las columnas seleccionadas y luego seleccione la casilla de verificación contra GPU, Motor de GPU, Memoria de GPU dedicada y Memoria de GPU compartida.
El único inconveniente de este proceso es que no hay manera de mantener la sección de GPU para siempre. Cada vez que cierras el Administrador de tareas, la sección de GPU desaparece. Sin embargo, la columna que acabamos de habilitar en la sección Detalles permanece.
Háganos saber si encuentra útil esta característica.