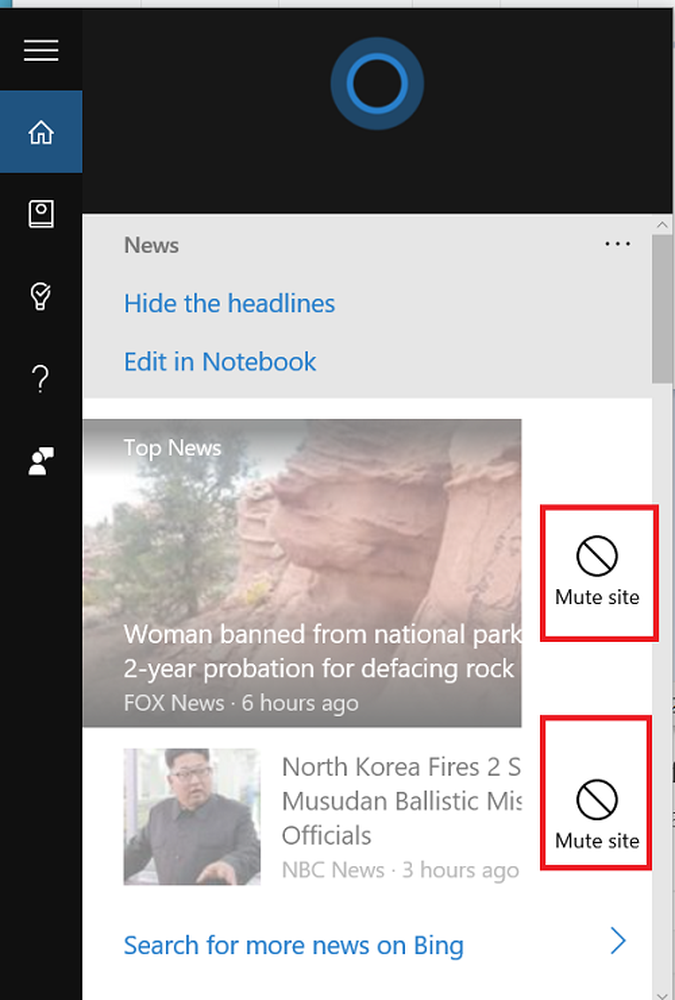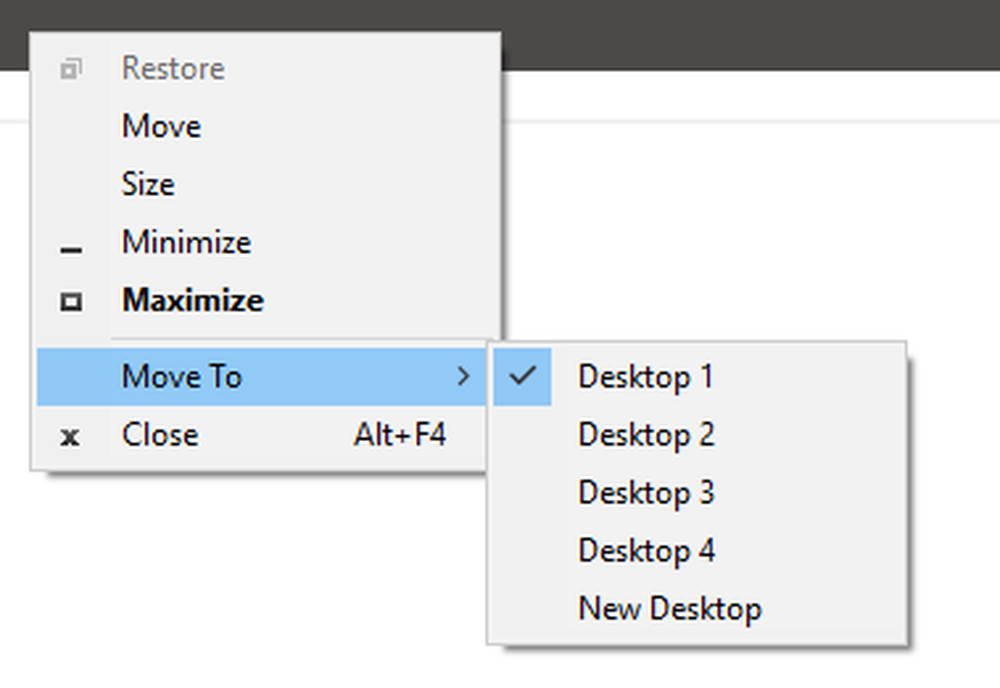Cómo realizar múltiples tareas en Windows 10 como un profesional
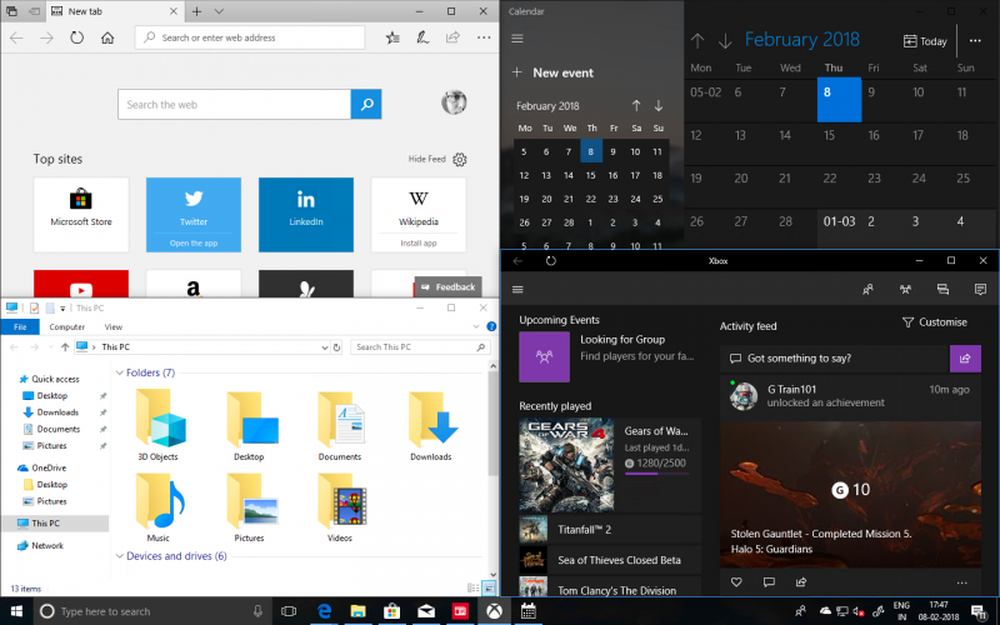
Multitarea ha crecido tanto en nosotros que en realidad hemos olvidado que lo estamos haciendo. Cualquier usuario veterano de Windows estaría impresionado de cuánto Windows 10 ha mejorado desde Windows 95. Ahora no solo es más fácil administrar varias aplicaciones, sino que también puedes ver una vista previa en vivo de todas tus ventanas.
Multitarea en Windows 10
En esta publicación, le estoy dando algunos consejos sobre cómo puede administrar bellamente sus múltiples ventanas, realizar múltiples tareas de varias maneras, y ahorrar mucho tiempo y ser más productivo en situaciones difíciles..
1. Vista de tareas en lugar de ALT + TAB
El uso de ALT + TAB / MAYÚS + ALT + TAB se ha utilizado desde hace siglos. Si bien son buenos para permitirte cambiar entre las pestañas siguientes y anteriores, si tienes como diez o quince ventanas abiertas, terminarás dedicando más tiempo para encontrar la ventana que deseas cambiar. No olvide que a medida que aumenta el número de ventanas abiertas, el tamaño del texto del título para cada pestaña también se reduce..
Cuando se usa Windows 10, usar la Vista de tareas es una mejor idea. Le brinda una vista gráfica de todas las aplicaciones abiertas en un rectángulo ampliado, junto con una vista previa de cada ventana. Puede seleccionar el que desea cambiar y este cambia instantáneamente. Así es como se ve:
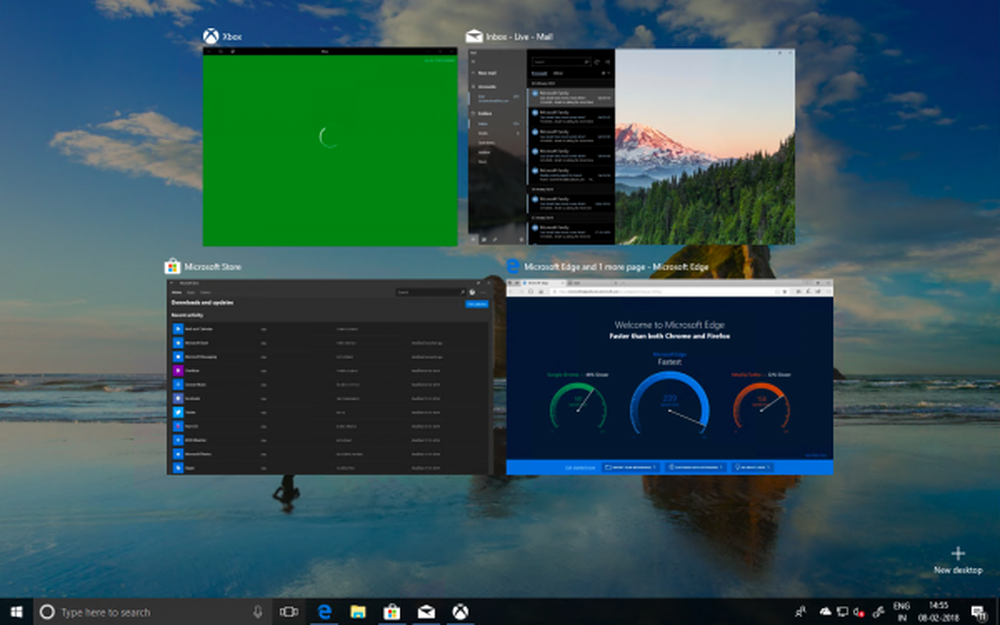
Puedes invocar la vista de Tarea usando Windows + Tabulador juntos o busque los rectángulos apilados justo al lado del cuadro de búsqueda de Cortana en la barra de tareas.
2. ¿No tienes un segundo monitor? Usar escritorios virtuales
El uso de múltiples monitores es una de las mejores formas de realizar tareas múltiples. No solo puede ver más, sino que también puede ejecutar varias aplicaciones que una pantalla puede manejar. Pero no todos quieren una segunda pantalla, y si usted es un tipo de persona que está en movimiento con una computadora portátil, el monitor secundario está fuera de discusión..
Windows 10 ofrece escritorios virtuales, donde puede crear prácticamente cualquier número de escritorios. Obtienes acceso a la barra de tareas, menú de inicio, etc..
Para crear un escritorio virtual, presione el botón Vista de tareas en la barra de tareas o use Windows + Tab. Esto mostrará la lista de las aplicaciones en ejecución y una opción de "Nuevo escritorio" con el signo más en la parte inferior derecha.

Ahora, puede crear cualquier número de escritorio, uno después del otro, y se verá así.

La Vista de Windows + Tab / Task muestra ambos escritorios virtuales, y una vista previa de las ventanas en cada escritorio mientras se desplaza sobre ellos.
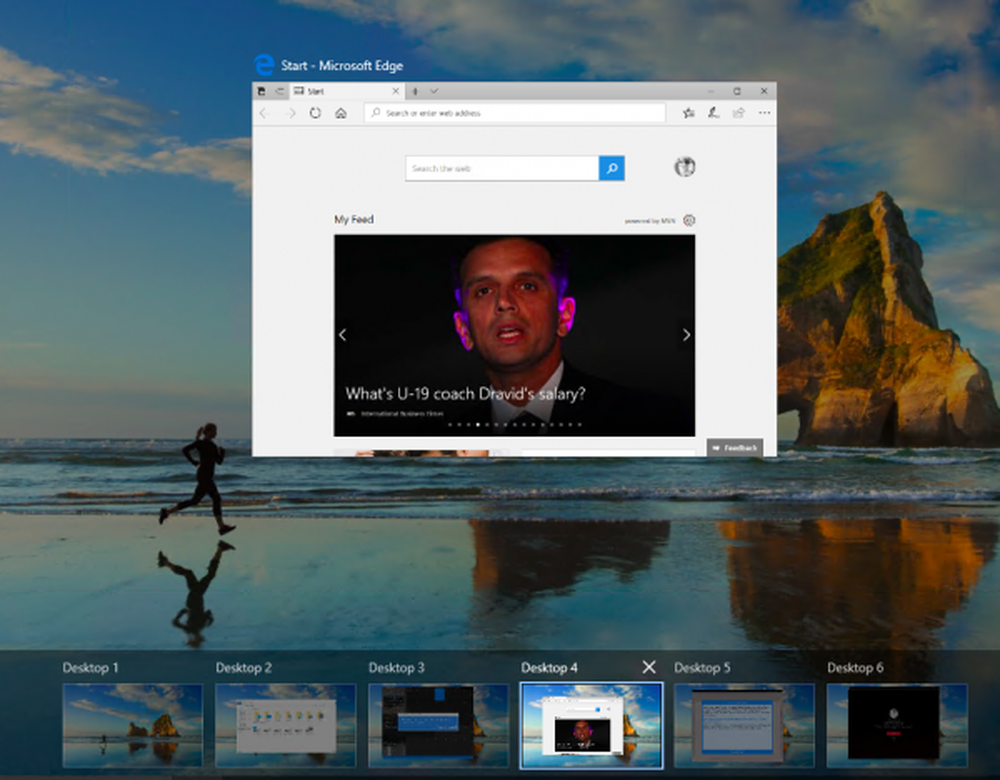
Nota: si cierra cualquiera de los escritorios virtuales, todas las ventanas de ese Escritorio estarán disponibles en Desktop One..
3. Apile las ventanas lado a lado con Snap Assist
Si desea usar un par de ventanas una al lado de la otra, Windows 10 viene con soporte nativo para Multitarea. Utilizando la Ayuda instantánea característica, puede arrastrar una ventana para completarla a la izquierda, a menos que vea una base transparente similar a un dock donde las ventanas se puedan pegar. Puede apilar hasta 4 ventanas una al lado de la otra, como se ve en la imagen de abajo:
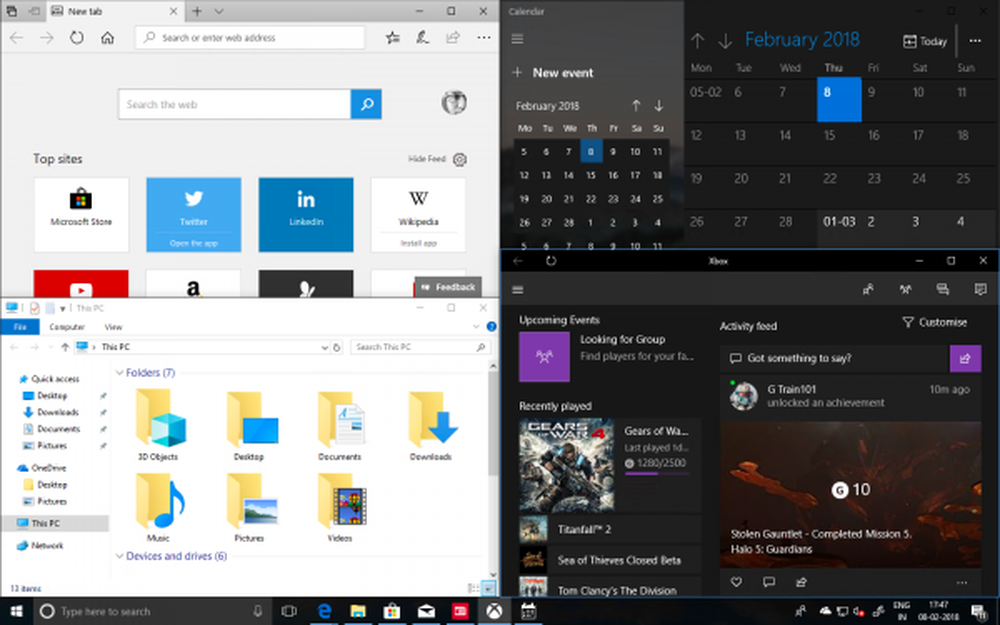
Esto es muy útil cuando necesita mirar una ventana y anotar o analizar en la segunda. Windows 10 ofrece una configuración incorporada para realizar múltiples tareas que puede buscar en la aplicación de configuración, y ofrece las siguientes opciones:

Esta configuración está habilitada de forma predeterminada, pero si desea cambiar el comportamiento de Snap Assistant, puede cambiarlo aquí. Por ejemplo, no me gusta que las ventanas cambien de tamaño cuando estoy cambiando el tamaño de una de las ventanas.
Puede ajustar hasta 4 ventanas de esta manera, y mientras ocurren de manera automática, siempre puede cambiar el tamaño de ellas para que se ajusten mejor..
4. También puedes desplazarte por Windows inactivo!
Muchas veces, tiene una segunda ventana con muchos datos y necesita desplazarse. Windows 10 le permite desplazarse por esas ventanas sin tener que cambiar a ellas usando Scroll Inactive Windows.
Vaya a Configuración> Dispositivo> Ratón, y encontrará el Desplazar las ventanas inactivas cuando me coloco sobre ellas Opción que necesita activar para activar. Ahora, usando su mouse, todo lo que necesita es colocar el puntero hacia allí, y desplazarse, y funcionará. El enfoque permanecerá en la ventana que desee, y aún tendrá acceso a todos los datos en la segunda ventana.

5. ¿Te gusta ver videos cuando trabajas? Mini Player está aquí para ayudar
Cuando trabajo, por lo general tengo un video en segundo plano. Ayuda si estás trabajando solo la mayor parte del tiempo. La aplicación Windows 10 Movies & TV viene con una opción de "Mini vista" que solía estar allí en Windows Media Player. Esta opción está disponible justo al lado del botón de pantalla completa en la aplicación. Siempre puedes cambiar el tamaño de la forma que quieras.

Estas son la mayoría de las cosas que uso cuando realizo tareas múltiples en mi PC con Windows 10.
Estoy seguro de que hay muchos, y si conoce alguno, háganoslo saber en la sección de comentarios. Estoy seguro de que lo haces mucho mejor que yo!
Leer siguiente: Windows 10 consejos y trucos.