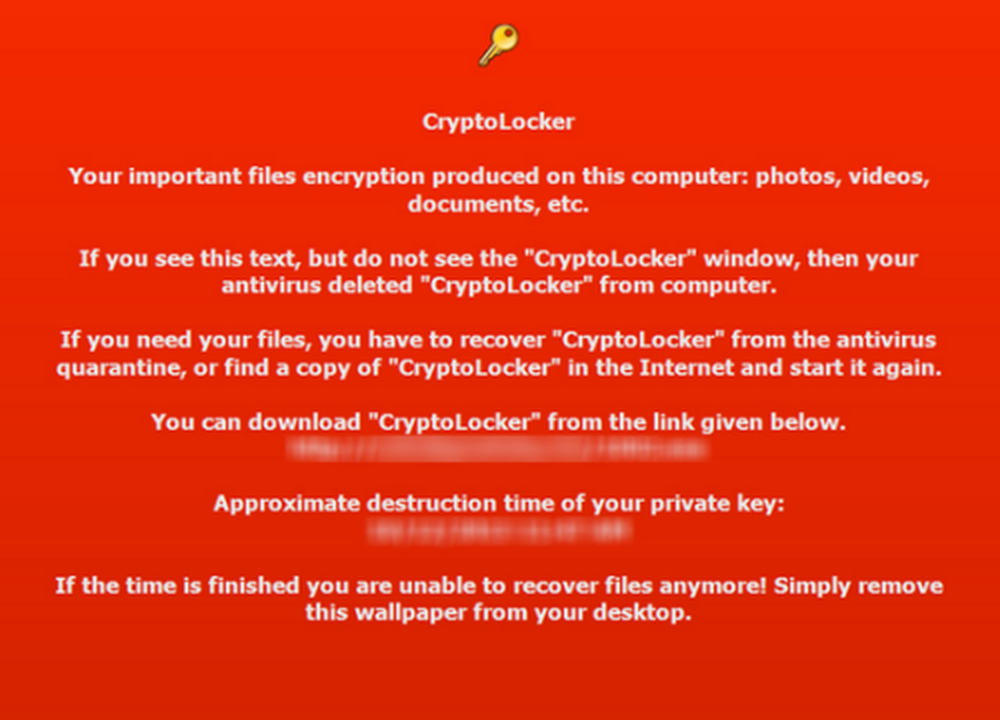Cómo proyectar la pantalla de tu computadora Windows a un televisor

Usar Windows en una pantalla más grande es una gran experiencia que todos deberían probar una vez. En un artículo anterior, vimos cómo convertir la pantalla de su computadora a otro dispositivo con Windows. En esta publicación, hablaremos sobre la duplicación o ampliación de la pantalla de su computadora a pantallas más grandes como televisores y proyectores..
Proyecta la pantalla del ordenador de Windows a un televisor.
Windows tiene una funcionalidad incorporada que le permite proyectar de forma inalámbrica la pantalla a las pantallas inalámbricas disponibles. Todo lo que necesita es una pantalla capaz de recibir señales inalámbricas y de proyectarlas. La tecnología detrás de toda esta configuración se llama 'Miracast'.
Miracast es un desarrollo reciente y ahora es estándar para conexiones inalámbricas con pantallas. Simplemente puede considerarlo HDMI corriendo a través de Wi-Fi. Entonces, comencemos y veamos cómo configurar una conexión entre su computadora con Windows 10 y cualquier otro dispositivo Miracast (TV, proyector, pantalla).
Si recientemente compró un televisor y es un televisor inteligente, es probable que venga precargado con todo el hardware necesario para Miracast. Es posible que deba consultar la documentación del dispositivo para obtener más detalles o simplemente puede buscar en Internet el modelo de su televisor. Bueno, si su televisor no es compatible con Miracast, hay un hardware adicional que puede hacer el trabajo.
Puede obtener fácilmente un adaptador inalámbrico Miracast para su televisor. Estos adaptadores tipo dongle se conectan al puerto HDMI de su televisor y toman energía del puerto USB. (Ver imagen para referencia). Estos dispositivos están disponibles en un rango de 20 $ -50 $.

Microsoft ofrece su propio adaptador inalámbrico Miracast, pero es un poco caro. Puede conformarse con cualquier adaptador que se adapte a su presupuesto. Una vez conectado y conectado, es hora de establecer una conexión.
En su computadora vaya a Ajustes, luego abrir Dispositivos. Ahora haga clic en Añadir Bluetooth u otro dispositivo y selecciona la segunda opción que dice Display inalámbrico o dock. Ahora puede seleccionar su dispositivo de la lista de dispositivos disponibles y seguir las instrucciones en pantalla. Una vez que haya agregado correctamente el dispositivo, puede comenzar a proyectarlo.
Para comenzar a proyectar, abre el Centro de Acción y haga clic en Proyecto. Haga clic en Conectarse a una pantalla inalámbrica. Ahora seleccione su pantalla inalámbrica y se habrá conectado con éxito a su televisor.
Puedes controlar fácilmente el modo de proyección, pulsa Win + P Desde el teclado para abrir el menú de proyección. Seleccione un modo que se adapte a su tarea.
- Solo pantalla de PC: Desactive la segunda pantalla y muestre el contenido solo en la pantalla original.
- Duplicar: Duplica el contenido en ambas pantallas.
- Ampliar: Amplía la pantalla y el área de trabajo, la configuración se puede cambiar fácilmente en la configuración de pantalla.
- Solo segunda pantalla: Deshabilita tu pantalla principal y muestra el contenido solo en la segunda pantalla.
Miracast funciona como un encanto en la mayoría de los dispositivos y puede ver películas o jugar juegos mientras está conectado a un dispositivo Miracast. Lo único que debe tener en cuenta es el alcance del adaptador. No debe mover su computadora fuera del alcance del adaptador Miracast o la conexión se rompería. Aparte de eso, si desea desconectarse de su televisor o pantalla, abra el menú de proyección y haga clic en "Desconectar" correspondiente a su dispositivo.
De modo que se trataba de proyectar su computadora a un televisor o una pantalla. Hemos utilizado ampliamente el término TV en la publicación, pero se aplican pasos similares para los proyectores o cualquier tipo de pantalla que admita la entrada HDMI o viene precargada con el hardware Miracast.