Cómo grabar la pantalla de escritorio con VLC Player en Windows 10

Reproductor de multimedia VLC Contiene un paquete de características útiles. Cualquiera que sea el archivo multimedia que tengas, VLC Player te ayuda a reproducir ese archivo. Además de reproducir cualquier formato de archivo, también sabemos que podemos transmitir videos usando VLC Player. Ahora, vamos a dar un paso adelante y utilizaremos la función más interesante de este reproductor. Podemos grabar pantalla de escritorio usando VLC Player fácilmente. Aunque hay muchos programas de grabación de pantalla disponibles, esto es útil cuando necesita grabar la pantalla inmediatamente con su VLC Media Player instalado en Windows10 / 8/7.

VLC Media Player nos permite grabar la pantalla al máximo de lo que puede y lo hace, a un buen nivel en comparación con otro software de grabación de pantalla. En este artículo, le guiaré paso a paso sobre cómo grabar la pantalla del escritorio con VLC Player fácilmente..
Grabar la pantalla del escritorio utilizando VLC Player
Primero abra el reproductor VLC y haga clic en la pestaña "Ver" y seleccione "Controles avanzados". Ahora, puedes ver algunos controles adicionales que se muestran en el VLC Player..

Haga clic en "Medios" y en la opción "Abrir dispositivo de captura".

Abre el cuadro de diálogo "Abrir medio" con la pestaña "Dispositivo de captura" que se abre de forma predeterminada. Seleccione la opción "Escritorio" en el cuadro desplegable "Modo de captura".

Establezca la "Velocidad de fotogramas deseada para la captura" en 10.00 f / s.

Para dejarlo claro, VLC solo nos permite capturar la pantalla y no graba el audio o la voz automáticamente durante esta actividad. Pero no te preocupes. Tenemos una opción para agregar la voz grabada a la voz también. Seleccione la casilla de verificación "Mostrar más opciones" y podrá ver algunas opciones más.

Necesitas grabar la voz antes y agregarla. Haga clic en la casilla de verificación "Reproducir otro medio sincrónicamente" y busque el archivo de audio que tiene su voz grabada.

Haga clic en la flecha hacia abajo asociada con el botón "Jugar" y seleccione "Convertir".
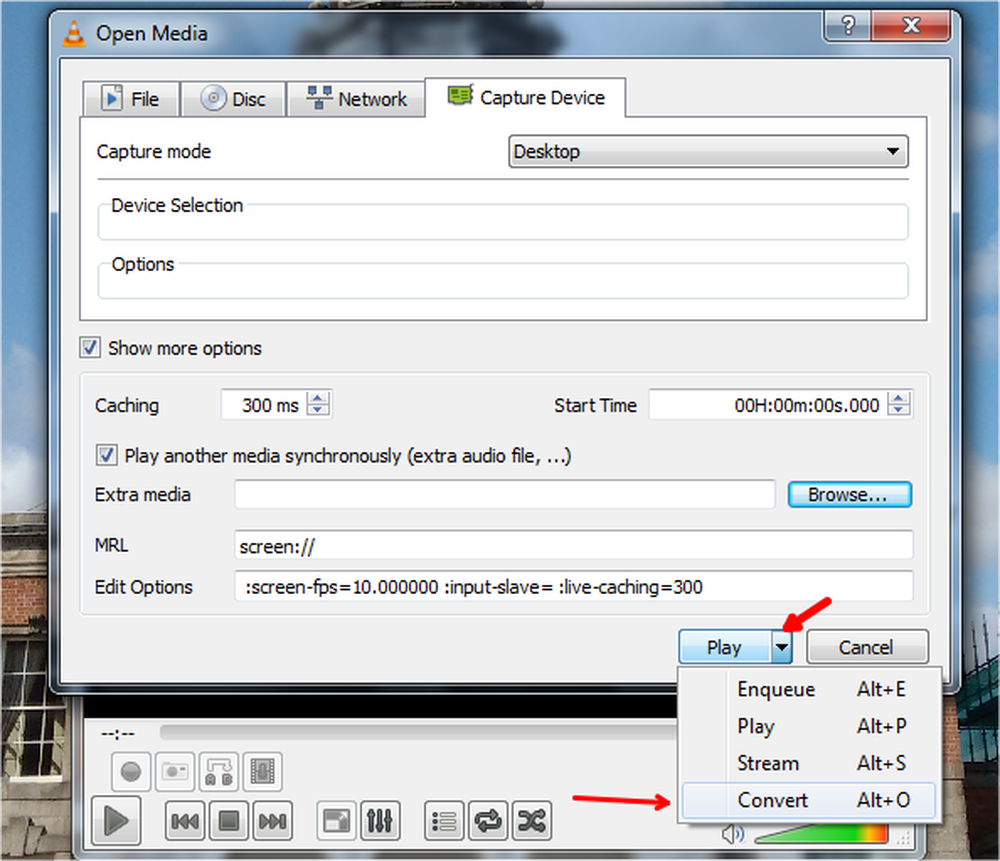
Se abre el cuadro de diálogo "Convertir". Haga clic en el botón "Crear un nuevo perfil".

El cuadro de diálogo "Edición de perfil" se abre y la pestaña "Encapsulación" se abre de forma predeterminada. Ingrese el “Nombre del perfil” y seleccione el botón de radio “MP4 / MOV”.

Toque en la pestaña "Video codec" y marque la opción "Video". En la pestaña "Parámetros de codificación", elija la opción "H-264" en el cuadro desplegable "Códec" y haga clic en el botón "Crear".

Ahora, regresará al cuadro de diálogo "Convertir" y haga clic en "Examinar" para establecer la ubicación del "Archivo de destino" para guardar el video grabado..

Desde el cuadro de diálogo "Guardar archivo", elija la ruta de destino, ingrese el "Nombre del archivo" y presione el botón "Guardar".

Se muestra la ruta de destino deseada y haga clic en el botón "Inicio".

Ahora, lo que esté haciendo está siendo grabado por VLC Player, que puede confirmarse con el botón de grabación de color rojo. Puedes pausar la grabación haciendo clic en el botón de reproducción.

Una vez que haya terminado con la grabación, haga clic en el botón Detener reproducción.

Dirígete a tu carpeta de destino y podrás ver el video grabado allí. Simplemente haz doble clic para comenzar a reproducir el video..





