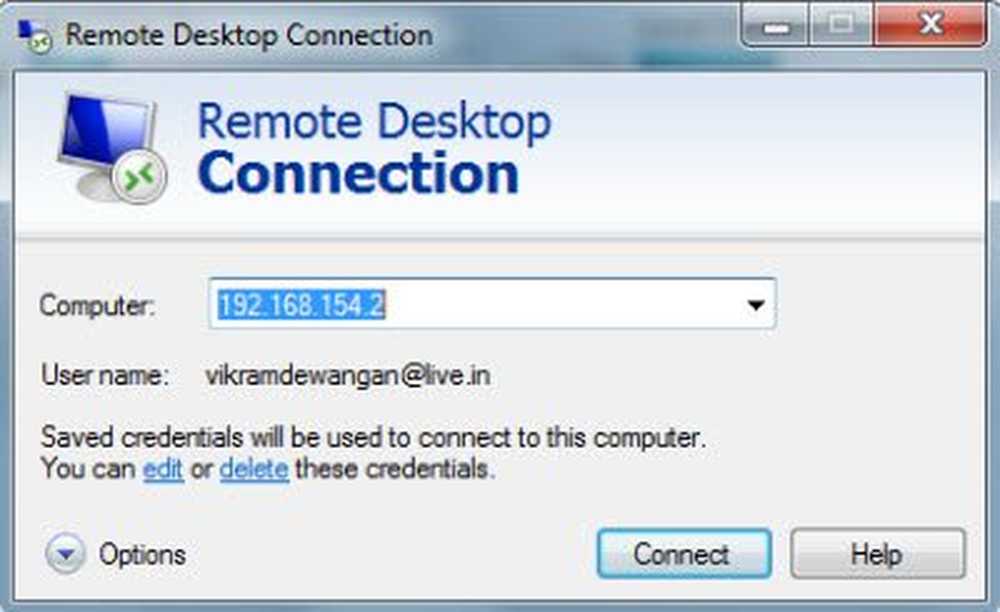Cómo apagar remotamente la computadora con Windows 10/8/7
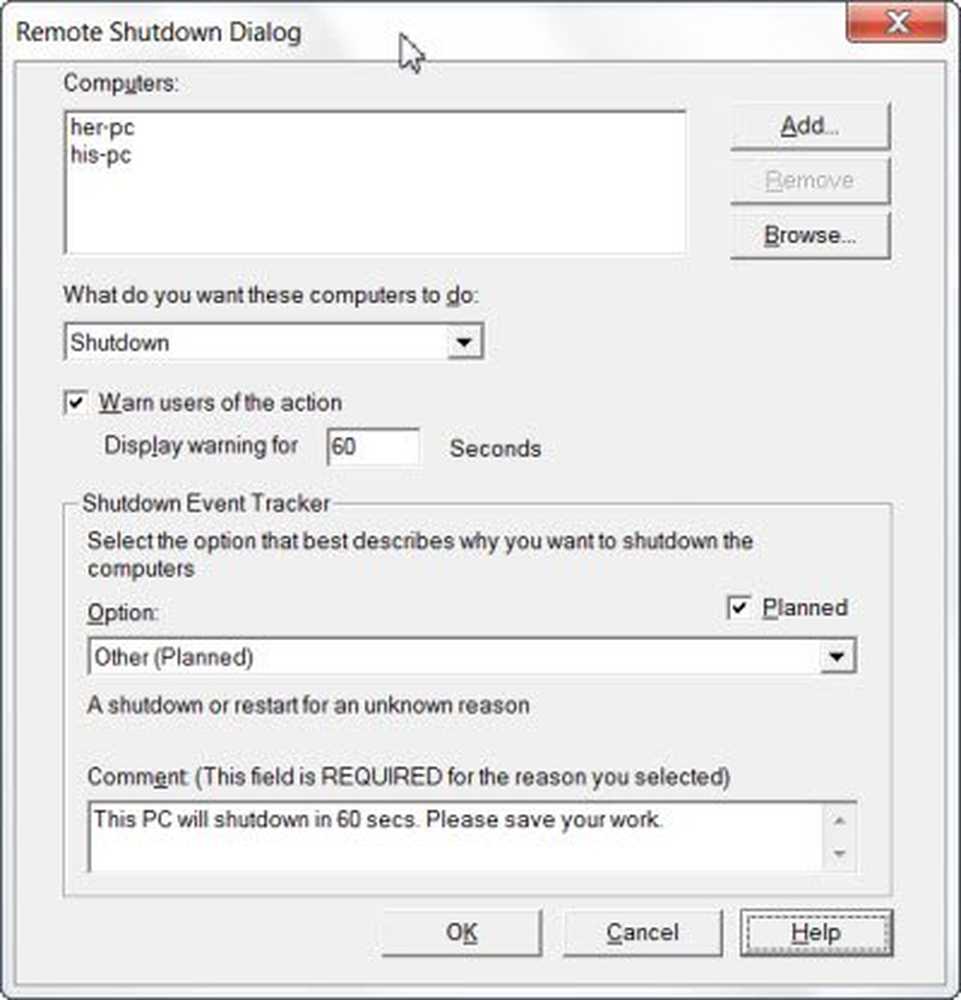
Este artículo le dirá cómo apagar o reiniciar remotamente una PC con Windows 10/8/7 usando el cuadro de diálogo de apagado remoto o la línea de comandos. Utilizando la Cuadro de diálogo de apagado remoto caja y el opciones de apagado disponible en Windows, puede apagar, reiniciar o desconectar remotamente las computadoras locales o en red, con bastante facilidad.
Comando de apagado remoto
Para abrir el cuadro de diálogo de apagado remoto, abra un símbolo del sistema, escriba apagado -i y pulsa enter.
 Se abrirá la ventana de diálogo de apagado remoto..
Se abrirá la ventana de diálogo de apagado remoto..
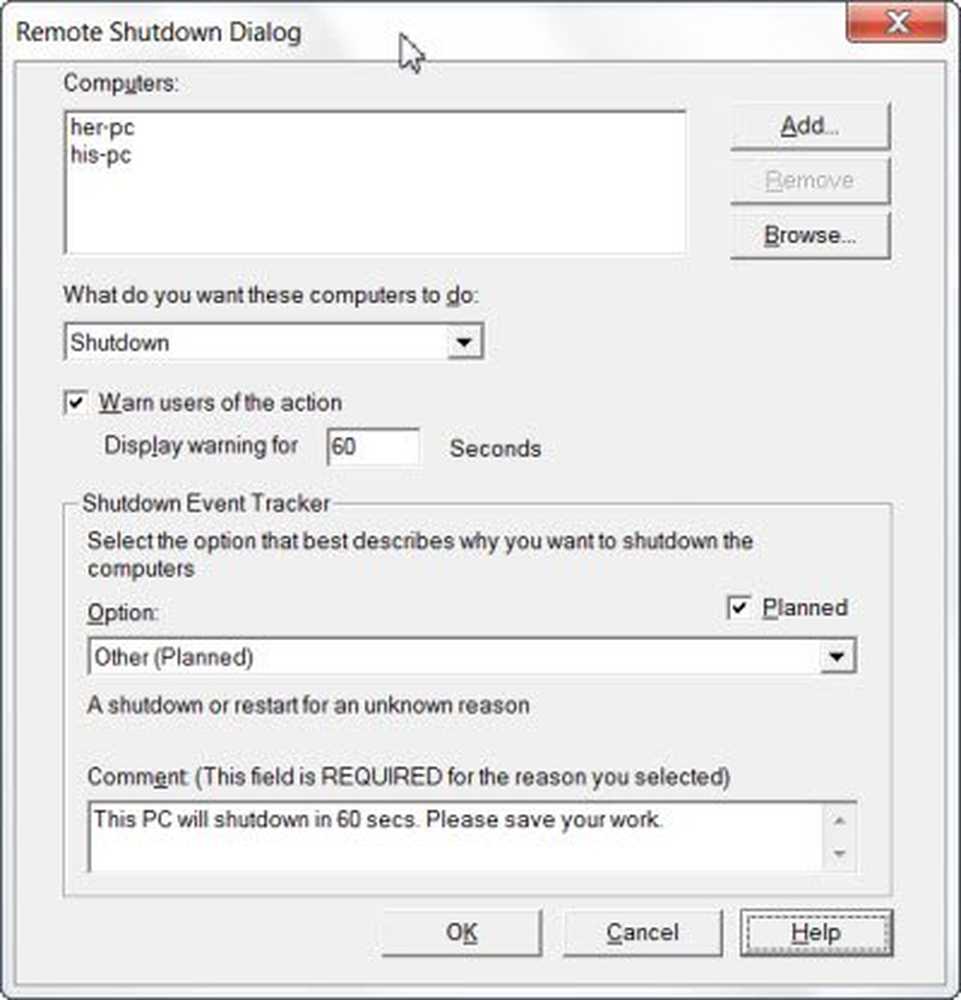
A continuación, seleccione el comando. He seleccionado Apagar y he permitido un intervalo de tiempo de 60 segundos antes de que comience el cierre. También puede dar un mensaje, que se mostrará antes de que comience el cierre.
Una vez hecho esto, haga clic en Aceptar.
También puede documentar el motivo de un reinicio o apagado inesperado de una computadora remota sin iniciar sesión localmente en esa computadora.
Tenga en cuenta que:
- Para enviar comandos a otras PC, también tendrá que tener privilegios administrativos en esas computadoras
- Para que Shutdown Event Tracker pueda registrar información, el servicio de Registro remoto debe estar habilitado en la computadora remota
- Las excepciones de firewall de Administración remota y Instrumental de administración de Windows deben estar habilitadas en la computadora remota.
Para aprender cómo reiniciar o apagar una computadora remota y documentar el motivo mediante la línea de comandos, visite TechNet.
También le puede interesar cómo apagar, reiniciar, cerrar sesión en su PC de forma remota con TweetMyPC.