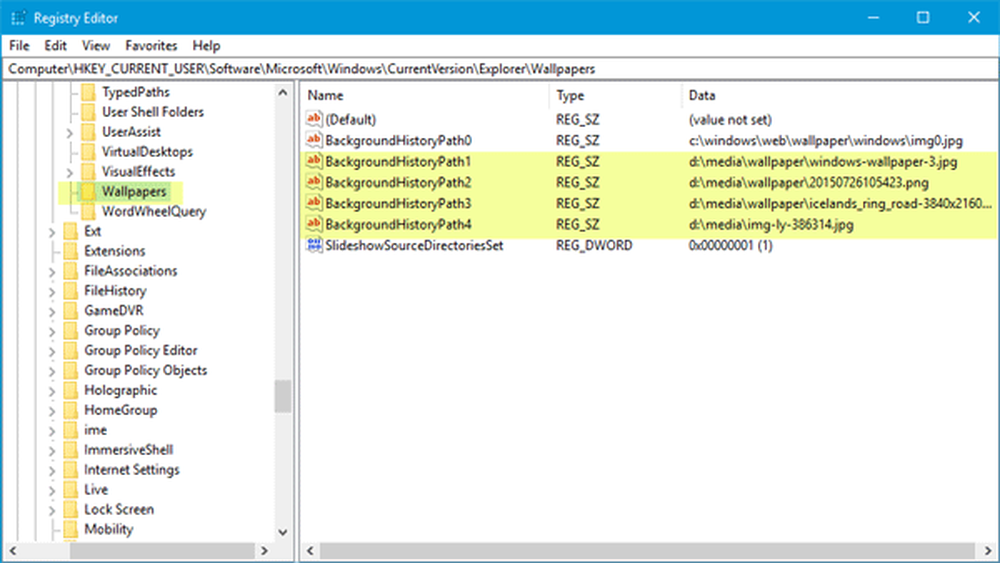Cómo eliminar las carpetas de esta PC en Windows 10
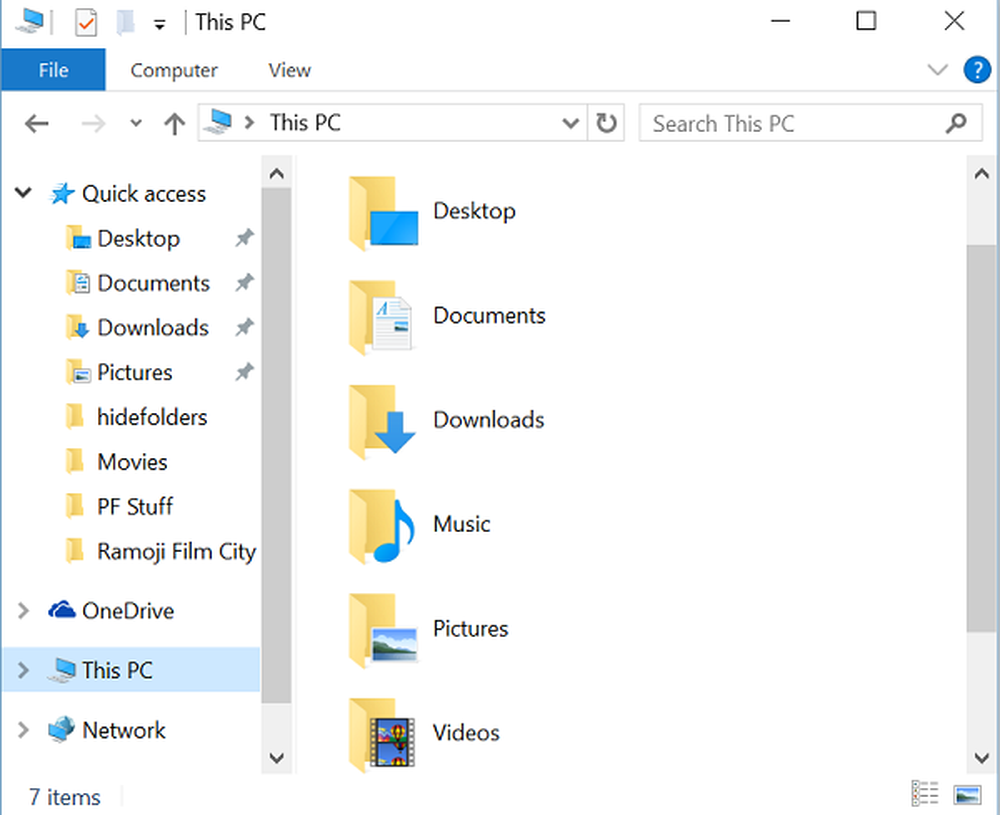
Microsoft renombrado Mi computadora a Computadora y luego a Esta pc en Windows 8.1. Siguió lo mismo en Windows 10. Junto con este cambio de nombre, Microsoft introdujo la visualización de 6 carpetas, a saber, Documentos, Imágenes, Videos, Descargas, Música y Escritorio en esta PC, tanto en Windows 8.1 como en Windows 10.
Aquellos que no querían mostrar estas carpetas encontraron una forma de ocultar estas carpetas de esta PC en Windows 8.1. Este procedimiento no funcionará en Windows 10, ya que las cosas son un poco diferentes.
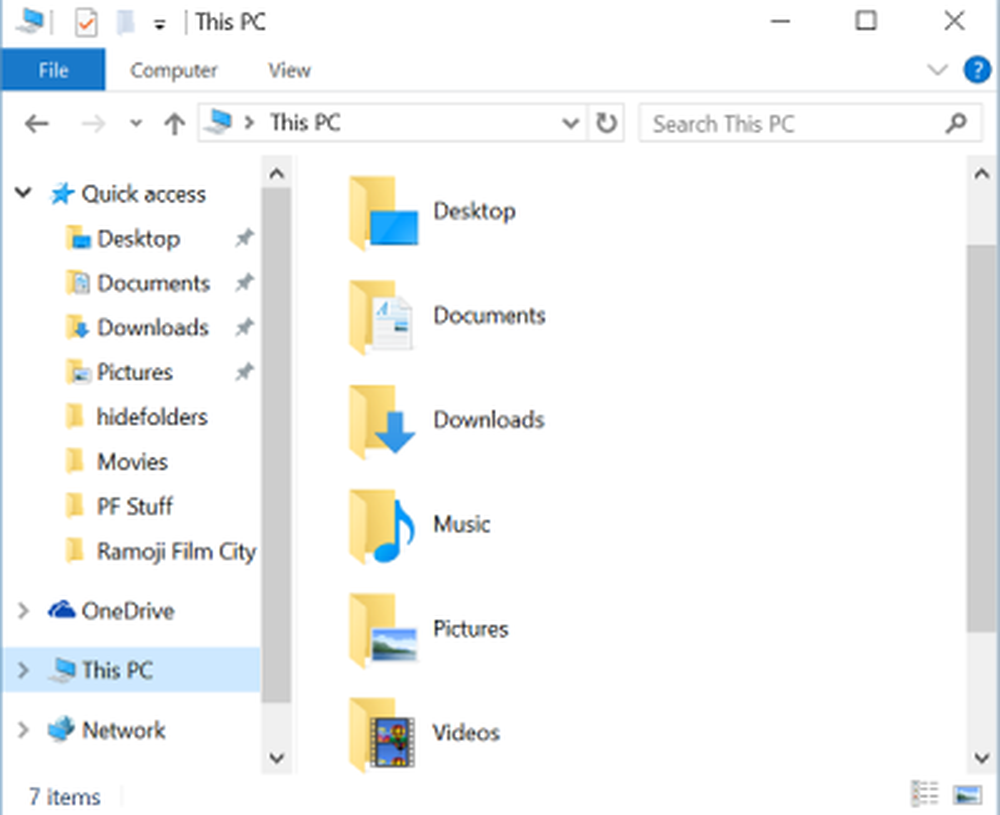
Elimine las carpetas de esta PC en Windows 10
Aunque sepa cómo mostrar u ocultar las carpetas de esta PC en Windows 8.1, de la misma manera no es posible en Windows 10, ya que Microsoft ha cambiado un poco las Claves del Registro en Windows 10. Pero no se preocupe. En este tutorial, le haré saber cómo eliminar las seis carpetas personales de esta PC en Windows 10.
En Windows 10 Microsoft mantiene una cadena. EstePCPolicy con un valor de Show o Esconder basado en qué carpeta se muestra u oculta en Esta pc. Si configura el EstePCPolicy valor para espectáculo, entonces esa carpeta en particular se muestra en Esta PC, y si establece ese valor en Esconder, entonces esa carpeta está oculta de "Esta PC" en Windows 10.
Siga estos pasos para mostrar u ocultar carpetas de esta PC en Windows 10
prensa GANAR + R y abra el cuadro de diálogo Ejecutar y escriba "regedit y pulsa enter. Abre el Editor de registro.
A continuación, debemos ir a las siguientes teclas una tras otra y debemos cambiar el valor de EstePCPolicy a Esconder para ocultar esa carpeta en particular de la ventana "Esta PC" en Windows 10.
Carpeta de documentos:
HKEY_LOCAL_MACHINE \ SOFTWARE \ Microsoft \ Windows \ CurrentVersion \ Explorer \ FolderDescriptions \ f42ee2d3-909f-4907-8871-4c22fc0bf756 \ PropertyBag
Carpeta de imágenes:
HKEY_LOCAL_MACHINE \ SOFTWARE \ Microsoft \ Windows \ CurrentVersion \ Explorer \ FolderDescriptions \ 0ddd015d-b06c-45d5-8c4c-f59713854639 \ PropertyBag
Carpeta de Videos:
HKEY_LOCAL_MACHINE \ SOFTWARE \ Microsoft \ Windows \ CurrentVersion \ Explorer \ FolderDescriptions \ 35286a68-3c57-41a1-bbb1-0eae73d76c95 \ PropertyBag
Carpeta de descargas:
HKEY_LOCAL_MACHINE \ SOFTWARE \ Microsoft \ Windows \ CurrentVersion \ Explorer \ FolderDescriptions \ 7d83ee9b-2244-4e70-b1f5-5393042af1e4 \ PropertyBag
Carpeta de música:
HKEY_LOCAL_MACHINE \ SOFTWARE \ Microsoft \ Windows \ CurrentVersion \ Explorer \ FolderDescriptions \ a0c69a99-21c8-4671-8703-7934162fcf1d \ PropertyBag
Carpeta de escritorio:
HKEY_LOCAL_MACHINE \ SOFTWARE \ Microsoft \ Windows \ CurrentVersion \ Explorer \ FolderDescriptions \ B4BFCC3A-DB2C-424C-B029-7FE99A87C641 \ PropertyBag
Como ejemplo, déjame mostrarlo para Cuadros de carpetas y escóndelo de la ventana "Este PC".
Abra el Editor del Registro, navegue hasta la clave especificada y cambie el valor de EstePCPolicy a Esconder.

Ahora, cierre el Editor del Registro y abra la carpeta "Esta PC". Podrías ver eso Imágenes Se ha eliminado la carpeta de la ventana "Este PC"..

Para volver a la carpeta de imágenes, vaya a la tecla correspondiente y cambie el valor de EstePCPolicy a Show y podrias ver la carpeta de imagenes otra vez.
De esta manera, necesitas cambiar el valor de EstePCPolicy a Esconder para que las seis teclas se oculten de la ventana de esta PC.
PD: También puede eliminar la carpeta de objetos 3D de esta PC en Windows 10 v1709.
Nota: Todas las teclas mencionadas arriba tienen la EstePCPolicy cadena a excepción de la clave B4BFCC3A-DB2C-424C-B029-7FE99A87C641 que está relacionado con el Escritorio carpeta. Para esto, necesitas crear la cadena EstePCPolicy para la clave de escritorio y cambiar su valor a Esconder.
Para hacer esto con un clic, use nuestro Ultimate Windows Tweaker. Verá la configuración en Personalización> Esta PC> Personalizar carpetas integradas.