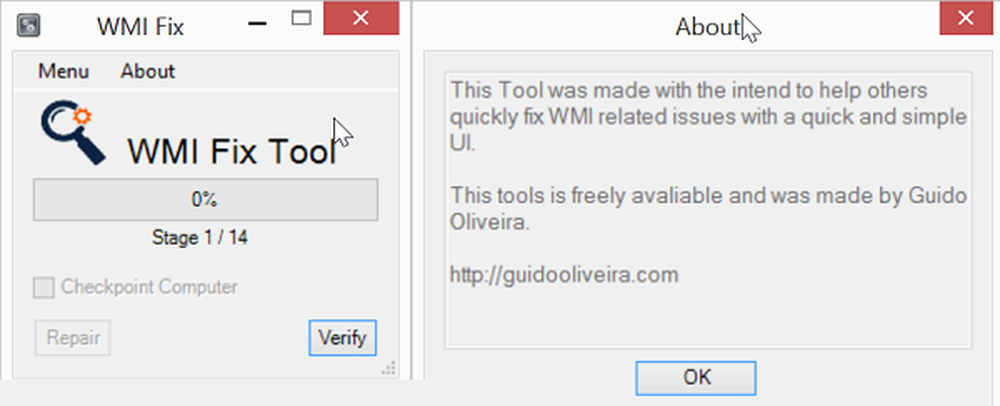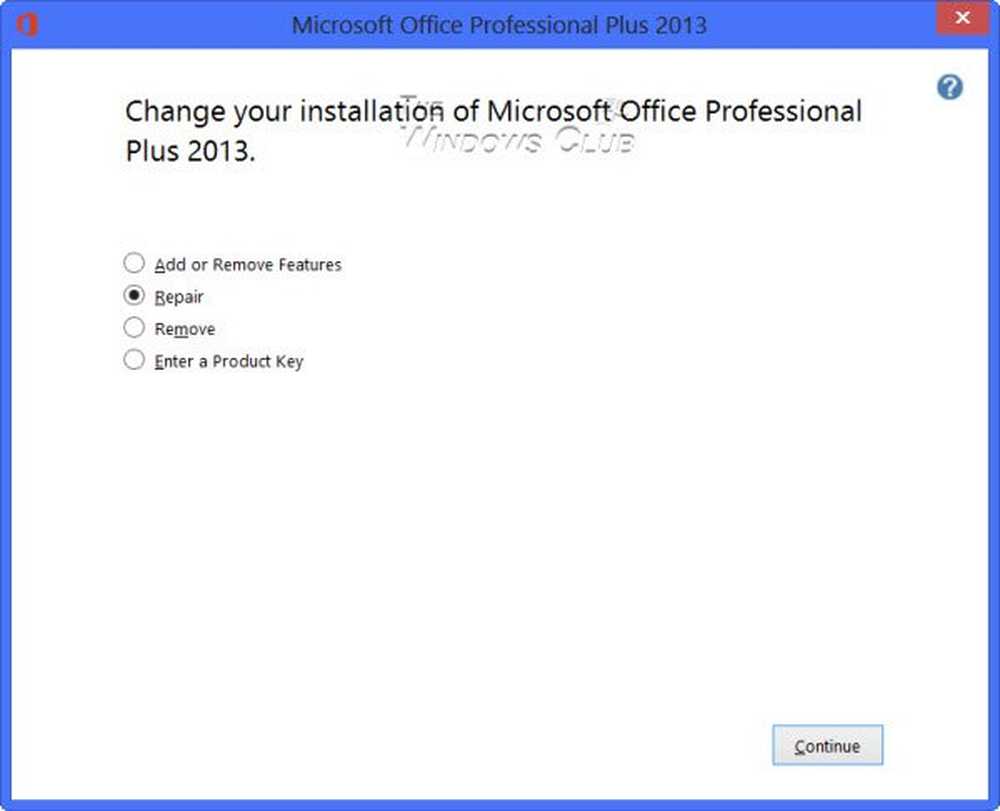Cómo reparar una política de grupo corrupta en Windows 10
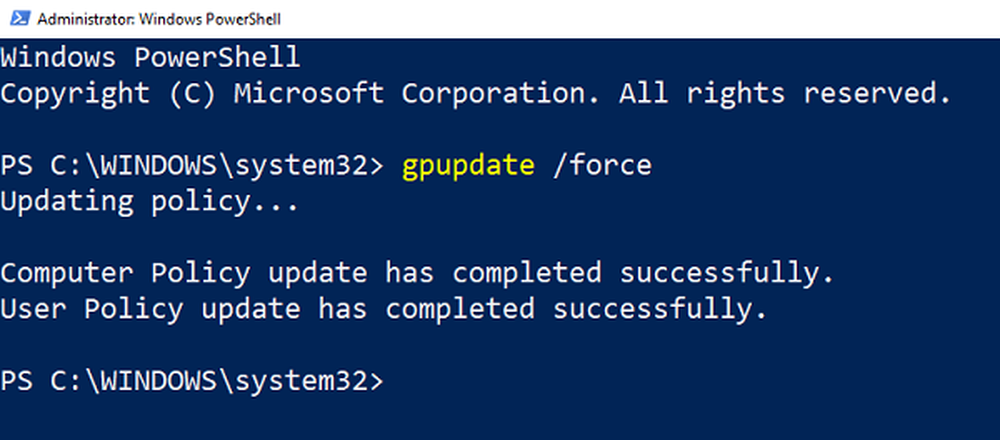
Si los cambios realizados por usted usando Editor de políticas de grupo no se reflejan en la máquina cliente, y recibe errores que pueden indicar el hecho de que su sistema Windows no puede leer el archivo de Política de grupo (registry.pol), entonces es posible que deba reparar una Política de grupo potencialmente dañada en Windows 10 Veamos cómo puedes hacer esto..
La Política de grupo es una característica de Microsoft Windows Active Directory que le permite a un administrador realizar cambios en las características de las computadoras Windows que están en la red. Si los cambios que está intentando impulsar no están registrados en la máquina cliente, entonces podría haber un problema con el archivo registry.pol en el cliente o podría faltar la carpeta de Directiva de grupo.
Reparar una directiva de grupo corrupta en Windows 10
Comenzaremos con la sugerencia básica y luego seguiremos avanzando. Deberá ejecutarlo en la computadora con privilegios administrativos..
1] Realizar la restauración del sistema
Realice una Restauración del Sistema y vea si eso le ayuda.
2] Ejecutar la herramienta DISM
Cuando ejecute la herramienta DISM (Deployment Imaging and Servicing Management), reparará la imagen del sistema de Windows y el almacén de componentes de Windows en Windows 10. Esto asegurará la restauración de las carpetas y los archivos si faltan o están dañados. Todas las inconsistencias y corrupciones del sistema deben ser arregladas.
Si esto no ayuda, tal vez necesite ejecutar DISM con una buena fuente que puede estar en una unidad externa, usando los siguientes comandos:
DISM.exe / Online / Cleanup-Image / RestoreHealth / Fuente: C: \ RepairSource \ Windows
Reemplace C: \ RepairSource \ Windows con la ubicación de su fuente de reparación
Para reparar una imagen fuera de línea utilizando una imagen montada como fuente de reparación, use:
Dism / Image: C: \ offline / Cleanup-Image / RestoreHealth / Fuente: c: \ test \ mount \ windows
Ver si esto ha resuelto el problema..
3] Eliminar y volver a crear el archivo registry.pol que falta
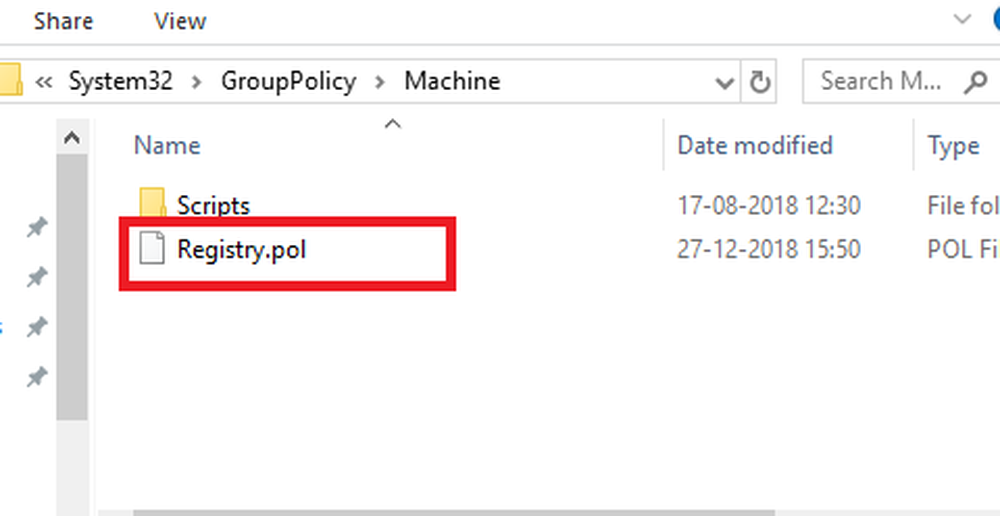
Navegar a C: \ Windows \ System32 \ GroupPolicy \ Machine \.
Compruebe si tiene la archivo registry.pol. Eliminar de forma permanente con Shift + Eliminar.
Para recrearlo, abra PowerShell con privilegios de administrador. (Win + X + A)
Ejecuta el siguiente comando:
gpupdate / force
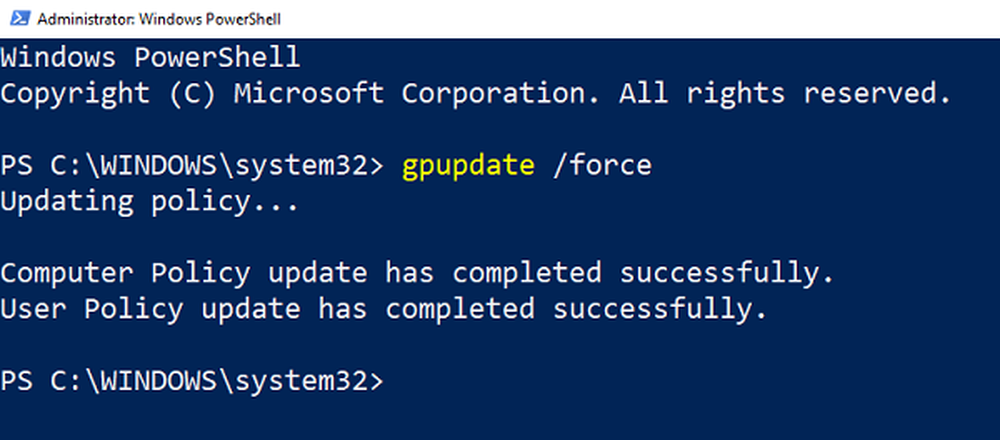
Esto actualizará la directiva de grupo y volverá a crear el archivo de directiva de grupo..
4] Restablecer la política de grupo a la predeterminada
Hay varias formas de restablecer la directiva de grupo a la predeterminada. Esto asegurará que si hay algún problema debido a la configuración actual, se resolverá. Puedes usar gpupdate o secedit para hacerlo.
5] Recrear el archivo secedit.sdb
Todas las configuraciones de seguridad de la directiva de grupo se almacenan en secedit.sdb expediente. Si no se refleja ningún cambio realizado en la seguridad, en lugar de eliminar el archivo de políticas de grupo, debemos eliminar y volver a crear el archivo secedit.sdb.Navegar a C: \ WINDOWS \ security \ Database carpeta.
Localizar secedit.sdb expediente. Luego, renómbrelo o muévalo a otra carpeta.
Reinicie su computadora, y volverá a crear automáticamente el archivo.
Todos estos consejos deberían ayudarlo a reparar una Política de grupo potencialmente dañada en una computadora con Windows.
Esta publicación le mostrará cómo restablecer Windows 10 si alguna vez siente la necesidad de.