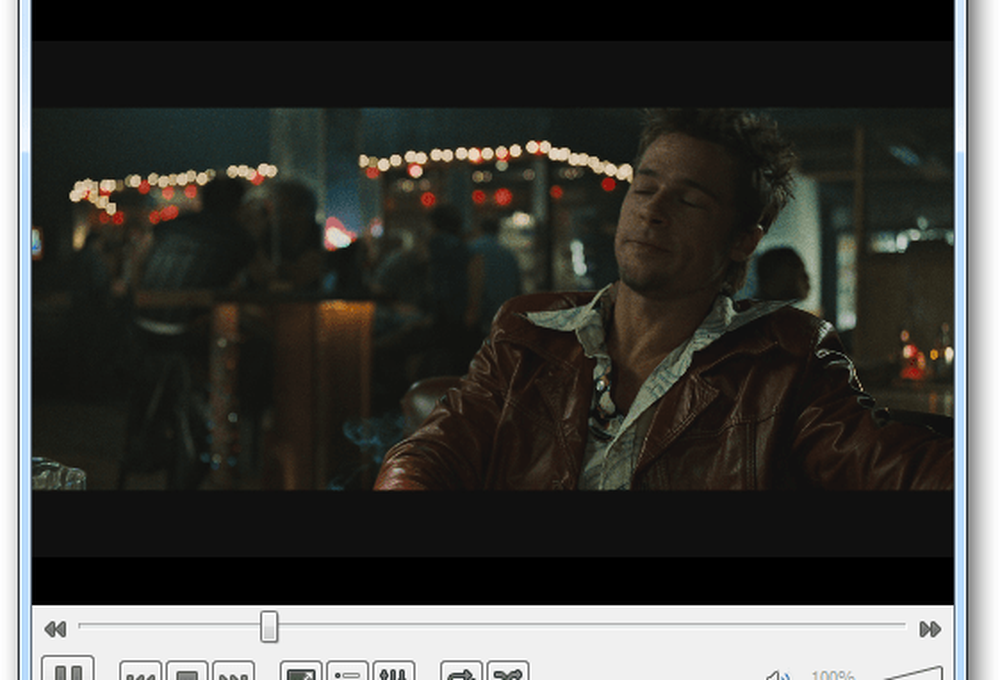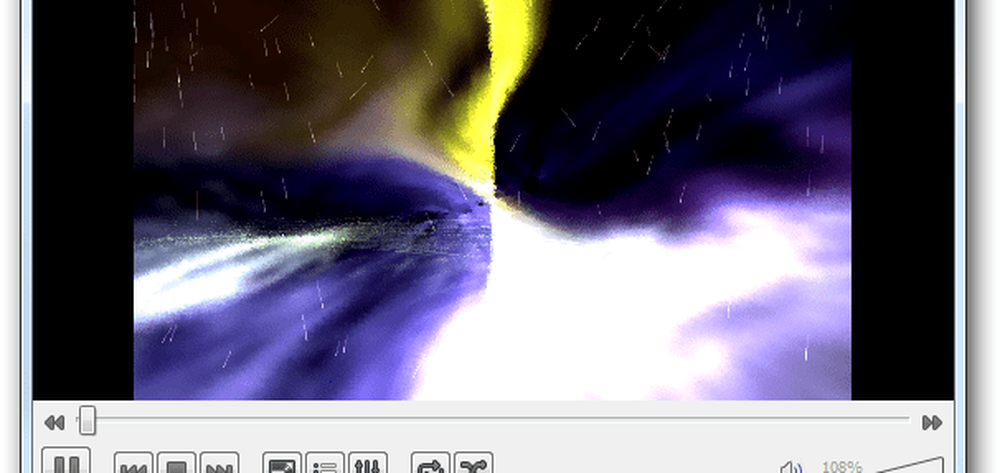Cómo invertir la dirección de desplazamiento del mouse y los paneles táctiles en Windows 10
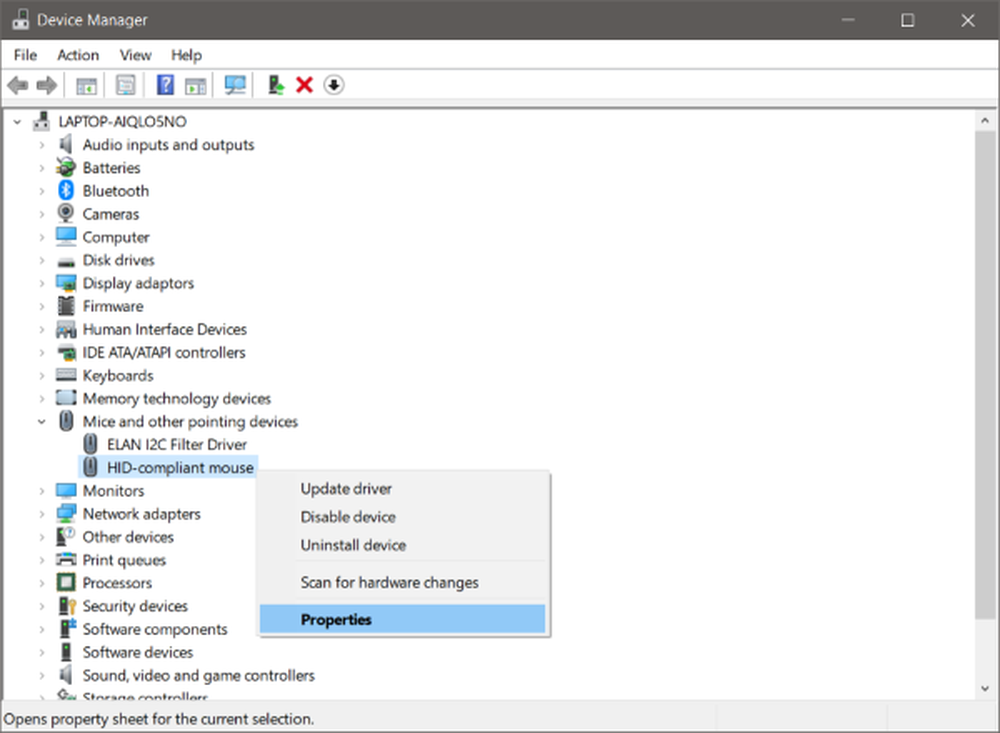
Ratón y TouchpadNo solo hace que la computación sea fácil, sino también más eficiente y menos costosa. No podemos imaginar una vida sin estos dispositivos, pero aún así, es un hecho que no puedes personalizar mucho estos dispositivos. Todos los paneles táctiles y ratones vienen con una dirección de desplazamiento predeterminada, y esta publicación trata sobre cómo revertirla.
Todo el mundo tiene una opción diferente cuando se trata de las direcciones de desplazamiento. Es posible que desee que la página se desplace en la misma dirección en la que mueve los dedos sobre el panel táctil. O te puede gustar de una manera invertida. Invertir la dirección de desplazamiento para el panel táctil de su computadora portátil es bastante fácil, ya que, de forma predeterminada, Windows ofrece esta personalización. Si estas buscando invierta la dirección de desplazamiento de su mouse, entonces tendrá que seguir un pequeño procedimiento complicado mencionado en esta publicación.
Dirección de desplazamiento inversa de un Touchpad
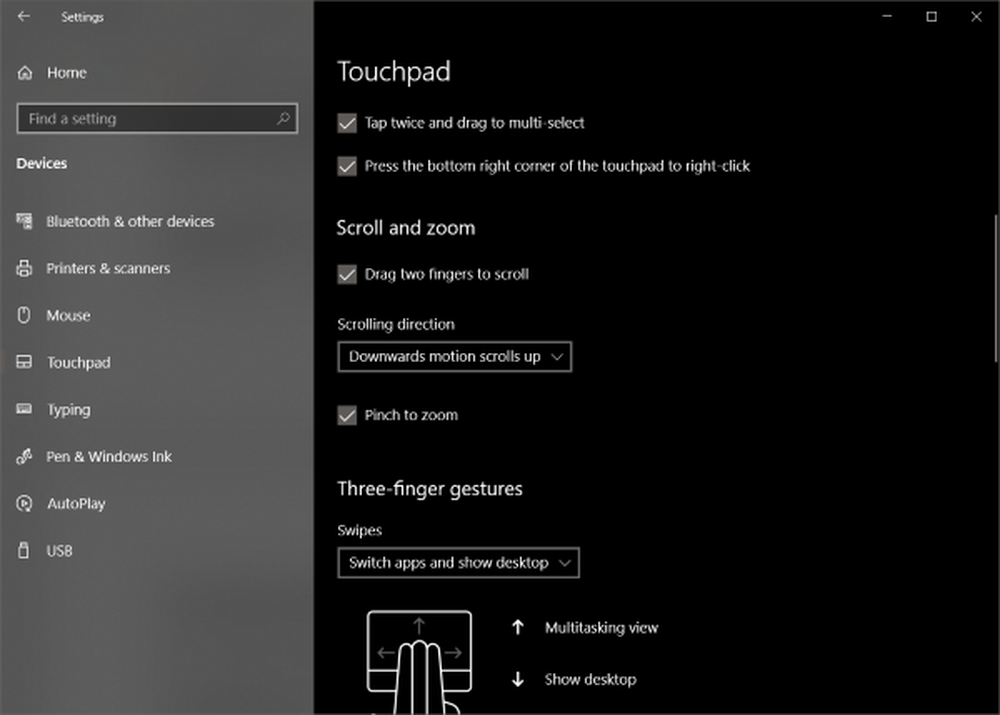
Los touchpads son generalmente más personalizables, y eso es bastante evidente por la cantidad de configuraciones con las que están disponibles. Puede configurar todo, incluyendo gestos, toques, sensibilidad e incluso la dirección de desplazamiento. Para invertir la dirección de desplazamiento existente, siga estos pasos:
- Abierto Ajustes (Win + I) y luego ir a Dispositivos.
- Ahora seleccione Touchpad desde el menú de la izquierda.
- Encuentra un ajuste llamado Dirección de desplazamiento.
- Haga clic en el menú desplegable y seleccione la configuración deseada. Para desplazarse en la misma dirección, seleccione El movimiento hacia abajo se desplaza hacia abajo. O selecciona el otro para el resultado opuesto..
La configuración se aplicará instantáneamente y podrá reconocer el cambio. Es bastante sencillo cambiar la configuración de desplazamiento para un panel táctil, pero no es el caso de los ratones.
Dirección de desplazamiento inversa para un ratón

Buscar Administrador de dispositivos en comienzo.
Una vez abierto, ubica tu Mouse debajo de Ratones y otros dispositivos señaladores. Se suele nombrar como Ratón compatible con HID.
Haga clic derecho en el dispositivo y haga clic en Propiedades.
Ve a la Detalles pestaña y selecciona Ruta de la instancia del dispositivo en el menú desplegable de propiedades.
Anote el valor que se muestra debajo del campo de valor..
Abra el administrador de registro y vaya a la ubicación:
HKEY_LOCAL_MACHINE \ SYSTEM \ CurrentControlSet \ Enum \ HID
En esta carpeta, comience a hacer coincidir los valores de la primera parte del valor que anotó en el paso 5. Abra la carpeta que tiene el mismo valor.
Ahora repita esto para la segunda parte del valor. Ahora has llegado a tu dispositivo deseado..
Haga clic en Parámetros del dispositivo y encontrar una propiedad llamada FlipFlopWheel. Para invertir la dirección de desplazamiento, invierta su valor desde 0 a 1 o 1 a 0.

Reinicie su computadora para que los cambios tengan lugar.
Después de reiniciar su computadora, podrá ver los cambios en su lugar. La dirección de desplazamiento para un ratón en particular se invertirá. Puede volver a cambiar el valor a su valor original o usar la copia de seguridad del registro para deshacer los cambios. Si está atascado, intente seguir los pasos nuevamente y anote la información crucial del paso número 5.
Esta es la forma de cambiar la dirección de desplazamiento para el panel táctil y el mouse en Windows 10. Bastante simple para un panel táctil, pero un poco complicado para el mouse.
Comparte tus opiniones o problemas en la sección de comentarios a continuación..