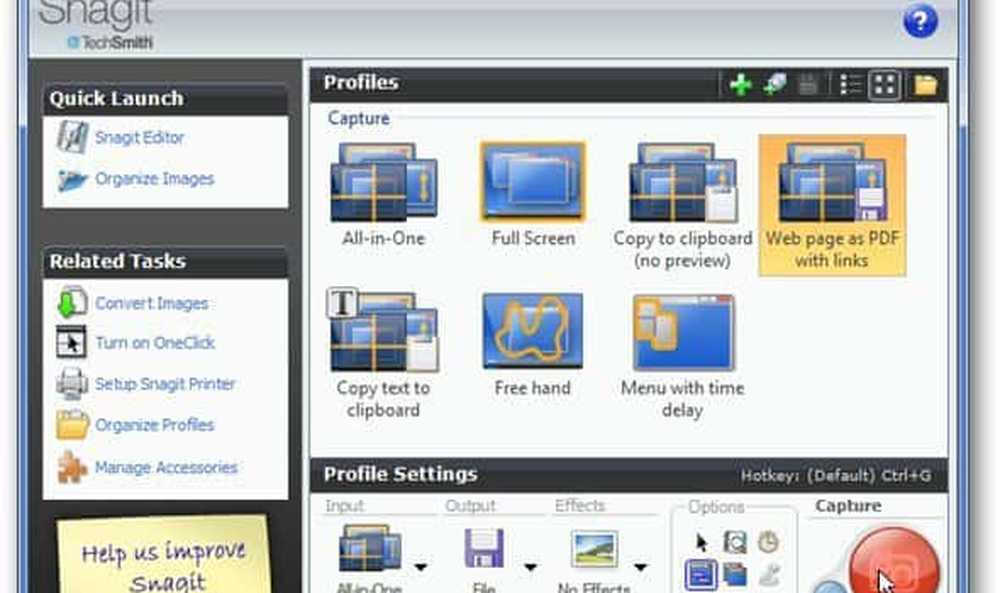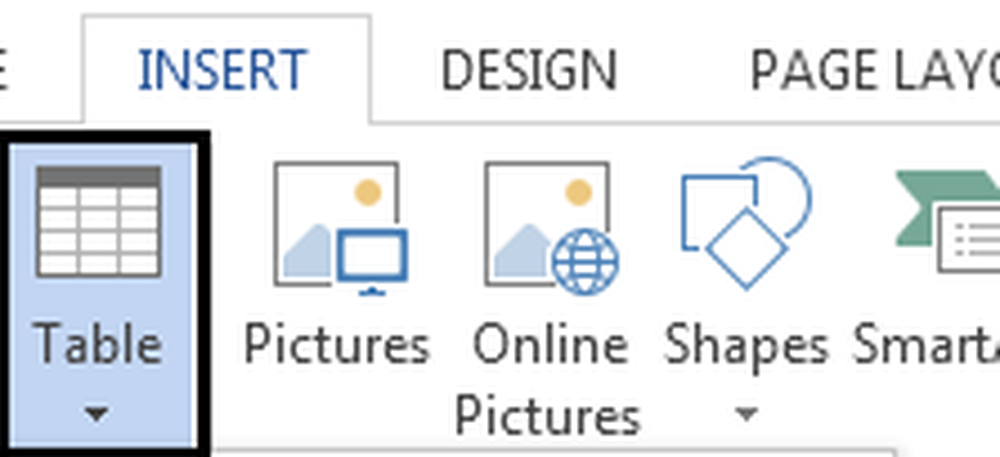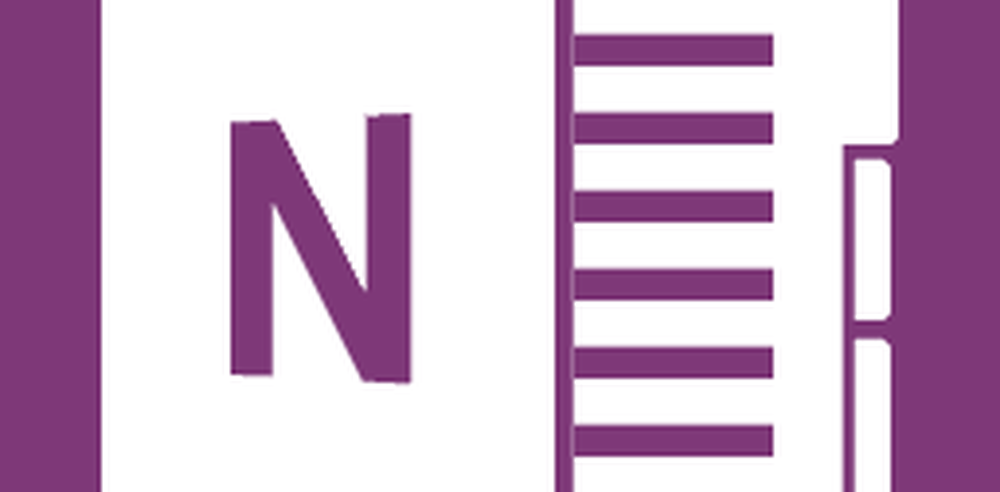Cómo guardar imágenes de la pantalla de bloqueo de Spotlight en Windows 10
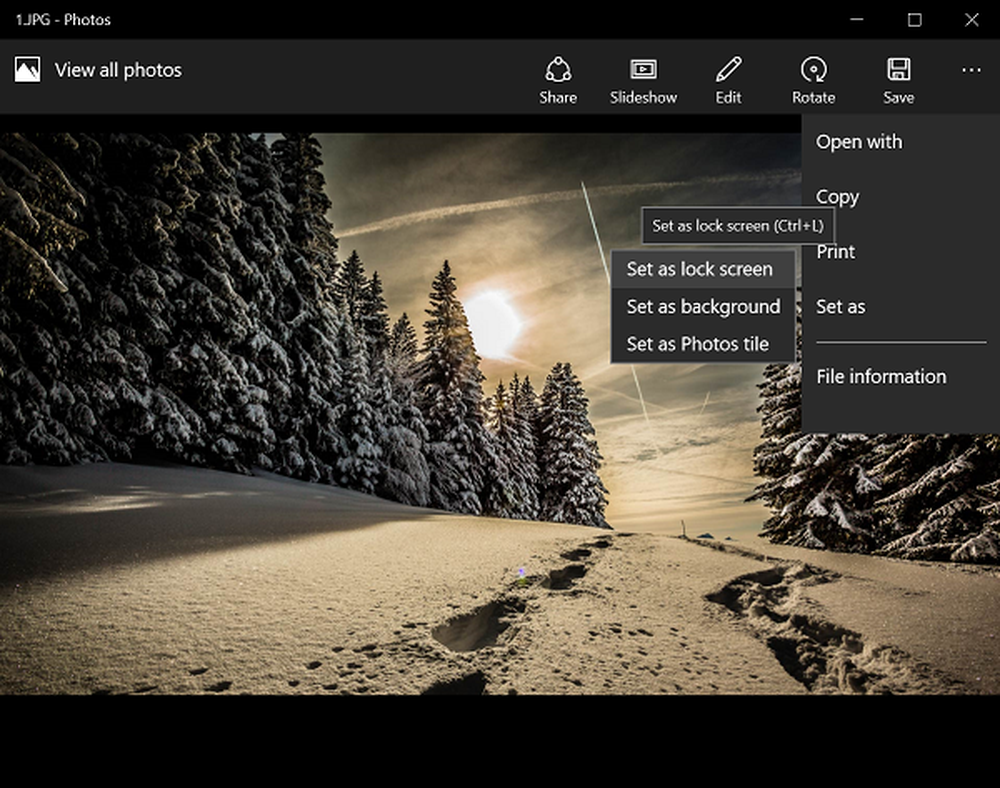
En nuestro tutorial anterior, explicamos a nuestros lectores cómo habilitar la función Spotlight en Windows 10. Esta es una nueva función de pantalla de bloqueo que muestra algunas imágenes hermosas de Bing.com y ciertas aplicaciones de Windows en ejecución. Sin embargo, parece que no hay una manera fácil de descargar y guardar las imágenes dinámicas de Windows Spotlight y configurarlas como fondo de pantalla o permanentemente como pantalla de bloqueo. En Windows 10, las imágenes de Wallpapers y Lock Screen se almacenan en el C: \ Windows \ Web carpeta. Pero, ¿dónde se descargan las imágenes de Bing Spotlight? Esta publicación responderá esta pregunta y le mostrará cómo guardar las imágenes de la pantalla de bloqueo de Spotlight en Windows 10
Guardar imágenes de la pantalla de bloqueo de Spotlight
Abra el Explorador de archivos de Windows, cambie a la pestaña 'Ver' y marque la casilla junto al título 'Objetos ocultos'para forzar a su sistema operativo Windows 10 a mostrar todos los archivos y carpetas ocultos.
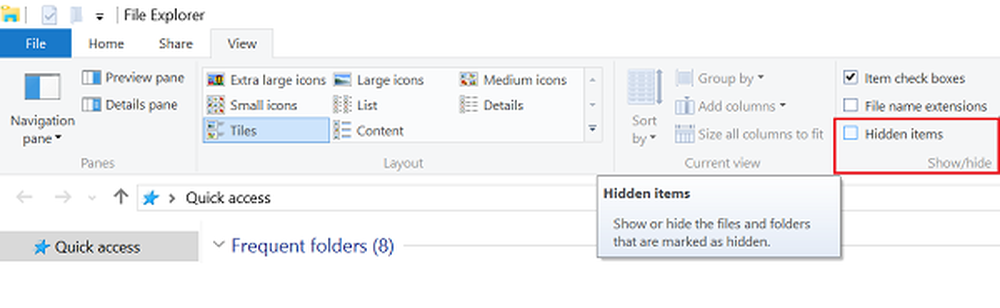
A continuación, abra la unidad 'C' (ubicación donde normalmente está instalado su sistema operativo) y navegue a la siguiente dirección:
C: \ Users \ UserName \ AppData \ Local \ Packages \ Microsoft.Windows.ContentDeliveryManager_cw5n1h2txyewy \ LocalState \ Asset
 Tenga en cuenta que en la ruta anterior, en lugar de UserName escriba su propio nombre de usuario de PC.
Tenga en cuenta que en la ruta anterior, en lugar de UserName escriba su propio nombre de usuario de PC.
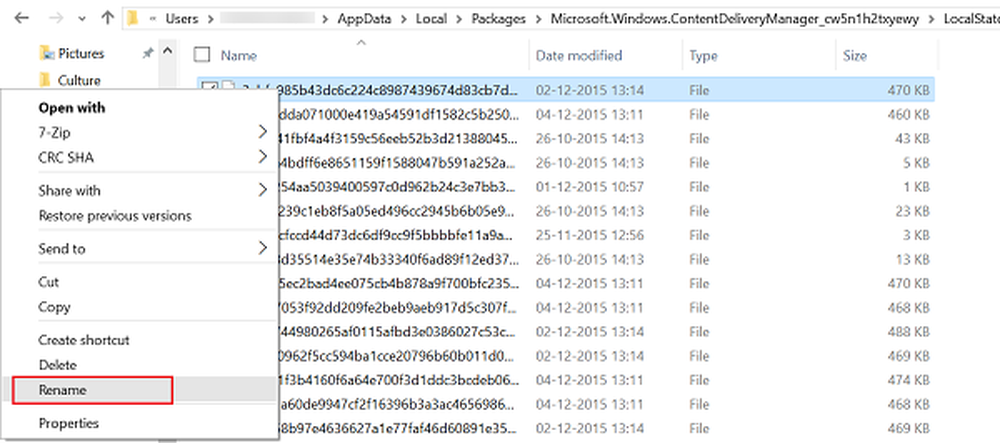
Para hacer esto, simplemente haga clic derecho en un archivo y seleccione la Rebautizar opción y Guárdalos en formato JPG. Procediendo de la misma manera, puede cambiar el nombre de todos los archivos y, cuando haya terminado, abrirlos en la aplicación de fotos predeterminada.
Aquí podrá establecerlo como pantalla de bloqueo o como fondo de escritorio..
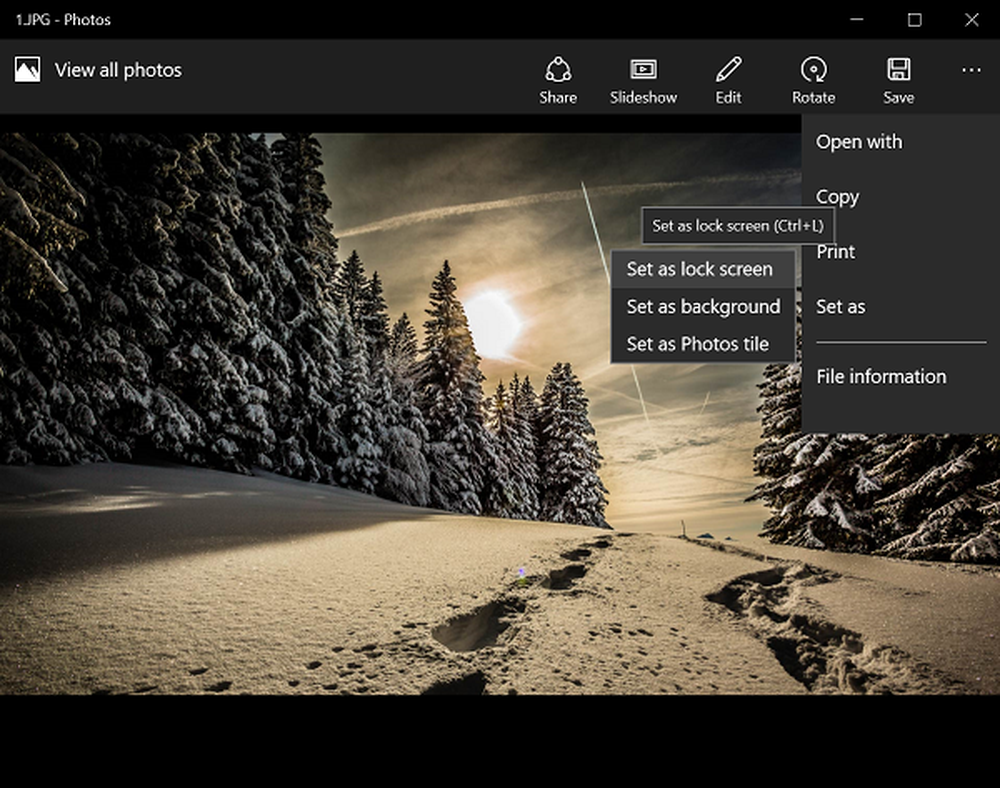
Si considera que cambiar el nombre de todos los archivos manualmente es un trabajo tedioso, este truco lo ayuda a cambiar el nombre de los archivos y las extensiones de archivo.
Use la aplicación Dynamic Theme para configurar las imágenes de Bing y Spotlight como fondo o pantalla de bloqueo en Windows 10, automáticamente.